Der Anfängerleitfaden für Adobe Illustrator
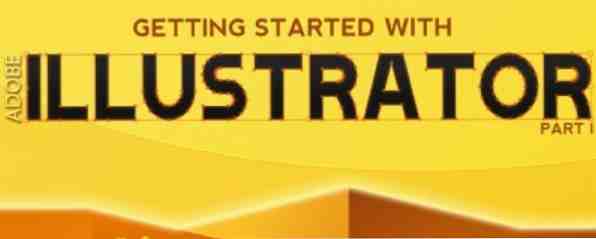
Sie möchten Adobe Illustrator lernen, fühlen sich jedoch überfordert? Auschecken “Erste Schritte mit Illustrator,” das erste Illustrator-Handbuch von MakeUseOf. Mit einfach zu befolgenden Anweisungen und zahlreichen kommentierten Screenshots macht dieses Handbuch das Erlernen von Illustrator einfach.
Diese Anleitung steht als kostenloses PDF zum Download zur Verfügung. Laden Sie das Handbuch für Anfänger jetzt in Adobe Illustrator herunter. Fühlen Sie sich frei, dies zu kopieren und mit Ihren Freunden und Ihrer Familie zu teilen.Adobe Illustrator ist ein Vektorzeichnungsprogramm. Es wird häufig verwendet, um Logos, Symbole, Illustrationen, Diagramme, Infografiken, T-Shirts, Visitenkarten, Briefpapier, Umschläge, Verpackungsdesign zu erstellen - Sie nennen es. Insgesamt werden damit meistens hochauflösende Grafiken erstellt, die später auch gedruckt werden können.
Im Gegensatz zu Photoshop, das Bildinformationen in Punkten speichert, verwendet Illustrator beim Zeichnen von Formen mathematische Gleichungen. Vektorzeichnungen können für Banner in Wolkenkratzergröße skaliert werden. Rasterbilder können nicht. Aus diesem Grund werden in Illustrator Zeichnungen erstellt, die leicht skaliert werden müssen - beispielsweise Logos.
In diesem Adobe Illustrator-Handbuch werden grundlegende Werkzeuge erläutert, die zum Erstellen eines Logos erforderlich sind. Öffnen Sie Illustrator selbst und folgen Sie ihm, um wirklich ein Gefühl für das fantastische Vektorgrafikenprogramm von Adobe zu bekommen.
Inhaltsverzeichnis
§1. Einleitung
§2 - Der Illustrator-Arbeitsbereich
§3-Erstellen eines Logos in Illustrator
§4-Erstellen eines 3D-Texts in Illustrator
§5-Einige nützliche Tipps
§6-Schlussfolgerung
1. Einleitung
Wenn Sie sich für Illustrator entschieden haben, müssen Sie mit den Grundlagen beginnen. Es ist ein wirklich mächtiges Programm, aber auch ein komplexes. Sobald Sie sich mit der Benutzeroberfläche, den grundlegenden Tools, Paletten und dem Arbeitsbereich vertraut gemacht haben, sparen Sie viel Zeit und Nerven, und Ihr Arbeitsablauf wird reibungslos und angenehm erscheinen.
Adobe Illustrator ist ein Vektorzeichnungsprogramm. Es wird häufig verwendet, um Logos, Icons, Illustrationen, Diagramme, Infografiken, T-Shirts, Visitenkarten, Briefpapier, Umschläge, Verpackungsdesign zu erstellen - Sie nennen es. Insgesamt werden damit meistens hochauflösende Grafiken erstellt, die später auch gedruckt werden können.
Im Gegensatz zu Photoshop, das Bildinformationen in Punkten speichert, verwendet Illustrator beim Zeichnen von Formen mathematische Gleichungen. Um was geht es?
Das bedeutet, dass Vektorgrafiken (wie eine Illustrator-Zeichnung) auf jede beliebige Größe skaliert oder vergrößert werden können, ohne dass die Qualität darunter leidet. Rasterbilder (wie in Photoshop bearbeitete Bilder) werden beim Skalieren pixeliert:
Grundsätzlich können Vektorzeichnungen für Banner in Wolkenkratzergröße skaliert werden. Rasterbilder können nicht. Wenn Sie Ihre Arbeit für verschiedene Größen verwenden möchten, verwenden Sie ein vektorbasiertes Programm wie Illustrator.
• Vorteile von Vektorgrafiken:
• Hohe Auflösung bei jeder Größe;
• Kleine Dateigröße;
• Hochwertiger Druck;
• Kein Auflösungsverlust während der Bearbeitung.
Nachteile:
• Schwer realistische Zeichnungen zu erstellen (aber immer noch möglich).
Okay, Sie lesen immer noch diese Anleitung. Das sagt mir, dass Sie mit Illustrator wirklich näher kommen möchten. Ich bin hier, um mein Wissen mit Ihnen zu teilen. In diesem Handbuch werde ich Sie in den Arbeitsbereich, die grundlegenden Werkzeuge und Formen einführen, und wir werden unser erstes Logo mit dieser großartigen Software erstellen.
Bitte beachten Sie, dass ich Illustrator CS5 unter Windows verwende. Daher müssen Mac-Benutzer leicht unterschiedliche Tastenkombinationen verwenden: Befehl Schlüssel statt Ctrl und Möglichkeit anstatt Alt.
2. Der Illustrator-Arbeitsbereich
Wenn Sie mit Photoshop vertraut sind, überrascht Sie der Adobe Illustrator-Arbeitsbereich nicht viel, da die Hauptteile im Wesentlichen gleich sind:
Sie werden hauptsächlich das Werkzeugbedienfeld verwenden, da alle benötigten Werkzeuge vorhanden sind. Um ein aktives Werkzeug zu konfigurieren, verwenden Sie die Systemsteuerung, in der alle Optionen für das aktuelle Werkzeug beibehalten werden. Und natürlich der Dockingbereich des Bedienfelds. Hier werden wichtige Farbpaletten wie Farbfelder, Ebenen, Konturoptionen, Aussehen, Verlaufseinstellungen usw. beibehalten (alle Paletten können ein- oder ausgeschaltet werden Windows Speisekarte).
Schauen wir uns das an Werkzeuge Panel zuerst.
2.1 Werkzeugbereich
In der Toolbox stehen viele Werkzeuge zur Verfügung, aber Sie müssen sich nicht alles merken. Nur wenige von ihnen werden den Job machen.
Hier ist eine Referenztabelle (einige Tools wie Rechteck, enthalten weitere Werkzeuge, die durch Halten des Werkzeugsymbols ausgewählt werden können):
Ich sage immer, dass die beste Art des Lernens das Üben ist. Also, lernen Sie die grundlegenden Werkzeuge, indem Sie sie tatsächlich verwenden.
3. Erstellen eines Logos in Illustrator
Normalerweise verwende ich Adobe Illustrator, um Logos für meine Kunden zu erstellen. Warum versuchen wir es nicht??
Nennen wir unsere tolle Firma “LimeWorks”. Wir müssen eine Limette erstellen und den Namen darunterstellen. So was:
Beachten Sie jedoch, dass wir ein einfaches Logo erstellen, damit Sie sich mit einigen Tools und Methoden vertraut machen. Beginnen wir mit dem Zeichnen von Kalksegmenten.
3.1 Stiftwerkzeug verwenden
Wir werden die verwenden Stift Werkzeug, eines der am häufigsten verwendeten Werkzeuge in Illustrator. Es wird verwendet, um alle Arten von Formen und Objekten zu erstellen. Wählen Sie es aus, indem Sie auf das Symbol in der Toolbox klicken oder die P-Taste verwenden.
Erstellen Sie mit dem Zeichenstift-Werkzeug Ihr erstes Dreieck, indem Sie dreimal auf die Stelle klicken, an der die Kanten sein sollen:
Hinweis: Wie Sie sehen, verwende ich Grid (Strg+”) präziser sein.
Um den Pfad zu schließen, klicken Sie auf den ersten Punkt:
Jetzt kann es mit einer Farbe gefüllt werden. Vergewissern Sie sich, dass das Dreieck ausgewählt ist (klicken Sie darauf mit) Auswahlwerkzeug, V) und wähle einen gelben Ton:
3.2 Runde Ecken herstellen
Wir brauchen runde Ecken, damit unser Kalksegment (Dreieck) glatter aussieht. Wir werden die verwenden Runde Ecken bewirken:
In dem Runde Ecken Dialogfeld, setzen Sie etwas wie 4 mm (Ich verwende Millimeter als Einheiten) und klicke auf OK, um die Änderungen zu übernehmen:
Sieht gut aus. Jetzt fügen wir etwas Textur hinzu, damit es realistischer aussieht.
3.3 Photoshop-Effekte hinzufügen
Wenn Sie in Adobe Illustrator zum Menü Effekte wechseln, werden Sie feststellen, dass es Illustrator-Effekte und Photoshop-Effekte gibt:
Wir werden verwenden Glasmalerei (Effekte-> Textur-> Glasmalerei).
Vorher brauchen wir jedoch eine Kopie unseres Dreiecks über der ursprünglichen Ebene.
3.4 Objekte kopieren
Ich zeige Ihnen einige schnelle Tipps zum einfachen Kopieren und Einfügen von Objekten über der aktuellen Ebene und darunter, wobei die genaue Position beibehalten wird.
Um eine Kopie eines ausgewählten Objekts an der genauen Position über dem Original einzufügen, kopieren Sie es zuerst (Strg + C) und fügen Sie es dann mit ein Strg + F (wenn du benutzt Strg + V es wird es in der Mitte des Bildschirms einfügen). Um es unter dem ursprünglichen Objekt einzufügen, verwenden Sie Strg + B:
OK, jetzt kennen Sie die Copy / Paste-Tricks.
Kopieren Sie unser Dreieck direkt vor sich selbst (Strg + F) und füllen Sie das eingefügte Objekt mit weißer Farbe:
Öffne das Glasmalerei Dialogfeld und als mein (Zellgröße = 17; Randstärke = 2; Lichtintensität = 0):
3.5 Erweitern Sie Aussehen
Aussehen erweitern befindet sich im Objekt Menü und ist eines der wichtigsten Werkzeuge in Illustrator. Es kann ein separater Leitfaden erforderlich sein, um ausführlich zu beschreiben, aber heute lernen wir nur die Grundlagen.
Also in einfachen Worten, Aussehen erweitern wird verwendet, um ein Objekt in separate Pfade oder Bilder zu unterteilen, nachdem ein Effekt darauf angewendet wurde. Nun, das klingt etwas verwirrend. Lassen Sie uns es einfach benutzen und in Aktion sehen.
Vergewissern Sie sich, dass Sie Ihr weißes Dreieck mit ausgewählt haben Glasmalerei Auswirkungen darauf und gehen Sie zu Objekt-> Aussehen erweitern. Nun ist unser Objekt ein Bild:
3.6 Live Trace
Ein weiteres cooles Feature von Adobe Illustrator, Lebensweg wird verwendet, um Rasterbilder in Ablaufverfolgungsobjekte zu konvertieren. Es gibt bereits einige Standardvorgaben für die Ablaufverfolgung, wir verwenden jedoch benutzerdefinierte Einstellungen.
Gehe zu Objekt-> Live-Trace -> Ablaufverfolgungsoptionen und setze Werte wie folgt:
3.7 Erweitern
Erweitern wird verwendet, um Ablaufverfolgungsobjekte in bearbeitbare Pfade (Vektor) umzuwandeln. Nach dem Verfolgen eines Rasterbildes sollten Sie verwenden Erweitern.
Da unser strukturiertes Objekt nun nachverfolgt wird und bereit ist, auf Pfade zurückgegeben zu werden, werden wir es verwenden Erweitern:
Wie Sie sehen, ist unsere Textur jetzt eine Menge von Pfade, aber wir müssen seine Farbe von schwarz nach weiß ändern. Diesmal werden wir verwenden Schlaganfall (da die Textur eine Reihe von Strichen ist):
OK. Aber jetzt ist es etwas zu scharf. Lassen Sie uns etwas verwischen.
3.8 Unschärfeeffekt
Gehe zu Effekte-> Weichzeichnen-> Gaußsche Weichzeichnung, Setzen Sie den Radius auf 2,8 Pixel und Sie sollten Folgendes haben:
An diesem Punkt sind wir mit unserer Kalkscheibe fertig. Der Rest ist einfacher.
3.9 Objekte gruppieren
An diesem Punkt ist unser Kalkkeil fertig, und wir müssen ihn kopieren. Es besteht jedoch aus mehreren Ebenen (Objekten), um es beim Duplizieren einfacher zu machen Gruppe Sie.
Um eine Gruppe von Objekten zu gruppieren, wählen Sie alle Objekte aus, indem Sie die Maus um sie ziehen und auf klicken Strg + G. Eine andere praktische Möglichkeit, mehrere Objekte auszuwählen, ist Halten Verschiebung und auf Objekte klicken.
Da sich jedoch keine anderen Objekte auf unserer Zeichenfläche befinden, können Sie stattdessen alle Objekte auswählen (Strg + A) und gruppieren sie (Strg + G):
3.10 Werkzeug "Drehen" verwenden
Drehen Werkzeug (R) wird verwendet für… weißt du was? Ja, um Objekte oder Formen zu drehen.
Wählen Sie das Drehwerkzeug und Alt + Klick am oberen Rand des Dreiecks, um unseren Drehpunkt festzulegen. Im Popup-Feld wie folgt einstellen und auf klicken Kopieren:
Sie sollten dies jetzt haben:
3.11 Ein kleiner Trick
Es gibt einen kleinen Trick (einer von vielen), der Ihre Adobe Illustrator-Erfahrung in zukünftigen Projekten erleichtern wird. Der Trick ist nur eine Tastenkombination (Strg + D). Es wiederholt die letzte Transformation oder wendet sie auf das ausgewählte Objekt an.
Es ist auch praktisch für unsere Praxis. Wählen Sie das neue Slice und verwenden Sie Strg + D 6 mal:
Voila! Wir haben eine leckere Zitrone. Nun zu einigen Details.
Gruppieren Sie zunächst alle Scheiben, um die Reihenfolge zu erhalten. Stellen Sie dann sicher, dass nichts ausgewählt ist, indem Sie auf eine andere Stelle der Zeichenfläche klicken.
3.12 Kreis zeichnen
Wählen Sie eine hellgrüne Farbe für Füllen und keiner für Schlaganfall:
Wähle aus Ellipse Werkzeug (ein Unterwerkzeug unter Rechteck oder schlagen L):
Halt Umschalt + Alt, Zeigen Sie mit der Maus auf die Mitte der Limette und ziehen Sie die Maus, bis Sie einen Kreis erhalten, der die gesamte Limette abdeckt:
Hinweis: Sie müssen nicht die exakte Mitte finden, um damit zu beginnen - wir werden die Objekte später ausrichten.
3.13 Objekte anordnen
Wie Sie jetzt sehen, ist der grüne Kreis vor oder über unsere kalk Um es zu senden zurück oder unten, Wählen Sie es aus und drücken Sie Strg + [(Strg +], um es über die aktuelle Ebene zu bringen):
Gut. Wählen Sie diesen Kreis aus und kopieren Sie ihn mit sich selbst (wie in 3.4.) Strg + C und dann Strg + B:
Ändern Sie die Füllfarbe in ein dunkleres Grün und machen Sie es ein wenig größer als der erste Kreis, indem Sie die Umschalttaste + Alt gedrückt halten und einen der Referenzpunkte ziehen:
Das sieht ziemlich gut aus. Noch besser: Wir sind mit dem harten Teil fertig.
3.14 Text hinzufügen
Fügen wir unseren Firmennamen unter dem Kalk ein. Wählen Art Werkzeug (T), klicken Sie unter den Kalk und geben Sie ein “LimeWorks”:
Jetzt richten wir alles auf die Mitte aus.
3.15 Objekte ausrichten
Um Objekte perfekt auszurichten, verwenden Sie die Ausrichtungswerkzeuge. Diese Werkzeuge befinden sich in der Systemsteuerung, wenn das Auswahlwerkzeug aktiv ist. Nachfolgend finden Sie verschiedene Ausrichtungen:
Beachten Sie, dass diese Beispiele für gelten An Zeichenfläche ausrichten:
Wenn du wählst An Auswahl ausrichten, dann werden Objekte in Bezug auf die äußeren Grenzen der Auswahl ausgerichtet.
OK. Wählen Sie alle Objekte aus (Strg + A) und klicken Sie in der Systemsteuerung auf Horizontal Align Center (Nummer 2):
Das ist es. Jetzt können Sie mit Größen und Farben spielen, wenn Sie möchten.
Wenn Sie die Limette verkleinern und die Textfarben ändern, sieht das wesentlich besser aus:
Okay, Glückwunsch mit Ihrem ersten Logo!
Kommen wir zum Speichern und Exportieren.
3.16 Speichern und Exportieren
Um Ihre Illustrator-Dateien zu speichern, drücken Sie einfach Strg + S (wie immer) und es speichert es in .ai Format.
Wenn Sie Ihr Logo in speichern möchten .png, Dann haben Sie zwei Möglichkeiten: Datei-> Exportieren oder Datei-> Für Web und Geräte speichern.
Während der zweite Weg das gesamte Artboard exportiert, können Sie beim ersten Weg nur Ihre Objekte exportieren..
Hier ist ein Beispiel:
Hinweis: Sie können jederzeit die Größe Ihres Artb ändern(Datei-> Dokumenteinrichtung) und klicken Sie auf Zeichenflächen bearbeiten). Danach, wenn Sie verwenden Speichern Sie für Web und Geräte Sie werden sehen, dass die Bildgröße der neuen Größe Ihres Artboards entspricht.
Beachten Sie auch: Sie können überprüfen Transparenz Beim Speichern für das Web haben Sie Ihr Logo mit einem transparenten Hintergrund.
Gehen wir durch ein anderes Tutorial, um andere grundlegende Werkzeuge zu lernen. Wir erstellen einen 3D-Text mit einem Hintergrund mit Hintergrund.
4. Erstellen eines 3D-Texts in Adobe Illustrator
Während Vektorgrafiken normalerweise zwei Dimensionen haben, können Sie auch schön aussehende 3D-Objekte erstellen. In diesem Tutorial erstellen wir einen einfachen 3D-Text mit einem Hintergrund wie folgt:
Wie gesagt, wir lernen jetzt die Grundlagen, damit Sie sich mit der Benutzeroberfläche und einigen nützlichen Tools vertraut machen. Sobald Sie dies getan haben, werden Sie feststellen, dass Sie mit Illustrator keine Grenzen setzen können.
4.1 Grunge Hintergrund hinzufügen
Beginnen wir mit einem coolen Hintergrund.
Gehen Sie zu Ihrer Lieblings-Website für kostenlose Texturen und Hintergründe und finden Sie einen schönen Hintergrund. Ich nahm eine von Stock Image:
Kopieren Sie es und fügen Sie es in Ihr Adobe Illustrator-Dokument ein. Wahrscheinlich wird es viel zu groß sein, daher müssen Sie es verkleinern. Benutzen Panel umwandeln So steuern Sie die Größe Ihres Bildes:
Hinweis: Sie können Ihre eigenen Werte verwenden. Stellen Sie nur sicher, dass sie in das Dokument passen.
Jetzt haben wir unser Hintergrundbild bereit, aber fügen wir noch einige weitere Effekte hinzu. Zuerst erstellen wir ein Rechteck, dann fügen wir den Inner Glow-Effekt hinzu und verwenden das Transparenzbedienfeld, um die Überblendung zwischen dem Bild und dem Rechteck zu ändern.
4.2 Rechteck erstellen
Wählen Sie in den Tools (M) Rechteck aus, und zeichnen Sie ein Rechteck in der Größe Ihres Hintergrundbilds (möglicherweise möchten Sie das Verwandeln (exakte Werte einstellen) und Füllen Farbe zu hellbraun und ohne Schlaganfall:
4.3 Inner Glow-Effekt hinzufügen
Gehe zu Effekt-> Stilisieren-> Inner Glow und setze Werte wie gezeigt:
Folgendes sollten Sie haben:
4.4 Transparenzfenster verwenden
Sie können immer verwenden Transparenz-Panel So ändern Sie die Art und Weise, wie ein Objekt oder eine Ebene mit darunter liegenden Ebenen gemischt wird. Lassen Sie uns zunächst unser Rechteck hinter das Bild senden. Wählen Sie das Rechteck durch Klicken aus und verwenden Sie Strg + [.
Wählen Sie nun die Bildebene aus, indem Sie auf das Bild klicken und öffnen Transparenzfenster (Fenster-> Transparenz) und wähle Multiplizieren als Mischmodus:
Nett. Wir sind mit dem Hintergrund fertig. Kommen wir zum 3D-Text.
4.5 Arbeiten mit dem Typwerkzeug
Verwendung der Schreibwerkzeug (T) schreiben “Gebrauch machen von” mit etwas schöner Schrift (ich wählte Diavlo Bold, die bei exljbris Font Foundry heruntergeladen werden kann). Mach es groß genug 65pt, Verfolgung einstellen auf -20 und wähle das Weiß Farbe:
4.6 Konturen erstellen
Benutzen Umrisse erzeugen - Klicken Sie mit der rechten Maustaste auf den Text und wählen Sie Umrisse erzeugen, Text in Vektorpfade konvertieren:
4.7 Hinzufügen von 3D-Effekten
3D-Effekte können auf beliebige Objekte sowie Text angewendet werden. Wählen Sie den Text aus, gehen Sie zu Effekt-> 3D-> Extrudieren und Abschrägen und bewerben Sie sich wie folgt:
Das sollten Sie so weit haben:
Jetzt müssen wir die Textflächen und unseren 3D-Effekt voneinander trennen. Benutzen Aussehen erweitern das zu tun (Objekt-> Aussehen erweitern).
Mit Direktauswahl-Tool (A), Wählen Sie nur die Textflächen aus (halten Sie gedrückt) Verschiebung mehrere Objekte auswählen):
Spitze: Stellen Sie beim Auswählen sicher, dass die Anker sind Blau und keiner von ihnen weiß. Zoomen Sie dazu ein wenig und klicken Sie irgendwo in die Mitte der Objekte (hier - Textflächen)..
4.8 Verwenden der Funktion "Unite from Pathfinder"
Kopieren Sie nun Ihre Auswahl und verwenden Sie sie Vereinen von Pfadfinder Panel, um alle ausgewählten Flächen in einem gruppierten Pfad zu verbinden:
Legen Sie die neue Ebene auf die alte und setzen Sie ihre Strichfarbe zu weiß und Schlaganfallgewicht zu 1pt:
Wir sind fast da.
4.9 Verlaufsstil hinzufügen
Das Hinzufügen des Farbverlaufs ist ziemlich einfach - wählen Sie einfach das Objekt aus und klicken Sie auf Gradient Panel rechts und stellen Sie Ihre Farben ein. Darüber hinaus können Sie immer vordefinierte verwenden Bibliotheken von Fenster-> Farbfeldbibliotheken-> Farbverläufe. Lassen Sie uns diesmal jedoch manuell einrichten.
In dem Gradient Panel einstellen Art zu Linear, Setzen Sie die erste Farbe bei 0% auf dunkelrot, die zweite Farbe auf 80% auf orange und die Endfarbe auf 100% bis hellrot. Winkel bis -90 °:
Spitze: Verwenden Sie den oberen Schieberegler, um den Farbbereich des Verlaufs zu steuern.
4.10 Schatten hinzufügen
Um unserem Text etwas Tiefe zu verleihen, fügen wir ihm Schatten hinzu. Wir werden die verwenden Gaußscher Weichzeichner bewirken.
Zuerst kopieren (Strg + C) unsere neue Ebene und füge sie in der Vorderseite ein (Strg + F). Ändern Sie dann die Farbe in Schwarz und setzen Sie den Strich auf Keine. Senden Sie es mit hinter die 3D-Effektebene Strg + [ (Stellen Sie sicher, dass es über den Hintergrundebenen liegt):
Bewegen Sie es mit den Pfeiltasten nach unten (Sie können die Y-Koordinaten auch im Transformieren-Bedienfeld ändern, um genauer zu sein):
4.11 Gaußscher Weichzeichner anwenden
Unser Schatten sieht jetzt nicht realistisch aus. Wir müssen es etwas verwischen. Gehe zu Effekt-> Unschärfe-> Gaußsche Unschärfe und setze den Radius auf 9 Pixel:
Wir sind fertig!
5. Einige nützliche Tipps
Tipps und Tricks sind endlos, aber ich zeige Ihnen einige davon:
• Sperren von Ebenen: Wenn Sie einige kleine Objekte auswählen möchten, die sich vor anderen Objekten befinden (z. B. ein Hintergrund), können Sie anstelle von Umschalttaste + Klicken auf jedes Objekt einfach den Hintergrund mit Strg + 2 sperren oder ein Sperrzeichen in das Symbol einfügen Ebenenbedienfeld.
• Überprüfen Sie immer die Ebenenpalette. Wenn Sie mit vielen Objekten und Ebenen arbeiten, ist es wirklich nützlich, Ihre Ebenen zu benennen und zu überprüfen, wie die Ebenen ausgerichtet sind (ob eine Ebene über oder unter der anderen Ebene ist, ist sie gesperrt usw.);
• Bearbeiten Sie die Ebenenstile jederzeit wieder. Ja, Sie können die Stil- oder Effekteinstellungen, die Sie bereits zuvor auf ein Objekt oder eine Ebene angewendet haben, jederzeit über das Bedienfeld „Erscheinungsbild“ ändern (Fenster-> Erscheinungsbild).
• Bibliotheken verwenden - Es gibt einige vordefinierte Bibliotheken, die Sie in Ihren Werken verwenden können. Gehen Sie zu Fenster-> Bibliotheken und wählen Sie aus Pinselbibliotheken, Farbfeldbibliotheken, Grafikstilbibliotheken oder Symbolbibliotheken. Es gibt viele von ihnen.
6. Schlussfolgerung
Ich hoffe, dass Ihnen alles klar genug war, um Adobe Illustrator zu lieben. Was ich in diesem Handbuch behandelt habe, sind nur die Grundlagen. Beim nächsten Mal werde ich komplexere Anwendungen anderer erstaunlicher Werkzeuge und Tricks zeigen. Bis dann - trainieren.
Leitfaden veröffentlicht: August 2012
Erfahren Sie mehr über: Computer-Aided Design, MakeUseOf-Anleitungen.


