So verwalten Sie PDF-Dateien auf iPhone und iPad
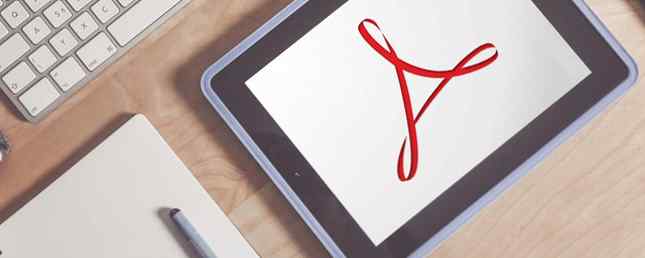
PDF-Dateien sind so häufig geworden, dass sie von fast jedem verwendet werden. Sie erhalten sie wahrscheinlich für alle Arten von Informationen wie Quittungen, Verträge, ID-Karten und Anweisungen, um nur einige zu nennen.
Daher ist es wichtig zu wissen, wie PDF-Dateien verwaltet werden, wenn Sie Ihr iPhone oder iPad verwenden. Ob Sie sie speichern, freigeben, signieren, bearbeiten oder drucken möchten, Sie haben hier einige einfache Möglichkeiten, PDF-Dateien auf Ihrem Gerät zu verwalten.
Speichern von PDFs auf Ihrem iPhone oder iPad
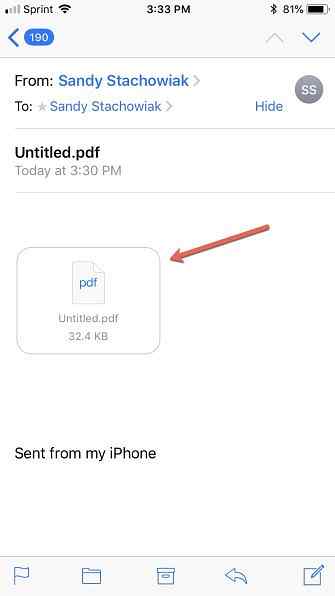
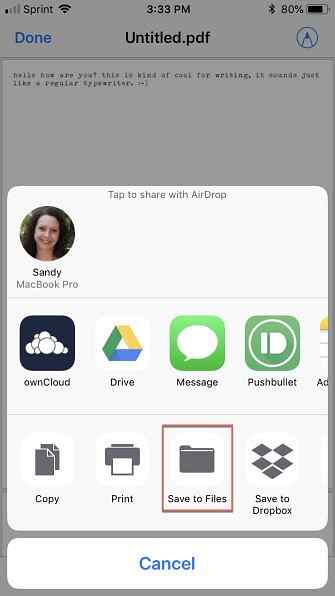
Wenn Sie eine PDF-Datei per E-Mail erhalten, können Sie sie auf Ihrem Gerät speichern. Da sich E-Mail-Apps unterscheiden können, verwenden wir in diesem Beispiel die iOS Mail-App.
Mit der von Ihnen verwendeten E-Mail-App haben Sie jedoch wahrscheinlich die gleichen Speicheroptionen:
- Öffnen Sie die Nachricht mit der PDF-Datei in der Mail-App.
- Tippen Sie auf die PDF-Datei, die im E-Mail-Text angezeigt wird. Wenn Ihr Gerät Force Touch unterstützt, können Sie tippen und dann lange drücken, um die Datei zu öffnen.
- Tippen Sie beim Öffnen der PDF auf Aktie.
- Treffen Sie abhängig von den Optionen, die Sie auf Ihrem Gerät eingerichtet haben, Ihre Auswahl unter den angezeigten Diensten wie Dropbox oder Google Drive. Um die Datei lokal auf Ihrem Gerät zu speichern, tippen Sie auf In Dateien speichern, Wählen Sie den Ordner aus und tippen Sie auf Hinzufügen, und das Dokument wird in Ihrem gespeichert Dateien.
Freigeben von PDFs von Ihrem iPhone oder iPad
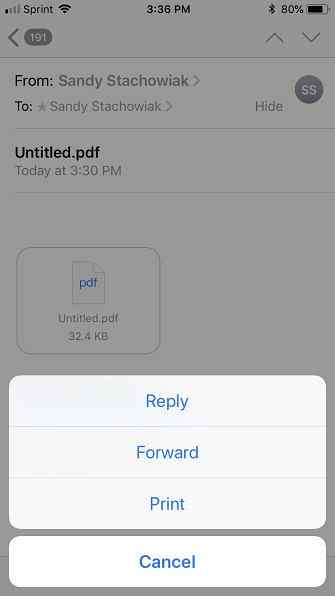
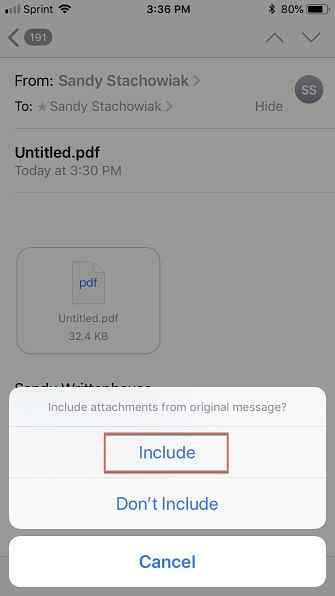
Das Freigeben einer PDF-Datei ist genauso einfach wie das Speichern. Führen Sie die gleichen Schritte wie oben aus und wählen Sie Ihre Freigabeoption wie Facebook oder die Nachrichten-App aus.
Wenn Sie die PDF-Datei in Ihrer Files-App gespeichert haben und sie anschließend freigeben möchten, können Sie dies direkt von dort aus tun:
- Öffnen Dateien.
- Wählen Sie die PDF-Datei aus, die Sie freigeben möchten.
- Tippen Sie auf die Aktie und wählen Sie die gewünschte Freigabeoption. Fahren Sie mit den Eingabeaufforderungen fort, um Ihre Datei freizugeben (diese hängen von der von Ihnen gewählten Freigabeoption ab)..
Wenn Sie die Datei über eine Weiterleitungs-E-Mail freigeben möchten, führen Sie die folgenden Schritte mithilfe der iOS Mail-App aus. Wenn Sie eine andere E-Mail-App verwenden, sollte diese ziemlich ähnlich sein.
- Öffnen Sie die Nachricht mit der PDF-Datei in der Mail-App.
- Tippen Sie auf die Antworten / Weiterleiten / Drucken Schaltfläche in der E-Mail und wählen Sie Nach vorne.
- Wählen Sie im angezeigten Fenster Umfassen um den Dateianhang einzuschließen.
- Fahren Sie mit Ihrer E-Mail fort, indem Sie einen Kontakt auswählen und eine Nachricht hinzufügen. Wenn Sie fertig sind, tippen Sie auf Senden.
PDFs von Ihrem iPhone oder iPad aus drucken
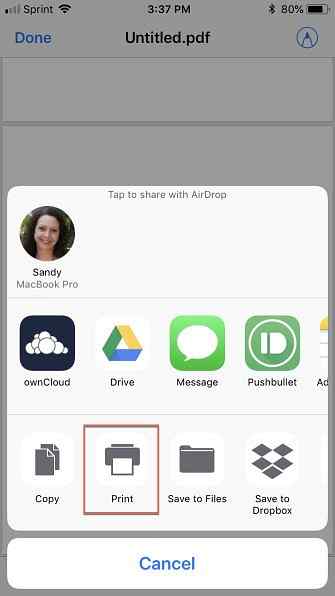
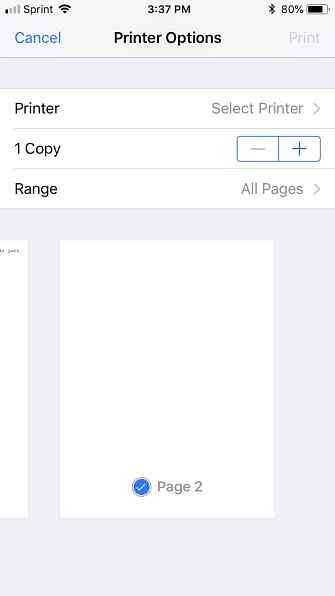
Beim Drucken einer PDF-Datei auf Ihrem Gerät werden die gleichen Schritte wie beim Speichern oder Freigeben der Datei ausgeführt. Lesen Sie auch unsere vollständige Anleitung zum Drucken von Ihrem iPhone oder iPad aus.
- Öffnen Sie die Datei von Ihrer E-Mail oder Dateien.
- Zapfhahn Aktie.
- Wählen Drucken.
- Wählen Sie einen Drucker aus und wählen Sie dann die Anzahl der zu druckenden Exemplare und den Seitenbereich aus.
- Zapfhahn Drucken oben rechts, um den Vorgang abzuschließen.
Kommentieren von PDFs auf Ihrem iPhone oder iPad
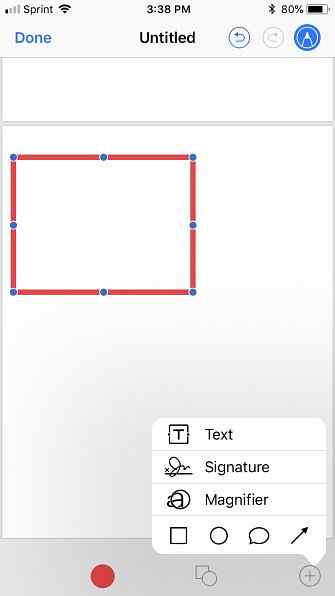
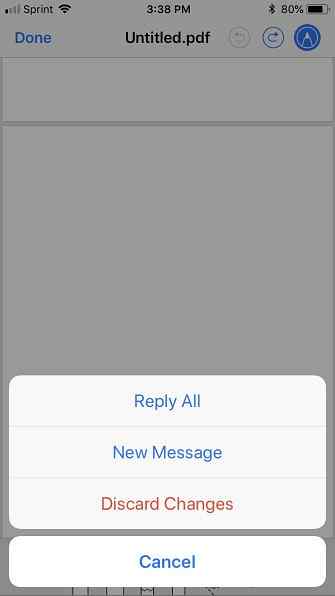
Im App Store gibt es viele robuste Apps zum Kommentieren von Dokumenten und Bildern. Ihr Gerät verfügt jedoch über eine integrierte Option:
- Öffnen Sie die Datei von Ihrer E-Mail oder Dateien.
- Tippen Sie auf die Markup Taste oben rechts.
- Wählen Sie die Anmerkungswerkzeuge aus und verwenden Sie sie von unten.
- Zapfhahn Erledigt.
Hinweis: Wenn Sie die Datei über die E-Mail-App geöffnet haben, werden Sie aufgefordert, eine Auswahl zu treffen Allen antworten, Neue Nachricht, oder Änderungen verwerfen. Dadurch wird die kommentierte Version an Ihre Empfänger gesendet.
Um die Datei nur für den eigenen Gebrauch zu kommentieren, müssen Sie sie zuerst speichern. Folgen Sie dann den obigen Schritten und wenn Sie auf tippen Erledigt, Die gespeicherte Version erscheint in Ihrem Dateien App.
Bearbeiten oder Signieren von PDFs auf dem iPhone oder iPad
Während Sie schnell ein Dokument auf Ihrem Gerät mit Anmerkungen versehen können, können Sie ein PDF bearbeiten oder signieren. So signieren Sie ein PDF: Die besten Werkzeuge für elektronische Unterschriften So signieren Sie ein PDF: Die besten Werkzeuge für elektronische Unterschriften Sie müssen ein PDF elektronisch signieren? Hier finden Sie die besten Tools zum Signieren von PDF-Dokumenten von Ihrem PC oder Telefon. Mehr lesen ist etwas schwieriger. Derzeit gibt es keine integrierte Funktion, um dies zu tun, sodass Sie sich auf eine App eines Drittanbieters verlassen müssen. Hier sind ein paar Apps zum Auschecken.
PDFfiller
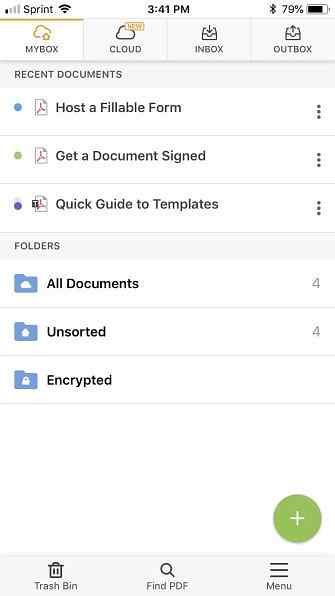
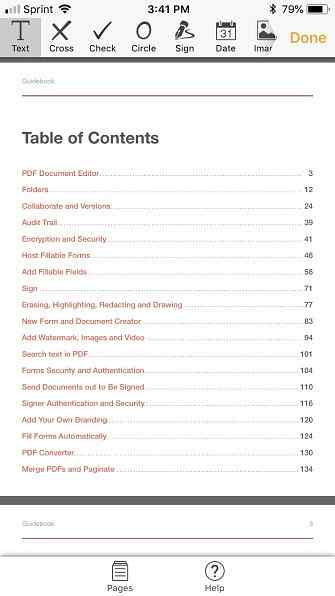
PDFfiller bietet eine Vielzahl von PDF-Funktionen. PDFfiller ist die komplette PDF-Lösung zum Bearbeiten, Signieren und Einreichen. PDFfiller ist die komplette PDF-Lösung zum Bearbeiten, Signieren und Einreichen. Jeder Freiberufler oder Unternehmen benötigt einen Dokumentenverwaltungsdienst. PDFfiller ist die erstklassige Lösung zum Entfernen von Papierunterschriften - und das zu erschwinglichen Preisen. Hier ist, worum es geht. Lesen Sie mehr: Sie können PDF-Dateien bearbeiten, signieren, kommentieren, konvertieren und sogar verschlüsseln. Die App ist einfach zu bedienen. Sie können Dateien in Ordnern organisieren und eine Verbindung zu Dropbox, Google Drive, Box und OneDrive herstellen.
Sie können den Dienst 30 Tage lang kostenlos testen und dann die bezahlten Pläne von PDFfiller prüfen. Wenn Sie häufig mit PDF-Dateien arbeiten (Senden oder Empfangen), hat einer dieser Pläne möglicherweise genau das, was Sie brauchen.
Herunterladen: PDFfiller (Kostenlose Testversion, Abonnement erforderlich)
Adobe füllen und unterschreiben
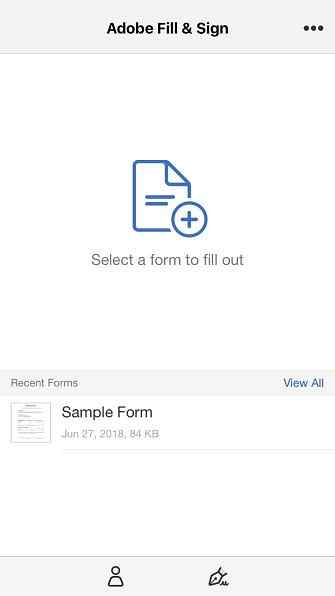
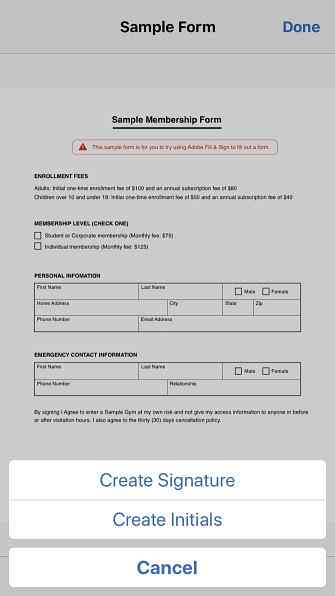
Adobe Fill & Sign macht genau das, was der Name impliziert. Sie können PDF-Formulare mit der App ausfüllen und signieren. Zum Starten tippen Sie einfach auf den Bildschirm oben in der App, um ein Formular zu öffnen. Sie können den Speicherort aus Optionen wie einem E-Mail-Anhang, dem Web oder Ihrer Dateien-App auswählen.
Vervollständigen Sie das In-App-Profil, um Ihre Details für zukünftige Formulare zu speichern, eine Signatur oder Initialen zu erstellen, die Sie wiederverwenden können, und das ausgefüllte Formular zu speichern oder zu teilen. Mit Adobe Fill & Sign ist das alles ganz einfach.
Herunterladen: Adobe Fill & Sign (kostenlos)
Adobe Acrobat Reader
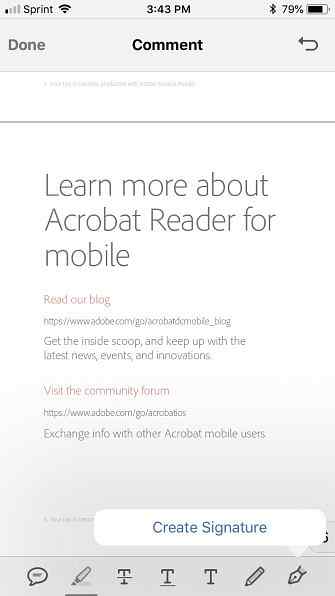
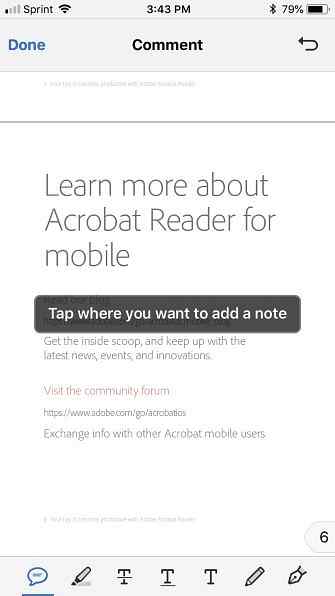
Adobe Acrobat Reader bietet Ihnen mehr als nur das Lesen von PDF-Dateien. Sie können Kommentare hinzufügen, Anmerkungen hinzufügen, zeichnen und Text hinzufügen. Darüber hinaus können Sie eine Signatur erstellen, um sie zu Dokumenten hinzuzufügen.
Sie müssen ein Konto erstellen, um die Adobe Acrobat Reader-App verwenden zu können. Dies ist jedoch kostenlos und funktioniert mit Ihrem Google- oder Facebook-Konto. Wenn Sie daran interessiert sind, PDF-Dateien zu erstellen oder zu exportieren, werfen Sie einen Blick auf die In-App-Käufe dieser Funktionen.
Herunterladen: Adobe Acrobat Reader (kostenlos, Abonnement erhältlich)
Jetzt sind Sie ein PDF-Master für iPhones und iPads
Diese einfachen Möglichkeiten, mit PDF-Dateien auf iPhone und iPad zu arbeiten, können hilfreich sein. Lassen Sie sich nicht überrumpeln, wenn die nächste PDF-Datei eintrifft. Speichern Sie diese Schritte, checken Sie die Apps aus und bereiten Sie sich auf die nächste PDF-Datei vor.
Sie können auch unseren Übersichtsleitfaden zu PDF-Dateien lesen und lesen, wie Sie etwas vorlesen können. Müde vom Lesen? Machen Sie Ihr iPhone vor dem Lesen müde? Lassen Sie Ihr iPhone alles lesen, um es Ihnen zu faul zu lesen? Warum lassst du nicht lieber dein iPhone für dich lesen? Lesen Sie mehr auf Ihrem iOS-Gerät, einschließlich PDF-Dateien.
Erfahren Sie mehr über: Digitales Dokument, PDF, PDF-Editor.


