10 Tipps zu iOS 6, die Sie für Ihr iPhone, iPad oder Ihren iPod Touch benötigen
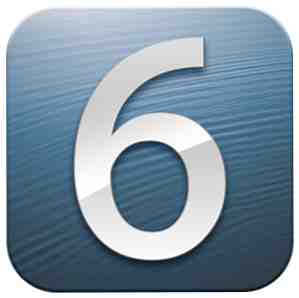
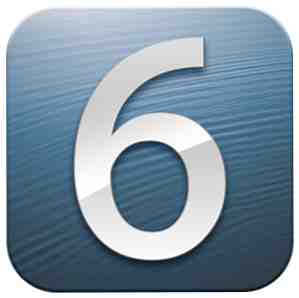 Wenn Sie iOS 6 auf Ihrem iPhone oder einem anderen iOS-Gerät installieren, werden keine Änderungen an der Benutzeroberfläche angezeigt. Unter der Haube befinden sich jedoch einige neue Apps und einige neue Funktionen, die Ihr Gerät noch praktischer machen.
Wenn Sie iOS 6 auf Ihrem iPhone oder einem anderen iOS-Gerät installieren, werden keine Änderungen an der Benutzeroberfläche angezeigt. Unter der Haube befinden sich jedoch einige neue Apps und einige neue Funktionen, die Ihr Gerät noch praktischer machen.
Neben einer neuen Google Maps-App mit Turn-by-Turn-Sprachnavigation erhalten Sie auch die Integration von Facebook in das gesamte iOS-Format, mit der Sie ausgewählte Fotos in Ihrem Fotostream freigeben können. voreingestellte Voicemail-Antworten, FaceTime über Ihr Mobilfunknetz und einige neue praktische Funktionen für die iOS-Kamera, Mail, Safari, Mein Handy finden. Apple behauptet, dass über 200 neue Funktionen im neuen Update enthalten sind. Sie können sich hier einen Überblick verschaffen, aber einige der besten Tipps zum schnellen Einstieg in iOS 6.
iOS 6 wird auf dem iPhone 4S, dem iPad der dritten Generation, dem iPod Touch der vierten Generation und dem in Kürze erscheinenden iPhone 5 vollständig unterstützt. Es unterstützt auch das iPhone 4 und das iPad 2, aber diese beiden Geräte enthalten nicht Siri. FaceTime auf 3G oder 4G. Das iPhone 3GS unterstützt iOS 6, enthält jedoch nicht mehrere Funktionen und Apps, einschließlich Siri, gemeinsame Nutzung von Fotostreaming, FaceTime für 3G, Offline-Leseliste und Unterstützung für Hörgeräte. Sie können iOS 6 drahtlos auf Ihr Gerät herunterladen und installieren (Einstellungen-App> Allgemein> Software-Update) oder über eine kabelgebundene iTunes-Verbindung.

VoiceMail-Antworten
Starten Sie nach dem Start von iOS die Einstellungen-App und tippen Sie auf Öffnen Sie die Telefoneinstellungen und anschließend auf “Antworten Sie mit der Nachricht.” Diese praktische kleine Funktion ermöglicht es Ihnen, voreingestellte Nachrichten zu senden, wenn jemand anruft, Sie aber nicht antworten können oder wollen.

Sie können natürlich die voreingestellten Meldungen anpassen. zum Beispiel: “Entschuldigung, ich werde Sie später anrufen.” Wenn Sie einen Anruf erhalten, müssen Sie den Griff des Telefonsymbols nach oben schieben, um das Telefon anzuzeigen “Antworten Sie mit der Nachricht” und “Erinnere mich später.” Dort können Sie Ihre Optionen auswählen.

Foto-Stream
Jetzt können Sie im Fotostream Fotos auswählen und direkt von Ihrem unterstützten Gerät aus freigeben. Tippen Sie dazu auf das Fotostream-Symbol in der unteren Menüleiste. Zapfhahn “Meine Foto Strecke” und dann die Schaltfläche Bearbeiten oben rechts. Wählen Sie die Fotos aus, die Sie freigeben möchten, und tippen Sie unten auf die Schaltfläche "Teilen".

Tippen Sie auf die Schaltfläche Fotostream, um die ausgewählten Fotos für andere Personen freizugeben. Wenn Sie mit jemandem teilen, der auch iOS 6 und iCloud ausführt, werden Ihre Fotos in der Fotobibliothek oder in der iPhoto-App angezeigt, nachdem sie den Import genehmigt haben. Diejenigen, die nicht mit iOS 6 arbeiten, erhalten einen Link zu Ihren ausgewählten Fotos, die online über Ihr iCloud-Konto gepostet werden. Von dort können sie Ihre Fotos herunterladen. Sie müssen die Freigabe der öffentlichen Website in Photo Stream aktivieren. Der Link zu Ihren Fotoseiten kann überall freigegeben werden.
VIPs in Mail
Die Mail-App in iOS 6 hat die in Mountain Lion erstmals veröffentlichte VIP-Funktion geerbt. Mit dieser Funktion können Sie Kontakte als VIPs auswählen, von denen jeder einen speziellen intelligenten Ordner erhält, in dem alle E-Mails gesammelt werden.

Um einen Kontakt-VIP-Status zuzuweisen, tippen Sie in einer E-Mail auf seine Absenderadresse, und tippen Sie im nächsten Fenster auf “Zu VIP hinzufügen.” Ihre VIPs werden in Ihrer Mail-App unter Postfächer angezeigt. Der einzige Nachteil ist jedoch, dass Sie alle Nachrichten von einem ausgewählten Kontakt erhalten, nicht nur die neue E-Mail.

Foto oder Video einfügen
Sie können jetzt auch in Mail Fotos oder ein Video aus einer Mail-Nachricht importieren / einfügen, anstatt ausgewählten Inhalt aus Ihrer Foto-Bibliothek exportieren zu müssen. Um ein Foto zu einer E-Mail hinzuzufügen, drücken Sie kurz mit dem Zeigefinger auf eine leere Stelle in Ihrer E-Mail und lassen Sie dann den Finger, um die Popup-Menüleiste aufzurufen. Tippen Sie von dort auf den rechten Pfeil und wählen Sie “Foto oder Video einfügen.” Der Inhalt Ihrer Fotobibliothek wird angezeigt. Sie können Ihrer E-Mail jeweils ein Foto oder Video hinzufügen. Es ist wahrscheinlich am besten, nicht mehr als ein Video zu einer E-Mail-Nachricht hinzuzufügen.

Bitte nicht stören
Obwohl die Benachrichtigungsfunktion bei ihrer ersten Veröffentlichung eine große Sache war, empfinden es viele iOS-Benutzer jetzt oft als ärgerlich, wenn sie zu geeigneten Zeitpunkten zu viele Benachrichtigungen erhalten. Wenn Sie im neuen Update in die App Einstellungen gehen und die Benachrichtigungen vollständig deaktivieren oder auf Benachrichtigungen> Nicht stören tippen, können Sie einen Zeitpunkt festlegen, zu dem Sie keine Anrufe und Benachrichtigungen erhalten möchten.

Darüber hinaus können Sie Ausnahmen für ausgewählte Kontakte in Ihrem Kontaktbuch vornehmen und auch wiederholte Anrufe an Ihr Telefon zulassen. Dies ist sehr nützlich, wenn Sie im Schlaf oder in einer Besprechung häufig Anrufe und Benachrichtigungen erhalten.
Verwalten Sie Ihre Privatsphäre
In der App "Einstellungen" hat Apple alle Ihre Datenschutzeinstellungen an einem Ort abgelegt, damit Sie wissen können, welche Apps auf die Daten Ihres Telefons zugreifen. Tippen Sie auf Datenschutz, um herauszufinden, welche App Zugriff auf Ihre Fotos, Twitter- und Facebook-Konten, Ihren aktuellen Standort, Kalender, Erinnerungen oder Kontakte hat. Hier können Sie den Zugriff auf bestimmte Apps deaktivieren und aktivieren. Mit iOS 6 erfordert Apple jetzt die Erlaubnis, auf Ihre Daten zuzugreifen.

Panoramen schießen
Für uns Shutterbugs hat Apple eine Funktion zum Aufnehmen von Panoramaaufnahmen hinzugefügt. Jetzt können Sie große Gruppen- und Landschaftsfotos in einer einzigen Aufnahme machen, bei der sich hauptsächlich Motive befinden, die sich nicht bewegen. Starten Sie dazu die Kamera-App, tippen Sie auf die Schaltfläche Optionen und wählen Sie Panorama.

Richten Sie Ihren Schuss ein und halten Sie das iPhone oder den iPod touch ruhig. Tippen Sie auf den Auslöser und schwenken Sie kontinuierlich, um das Motiv aufzunehmen. Wenn Sie das Ende des Schwenkvorgangs erreicht haben, tippen Sie erneut auf die Belichtungstaste. Voila, du bekommst ein schönes glattes Panorama in einer Einstellung.
Weitere Siri-Befehle
Wie erwartet, enthält Siri jetzt noch mehr Befehle - vom Abrufen von Sportstatistiken und dem Auffinden von Zeiteinträgen für lokale Filme bis hin zum tatsächlichen Start von Apps. Sie können sogar Siri Reservierungen in einem eleganten Restaurant vornehmen lassen. Weitere Informationen zu den Siri-Befehlen erhalten Sie hier. Informationen zum Positionieren von Informationen und anderen nützlichen Tipps, um das Beste aus Siri herauszuholen [iPhone] Informationen zum Standort zu erhalten & Weitere nützliche Tipps, um das Beste aus Siri herauszuholen [iPhone] Seit der Aktualisierung auf das iPhone 4S ist Siri jetzt geworden mein neuer bester Freund. Die Möglichkeit, Befehle an Siri zu senden, hat eine Reihe von lästigen Aufgaben reduziert, die ich früher per Hand erledigt habe. Mehr lesen .

Safari-Funktionen
iOS Safari wurde ebenfalls verbessert. Sie können jetzt Webseiten in der Leseliste zum Offline-Lesen speichern. Wenn Ihr iPad also nicht über eine Mobilfunkverbindung verfügt, können Sie Seiten für späteres Lesen speichern, ohne dass eine Internetverbindung erforderlich ist.
Mit der neuesten Safari können Sie auch auf Webseiten zugreifen, die auf Ihren anderen Geräten geöffnet sind. Nehmen wir an, Sie lesen eine MUO-Bewertung auf Ihrem Mac und möchten die Anzeige auf Ihrem iPhone oder iPad abrufen. Tippen Sie einfach auf das Cloud-Symbol oben in iOS Safari. Daraufhin wird eine Liste der geöffneten Registerkarten Ihrer anderen Geräte angezeigt.

Turn-by-Turn-Navigation
In iOS 6 hat Apple Google Maps aufgegeben und durch ein eigenes Navigationssystem ersetzt. Jetzt haben Sie ein kostenloses Standard-Sprachnavigationssystem für Turn-by-Turn, das Ihnen Anweisungen von Punkt A nach Punkt B gibt.
 Die Wegbeschreibung ist der alten Karte sehr ähnlich. Wenn Sie zu Wegbeschreibungen bereit sind, tippen Sie einfach auf die Schaltfläche Start. Die Gestaltung der Apple Map ist wesentlich sauberer und optisch ansprechend.
Die Wegbeschreibung ist der alten Karte sehr ähnlich. Wenn Sie zu Wegbeschreibungen bereit sind, tippen Sie einfach auf die Schaltfläche Start. Die Gestaltung der Apple Map ist wesentlich sauberer und optisch ansprechend.
Finde mein Handy
Unter iOS 6 enthält Mein Telefon jetzt den Sperrmodus, mit dem Sie Ihr Telefon oder ein anderes Apple-Gerät aus der Ferne suchen und sperren und eine Kontaktnachricht senden können, die auf dem gesperrten Bildschirm Ihres Geräts angezeigt wird. Sie können eine Kontaktnachricht senden, indem Sie sich bei Ihrem iCloud.com-Konto anmelden und auf der Startseite das Symbol Mein Telefon suchen auswählen.

Sie können die App Find My Phone auch auf anderen iOS-Geräten verwenden. Ihr verlorenes Gerät muss jedoch heruntergefahren sein, damit Find My Phone funktioniert. Sie sollten die iCloud-Site auf jeden Fall mit einem Lesezeichen versehen und die Schritte kennen, um Ihr Gerät im Notfall zu finden. Find My Phone kann auch auf Mac-Laptops und Desktop-Computern verwendet werden.
Sparbuch
Eine der zwei neuen Standard-Apps, die Sie in iOS 6 sehen werden, ist Passbook. Hier werden unterstützte Bordkarten, Filmtickets, Einkaufsgutscheine und Treuekarten gespeichert. Wenn Sie die App starten, gelangen Sie zum App Store, in dem Sie die unterstützenden Apps auswählen und auf Ihr iPhone herunterladen. Von dort werden Karten und Tickets zu Ihrem Passbook hinzugefügt, wenn Sie sich beispielsweise für Treuekarten registrieren oder Kinokarten kaufen.

iOS bietet viele weitere Funktionen, darunter die Integration von Facebook, verbesserte Eingabehilfen, den Zugriff auf FaceTime über Mobilfunknetze und ortsbezogene Benachrichtigungen in der aktualisierten App "Find My Friends" - um nur einige zu nennen.
Teilen Sie uns mit, welche Funktionen von iOS 6 am nützlichsten sind und welche Funktionen Ihrer Meinung nach Verbesserungen bringen könnten.


