Was Sie über die Installation der Windows 8 Consumer Preview wissen müssen
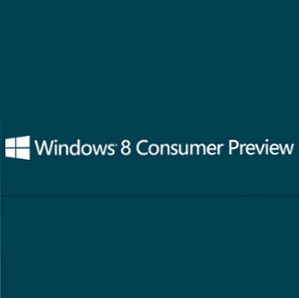
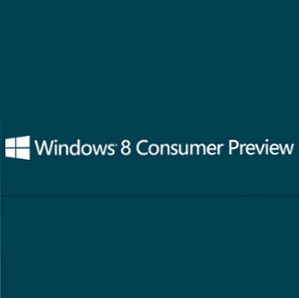 Die Ende Februar veröffentlichte Windows 8 Consumer Preview ist live und wartet darauf, dass sie heruntergeladen und installiert wird, um die Schönheit der Metro-Benutzeroberfläche zu testen und zu verstehen, wie dies auf einem Tablet funktionieren kann und ob es brauchbar ist Schnittstelle für ein mausgesteuertes Gerät.
Die Ende Februar veröffentlichte Windows 8 Consumer Preview ist live und wartet darauf, dass sie heruntergeladen und installiert wird, um die Schönheit der Metro-Benutzeroberfläche zu testen und zu verstehen, wie dies auf einem Tablet funktionieren kann und ob es brauchbar ist Schnittstelle für ein mausgesteuertes Gerät.
Wenn Sie an einem Upgrade auf die nächste Windows-Version interessiert sind, können Sie herausfinden, ob Windows 8 - die revolutionärste Version seit Windows 95 - für Sie und die Art und Weise der Verwendung Ihres Computers geeignet ist. Zumindest bietet die Vorschau eine umfassendere Version der früheren Windows 8 Developer Preview und ermöglicht potenziellen Windows-Tablet-Besitzern, zu sehen, wie sie mit ihren Anwendungen interagieren können.
Vorteile der Consumer Preview
Was ist der Sinn einer Consumer-Vorschau??
Dafür gibt es verschiedene Gründe, nicht zuletzt für Standardverbraucher (im Gegensatz zu Entwicklern) und kleine Unternehmen, um zu prüfen, ob sich die neue Windows-Version zum Kauf lohnen wird, wenn sie später in diesem Jahr veröffentlicht wird. Ein Upgrade auf ein neues Betriebssystem kann für einige Unternehmen ein schwieriger und langwieriger Prozess sein. Dies gilt insbesondere für Unternehmen ohne Standardnetzwerk. Für einige ist ein automatisiertes und zentralisiertes Rollout neuer Betriebssysteme nicht möglich.
In ähnlicher Weise können Privatanwender bestimmte Anwendungen und Spiele haben, die ihnen regelmäßig gefallen. Ohne die Möglichkeit zu testen, ob diese unter der Preview-Version funktionieren, könnte sich ein Upgrade als teurer Fehler erweisen. Wenn Sie vor dem Upgrade auf Windows 8 über die Informationen verfügen, können Sie mit Neuinstallationen Geld, Zeit und unnötiges Durcheinander sparen.
Vorbereiten der Installation unter Windows 7 / Vorhandenes Betriebssystem
Um die Windows 8 Consumer Preview zu testen, müssen Sie das Installationsprogramm von dieser Seite herunterladen. Sie benötigen eine E-Mail-Adresse und Ihren Standort. Behalten Sie das Kontrollkästchen im Auge, das bei Aktivierung zu E-Mails von Microsoft führt.
Der nächste Schritt ist das Klicken auf Laden Sie die Windows 8 Consumer Preview herunter Schaltfläche zum Herunterladen des Installationsprogramms. Dies sollte dann auf Ihrem vorhandenen Betriebssystem ausgeführt werden, um Windows 8 zu installieren.
Das Wiederherstellen des aktuellen Betriebssystems ist nur durch die Verwendung einer Wiederherstellungsdisk oder -partition oder durch eine Neuinstallation möglich. Daher sollten Sie diesen Vorgang so behandeln, als ob Sie ein anderes Betriebssystem installieren, und die entsprechenden Sicherungsvorbereitungen treffen.

Wenn Sie das erste Mal ausführen Windows8-ConsumerPreview-setup.exe Datei werden Sie aufgefordert, eine Kompatibilitätsprüfung zu starten. Auf diese Weise können Sie herausfinden, ob das Betriebssystem mit Ihren vorhandenen Hardware- und Softwareoptionen ausgeführt wird.

In den meisten Fällen müssen Sie nach dem Upgrade nur die Treiber aktualisieren oder die Software erneut installieren. Beachten Sie jedoch, dass einige Elemente zu diesem Zeitpunkt keine Lösungen bieten.
Windows 8 Consumer Preview installieren
Wenn Sie mit der oben genannten Überprüfung zufrieden sind, können Sie mit der Installation fortfahren. Klicken Nächster Zu Beginn - Sie sollten mit dem Web verbunden sein, und das Installationsprogramm holt einen produktspezifischen Schlüssel ab.
Nun beginnt das kleine Installationsprogramm, die Vorschau herunterzuladen, und Sie können Windows weiterhin verwenden, bis dies abgeschlossen ist. Dieser Download kann jederzeit angehalten und fortgesetzt werden.
Nach Abschluss des Vorgangs haben Sie die Möglichkeit, Windows 8 Consumer Preview jetzt, zu einem späteren Zeitpunkt oder sogar auf einer separaten Partition auf Ihrem Computer zu installieren.

Klicken Nächster Um mit dem Verfahren fortzufahren, konfigurieren Sie die regionalen Optionen wie gewünscht. Es sollte nicht zu lange dauern, bis das Betriebssystem installiert ist. Sie werden wissen, wann es fertig ist. Ein Anmeldebildschirm wird angezeigt, in dem Sie zur Eingabe einer Windows Live-E-Mail-Adresse aufgefordert werden (Sie können auch ein lokales Konto einrichten)..
Beachten Sie, dass es einen alternativen Download gibt, den Sie möglicherweise verwenden möchten, wenn Sie die direkte Installation auf einer neuen Festplattenpartition bevorzugen:
Laden Sie die Windows 8 Consumer Preview herunter (32 Bit)
Hash: E91ED665B01A46F4344C36D9D88C8BF78E9A1B39
Laden Sie die Windows 8 Consumer Preview herunter (64-Bit)
Hash: 1288519C5035BCAC83CBFA23A33038CCF5522749
Diese ISO-Dateien können auf Disc gebrannt und bei Bedarf verwendet werden. Beachten Sie, dass der Hash verwendet wird, wenn die Consumer-Vorschau anstelle eines Standardproduktschlüssels installiert wird.
Konfigurieren der Windows 8-Consumer-Vorschau in VirtualBox
Bei der Vorbereitung Ihres Computers vor der Installation von Windows 8 Consumer Preview ist natürlich ein erheblicher Zeit- und Organisationsaufwand erforderlich. Glücklicherweise gibt es jedoch eine Alternative in Form des kostenlosen VirtualBox-Tools von Oracle. Sie können Ihre Kopie mit diesem Link herunterladen.
Um fortzufahren, müssen Sie eine Kopie von Windows 8 Consumer Preview über die Links im vorherigen Abschnitt herunterladen, die dem von Ihnen bevorzugten Architekturtyp entspricht.

Nach dem Herunterladen und Installieren kann VirtualBox als Host für Windows 8 Consumer Preview konfiguriert werden. Klicken Neu Öffnen Sie den Assistenten, geben Sie den Namen des Betriebssystems ein und wählen Sie die richtige Version (basierend auf den heruntergeladenen Dateien) aus. Beachten Sie, dass Sie die Schaltfläche "Zurück" in VirtualBox verwenden können, um jederzeit einen Schritt zurück zu gehen, wenn Sie das Gefühl haben, dass Sie einen Fehler gemacht haben.

Klicken Nächster um fortzufahren, und wählen Sie den für das Gastbetriebssystem erforderlichen Speicher aus (der Standard ist in Ordnung).

Im Anschluss daran Nächster bringt Sie zum Bildschirm des Festplattenlaufwerks, auf dem eine virtuelle Festplatte erstellt wird. Wieder können die Standardeinstellungen übernommen werden.
Nach dem Klicken Nächster Sie erhalten eine Liste mit Optionen zur Auswahl des Formats, in dem die virtuelle Festplatte erstellt werden soll. Eine virtuelle Festplatte ist eine Datei auf Ihrer physischen Festplatte, die von einer Virtualisierungsanwendung wie VirtualBox als Festplatte verwendet werden kann. Sie kann bei Bedarf in einer anderen virtuellen Maschine verschoben und geöffnet werden, unabhängig davon, ob es sich um VirtualBox, VMware oder sogar Parallels handelt. Daher kann die richtige Auswahl hier bestimmen, wie Sie die virtuelle Version von Windows 8 verwenden.

Wählen Sie im folgenden Bildschirm den gewünschten Typ des Plattenspeichers aus - erneut die Standardoption Dynamisch zugewiesen ist in Ordnung, aber Sie können auch auswählen Feste Größe und geben Sie ggf. ein genaues Limit an. Ein dynamisch zugewiesenes virtuelles Laufwerk wird bei Bedarf vergrößert und verkleinert, was Sie beim Klicken festlegen können Nächster.
Klicken Sie abschließend auf Nächster Um zum Übersichtsbildschirm zu gelangen und Ihre Optionen zu überprüfen, drücken Sie die Taste Erstellen Taste.
Installieren Sie Windows 8 Consumer Preview in VirtualBox
Der nächste Schritt ist die Installation von Windows 8 Consumer Preview, einem Vorgang, der mit dem Klicken beginnt Start in der VirtualBox Manager-Konsole.

An diesem Punkt der First Run Wizard wird angezeigt, mit dem Sie das Installationsmedium finden können, entweder das zuvor heruntergeladene ISO oder das physische Laufwerk, auf dem sich die Disc befindet, auf die Sie es gebrannt haben. Klicken Nächster zu bestätigen und Start um zu beginnen - die virtuelle Maschine wird gebootet und die Installation des neuen Betriebssystems beginnt.
Wählen Sie Ihre regionalen Optionen aus und klicken Sie auf Nächster und dann die Jetzt installieren Klicken Sie auf die Schaltfläche, um Windows 8 einzurichten. Als Nächstes werden Sie nach dem Produktschlüssel gefragt. Verwenden Sie dazu: NF32V-Q9P3W-7DR7Y-JGWRW-JFCK8.
In nur wenigen Minuten wird die neue Windows 8 Consumer Preview auf Ihrer virtuellen Maschine installiert und Sie können sie ausprobieren.
Fazit
Unabhängig davon, welche Methode Sie für die Windows 8 Consumer Preview verwenden, denken Sie daran, dass Sie sich die Zeit genommen haben, Windows 8 zu testen, bevor Windows XP erscheint. Die Metro-Benutzeroberfläche kann beispielsweise unangenehm sein (dies kann jedoch deaktiviert werden), oder es wird ein Kompatibilitätsproblem mit einer älteren Software festgestellt, das die Aktualisierung abschreckt.
Wie auch immer, mit den Kosten, die mit dem Kauf neuer Hardware oder sogar mit einem neuen Betriebssystem verbunden sind, ist es vielleicht besser, sich auf das vorhandene Windows 7 zu verlassen - Sie wissen jedoch nicht genau, wie Sie sich fühlen, bis Sie die Windows 8 Consumer Preview getestet haben. Teilen Sie uns mit, ob Sie sich entschieden haben, es auszuprobieren, und wenn ja, wie sind Ihre Gedanken zu Windows 8?.
Erfahren Sie mehr über: Windows 8.


