5 Online-Tools zur Kalibrierung Ihres Monitors
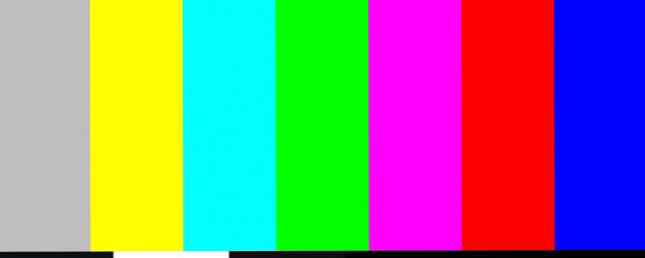
Aktualisiert am 25. August 2017
Ihr Computer ist bestens gerüstet und wartet nur auf diesen Anstoß der Maus. Warten! Hast du etwas vergessen??
Kalibrierung unserer Monitore Was ist Monitorkalibrierung und wie werden Ihre Fotos dadurch besser aussehen? Was ist Monitorkalibrierung und wie werden Ihre Fotos dadurch besser aussehen? Durch die Kalibrierung eines Monitors wird sichergestellt, dass die Farben sowohl auf dem Display als auch beim Ausdrucken konsistent dargestellt werden. Mehr lesen ist einer der grundlegenden Schritte, die die meisten von uns vergessen oder ignorieren. Die Pixel-Perfect-Monitorkalibrierung ist eine wichtige Regel für Fotografen und Grafiker. Wenn Sie einer der beiden sind, wissen Sie alles über die Monitorkalibrierung.
Ein guter Monitor kann teuer sein. Die Auswirkungen gehen jedoch verloren, wenn Sie nicht den Schmerz dazu verwenden, Ihren Monitor sorgfältig (und intermittierend) zu kalibrieren. Die Farben auf dem Bildschirm stimmen möglicherweise nicht genau mit den tatsächlichen Farben überein.
Stellen Sie sich vor, Sie haben einen schönen Panorama-Schnappschuss gemacht und auf Ihren Computer heruntergeladen. Nur um herauszufinden, dass das Blau des Himmels oder das Grün des Grases nicht dem ist, das Sie durch den Sucher gesehen haben.
Heute geht es viel darum, Online-Filme anzusehen, digitale Fotos zu machen und Bilddateien zu teilen. Farbkalibrierungsmonitore Digitale Fotos bearbeiten? Wählen Sie den richtigen Monitor aus und konfigurieren Sie ihn richtig. Digitale Fotos bearbeiten? Wählen Sie den richtigen Monitor aus und konfigurieren Sie ihn richtig. Haben Sie jemals ein Foto aufgenommen, von dem Sie dachten, dass es ein großartiges Foto ist, nur um herauszufinden, dass es stumpf aussieht, wenn Sie es auf Ihrem PC betrachten? In diesem Fall kann Ihr Monitor Sie im Stich lassen. Lesen Sie mehr ist wichtig, um so nah wie möglich an die Realität heranzukommen. Grafiker werden sich ernsthafte Apps für den Job holen. Einige von Ihnen verwenden das Standarddienstprogramm. Wir können jedoch auch Online-Hilfe von diesen einfachen Monitor-Kalibrierungswebseiten erhalten.
1. Foto Freitag
Photo Friday ist eine Fotoseite. Denken Sie an die Herausforderungen beim Anpassen der Helligkeit und des Kontrasts einer Aufnahme. 5 einfache Möglichkeiten zum Aufhellen von dunklen unterbelichteten Fotos in Photoshop 5 einfache Möglichkeiten zum Aufhellen von dunklen unterbelichteten Fotos in Photoshop Wir alle fotografieren gelegentlich unterbelichtete Fotos. Wenn Sie bei schlechten Lichtverhältnissen oder bei hohem Kontrast fotografieren, kann dies unvermeidlich sein. Zum Glück ist das Problem in Photoshop einfach zu beheben. Lesen Sie mehr und Sie erhalten den Grund, warum Sie Ihren Monitor kalibrieren sollten. Dann gehen Sie zu dem Link für ihr Monitorkalibrierungswerkzeug am Fuß der Homepage oder klicken Sie auf den Link oben.

Die Site bietet dieses einfache, einseitige Monitorkalibrierungswerkzeug, mit dem Sie die Helligkeit und den Kontrast Ihres Bildschirms mithilfe der Graustufentöne anpassen können. Die Idee ist, die Monitoreinstellungen (oder die Tasten) so anzupassen, dass Sie den Übergang von Tönen von Echtschwarz zu Echtweiß deutlich unterscheiden können. Nach der Kalibrierung sollten die Schwarzen schwarz und ohne einen Hauch von Grau aussehen.
Die Anweisungen beginnen mit dem Hinweis, dass Sie die Lichter dimmen und die Taste F11 drücken müssen, um das Graustufen-Diagramm im Vollbildmodus anzuzeigen. Beobachten Sie Ihren Monitor aus Ihrem normalen Betrachtungsabstand.
2. Die Testseiten des Lagom LCD-Monitors
Die Lagom LCD-Monitorseiten sind weitaus umfangreichere Tools als Photo Friday. Die Site enthält eine Reihe von Testmustern, die von der Überprüfung des Kontrasts bis zur Überprüfung der Antwortzeiten Ihres Monitors beginnen. Es wird empfohlen, die Tests in der angegebenen Reihenfolge durchzugehen.

Verwenden Sie beispielsweise die ersten Bilder, um Helligkeit, Kontrast und Schärfe zu überprüfen. Verwenden Sie bei diesen Einstellungen einen letzteren Test wie den “Blickwinkel” um zu sehen, ob die Anzeige die Helligkeit oder die Farben in den Ecken ändert.
Für einen Anfänger mag es überwältigend erscheinen. Die Testmuster enthalten jedoch hilfreiche Erklärungen. Der Entwickler gibt außerdem an, dass Sie die Bilder auf einem USB-Laufwerk ablegen und im Computerladen ausprobieren können, wenn Sie einen LCD-Monitor kaufen. Das Herunterladen einer 120-KB-ZIP-Datei ist enthalten.
3. Online Monitor Test
Die Online Monitor Test-Website bietet eine Reihe interaktiver Tests zum Festlegen der Bildschirmfarben. Das Menü wird angezeigt, wenn Sie die Maus nach oben bewegen. Beginnen Sie mit einem Test, um Helligkeit und Kontrast im gesamten Schwarzweiß-Spektrum zu prüfen. Es ist dem Test ähnlich, den wir auf der Photo Friday-Website behandelt haben.
Als nächstes die Farbspektrum test prüft, ob Ihr Monitor Farbverläufe problemlos erzeugen kann. Im Menü können Sie verschiedene Farbdiagramme auswählen.

Suchen “Geisterbilder” oder Bildspuren im Trailing Prüfung. Bewegen Sie die Box über den Bildschirm und prüfen Sie, ob Spuren erzeugt werden. Die Steuerelemente und Optionen zum Ändern der Farbe und Form der Box werden unten angezeigt.
Das Homogenität Test hilft, beschädigte Pixel und fehlerhafte Monitore mit Hintergrundbeleuchtung zu lokalisieren. Das 1: 1-Pixelmapping und das Testen auf Unschärfe von Text sind die letzten beiden Tests in der Aufstellung. Ersteres ist zwar bei LCD-Computermonitoren weniger ein Problem, letzteres ist jedoch einen Versuch wert, wenn Sie den Eindruck haben, dass der Bildschirmtext nicht scharf genug ist.
Wenn Sie über einen Dual-Monitor verfügen Wie Sie mit Dual-Monitoren produktiver arbeiten können Mit Dual-Monitoren produktiver werden Sie benötigen Platz für mehrere Dokumente, um sich einen Überblick zu verschaffen und schnell zwischen den Aufgaben zu wechseln. Was für Ihren Schreibtisch gilt, gilt auch für Ihren virtuellen Arbeitsbereich. Wir zeigen Ihnen, wie es darauf ankommt. Lesen Sie mehr, versuchen Sie es mit Textwiedergabe Testen Sie die angeschlossenen Displays und testen Sie die Eingangsverzögerung.
4. Die Seite Monitorkalibrierung und Gamma-Bewertung
Erinnern wir uns, dass wir vor einiger Zeit über Gamma-Werte gesprochen haben? Nun, diese ganze Seite und der damit verbundene Test widmen sich ihr. Die Wichtigkeit und der Prozess sind klar definiert und es ist für jeden Tyros hilfreich. Der wichtigste Einstieg ist, dass sich die Farbsättigung und der Farbton mit den Gammawerten ändern.

Diese Dinge treten in den Vordergrund, wenn Sie versuchen, die Farbkorrektur in Adobe Premiere Pro zu verwenden. So starten Sie die Farbkorrektur in Adobe Premiere Pro. So starten Sie die Farbkorrektur in Adobe Premiere Pro Die Farbkorrektur kann Ihre Videos erheblich beeinträchtigen. Hier finden Sie alles, was Sie über die Farbkorrektur in Premiere Pro wissen müssen .
Der Autor bietet auch eine Reihe von “Gamagic” Testmuster, mit denen Sie Ihren Monitor kalibrieren können. Fallen Sie auf Ihre Augen zurück und passen Sie die Gamma-Einstellung mit den Monitorsteuerelementen an, bis alle Quadrate so nah wie möglich an den Hintergrund angepasst sind.
5. W4ZT
Diese Einzelseiten-Kalibrierungstabelle enthält einige der Testbilder, die wir bereits in den früheren Tools behandelt haben. Gehen Sie die Einstellungen für Farbe, Graustufen und Gamma durch.

Das eine Feature, das dafür spricht, ist, dass es leicht zu verstehen ist. Folgen Sie einfach den Anweisungen und Sie können Ihren Monitor optimal einstellen.
Wie ist Ihre eigene Farbwahrnehmung??
Sie brauchen nur ein gutes Auge. Aber wie ist Ihre eigene Farbwahrnehmung? Machen Sie diesen schnellen (aber unterhaltsamen) Farbtest, um herauszufinden.
Bevor Sie mit der Feinabstimmung Ihres Monitors beginnen, Befolgen Sie zuerst diese drei Regeln:
- Schalten Sie Ihren Monitor ein und lassen Sie ihn etwa 30 Minuten aufwärmen.
- Stellen Sie Ihren Monitor auf die höchste native Bildschirmauflösung ein, die er unterstützt.
- Machen Sie sich mit den Bildschirmsteuerungen für Ihren Monitor vertraut.
Ihr Monitor verfügt möglicherweise auch über eine Kalibrierungssoftware in Ihrem Computer.
Windows 10 kommt mit Windows Anzeigefarbe kalibrieren. Sie können darauf von zugreifen Start> Systemsteuerung> Darstellung und Personalisierung> Anzeige. Oder suchen Sie einfach aus dem Cortana-Suchfeld mit einem Suchbegriff wie “kalibrieren”.
Verwenden Sie auf dem macOS Sierra den Display Calibrator Assistant. Sie können darauf von zugreifen Apple-Menü> Systemeinstellungen> Anzeigen> Farbe> Kalibrieren. Sie können auch Spotlight verwenden.
Die meisten Benutzer müssen sich nicht selbst über die einzelnen Schritte hin und her bewegen oder sind auf Tools von Drittanbietern angewiesen. Wenn Sie kein professioneller Fotograf oder Grafiker sind und Farben mit hoher Farbtreue benötigen, sollten diese grundlegenden Werkzeuge ausreichen.
Schauen Sie sich die besten 4K-Monitore oder die besten billigen Gaming-Monitore an, wenn Sie ein Upgrade wünschen. Wenn Sie mehr als einen Monitor verwenden möchten So verwenden Sie zwei Monitore: So verwenden Sie zwei Monitore: 3 Schritte zum Einrichten mehrerer Monitore So verwenden Sie zwei Monitore: 3 Schritte zum Einrichten mehrerer Monitore Wenn Sie zwei Monitore verwenden möchten, müssen Sie Folgendes beachten mehr mehr Monitore. Konfigurieren Sie Ihr Dual-Monitor-Setup mit diesen Tipps. Lesen Sie mehr zu einem Zeitpunkt und sehen Sie sich an, wie einfach das Setup sein kann:
Bildnachweis: Von Claudio Divizia über Shutterstock
Erfahren Sie mehr über: Computerwartung, Computerbildschirm, Fehlerbehebung.


