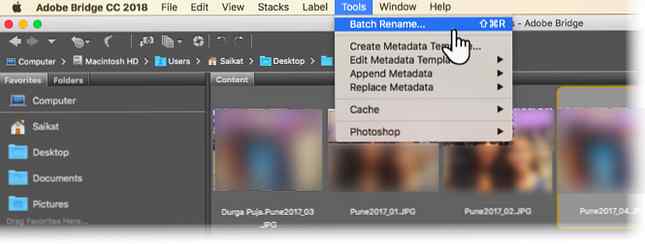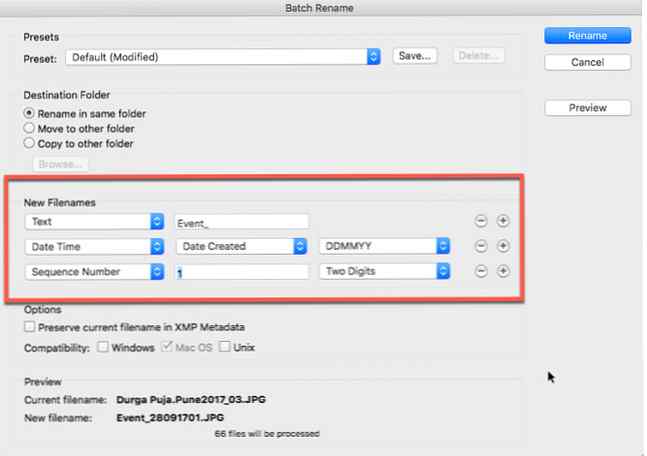Umbenennen Sie Ihre Fotos mit Adobe Bridge

Die Welle der Nostalgie ist eines der größten Geschenke, wenn Sie Ihre Fotos richtig benennen. Und es ist keine lästige Pflicht, wenn Sie Tools wie Adobe Photoshop und Lightroom zur Verfügung haben.
Aber heute versuchen wir ein anderes Tool, das Ihnen leistungsstarke Optionen bietet, mit denen Sie alle Ihre Fotos per Knopfdruck umbenennen können. Adobe Bridge CC ist der Digital Asset Manager für die Adobe Creative Suite.
Umbenennen von Fotos mithilfe von Adobe Bridge im Stapel
Adobe Bridge ist ein Dateibrowser, der Ihnen alle digitalen Medienelemente auf einem Bildschirm anzeigt. Um ein einzelnes Foto umzubenennen, klicken Sie einfach auf den Dateinamen und geben Sie den neuen Namen ein. Drücken Sie die Tabulatortaste, um zum nächsten Foto zu gelangen, oder wählen Sie ein anderes mit der Maus aus.
Adobe Bridge bietet Ihnen jedoch ein spezielles Werkzeug, wenn Sie viele Dateien gleichzeitig umbenennen möchten:
- Wählen Sie alle Dateien im Inhaltsbereich aus. Drücken Sie Cmd + A (macOS) oder Strg + A (Sieg). Oder wählen Sie die erste Datei aus ... Verschiebung und wählen Sie die letzte Datei der Gruppe, die Sie umbenennen möchten.
- Gehe zu Extras> Stapel umbenennen um das Dialogfeld anzuzeigen.
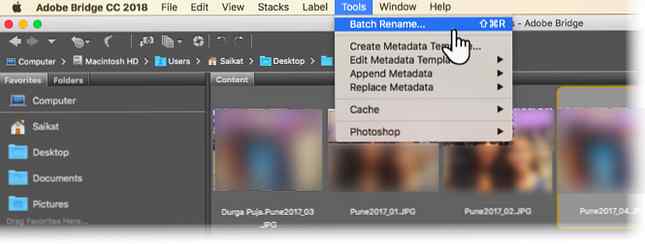
- Wählen Sie einen Zielordner für die umbenannten Dateien. Sie können automatisch kopiert oder verschoben werden. Sie können auch die Dateien in demselben Ordner umbenennen, in dem sie sich befinden.
- Wählen Sie eine oder kombinieren Sie eine der zehn Umbenennungsoptionen aus Neue Dateinamen. Verwenden Sie die “+” oder “-” Schaltfläche, um die Kombinationen hinzuzufügen oder zu entfernen. Beispielsweise können Sie eine Kombination aus einer Textzeichenfolge und einer Folgenummer verwenden. Oder eine Zeichenfolge und das Datum / die Uhrzeit als Suffix.
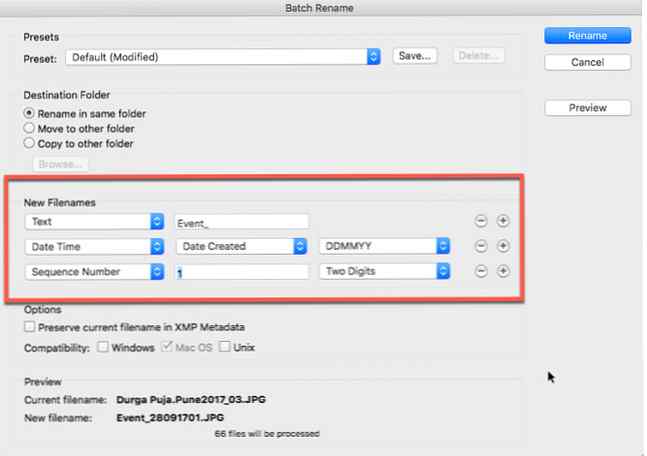
- Überprüfen Sie die Vorschau der umbenannten Dateien unter Vorschau Abschnitt, wenn Sie Ihren neuen Dateinamen erstellen.
- Sie können den alten Dateinamen auch als Metadaten beibehalten. Aktivieren Sie die Option, damit Sie später zum ursprünglichen Dateinamen zurückkehren können.
- Aktivieren Sie das Kontrollkästchen für das jeweilige Betriebssystem, um die Kompatibilität mit dem von Ihnen verwendeten Betriebssystem sicherzustellen. Sie können alle drei überprüfen.
- Klicken Sie oben auf die Schaltfläche Umbenennen, um den Stapelvorgang zu starten. Sie werden feststellen, dass alle Fotos sofort in den neuen Dateinamen geändert werden.
Planen Sie später dieselbe Namensstruktur? Gehen Sie zum oberen Rand des Dialogfelds und speichern Sie dieses als Preset und geben Sie ihm einen einprägsamen Namen. Es gibt mehrere Methoden, mit denen Sie Ihre Fotos stapelweise umbenennen können ? Die Chancen stehen gut, dass jemand anderes schon kahl ist und es herausgefunden hat. Wir zeigen Ihnen alle Tricks. Weiterlesen . Der Trick besteht jedoch darin, dies frühzeitig zu tun, damit Ihre Dateien nicht zu einem chaotischen Kloake werden.
Bild-Gutschrift: benjaminjk / Depositphotos
Erfahren Sie mehr über: Adobe, Adobe Creative Cloud, Batch-Bildbearbeitung, Dateiverwaltung.