Das Handbuch des Idioten Zum Hinzufügen von Website-Lesezeichen auf Ihrer neuen Seite von Google Chrome
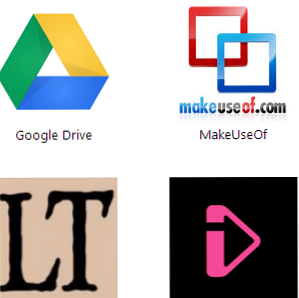
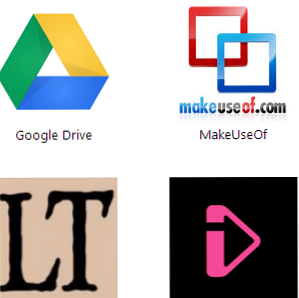 In den letzten Jahren habe ich Google Chrome mehr oder weniger ausschließlich als meinen täglichen Arbeitsbrowser verwendet. Und es funktioniert ziemlich genau so, wie ich es will, mit seiner Geschwindigkeit und seiner Synchronisierung mit meinem Google-Konto. Chrome ist einfach eines der besten Produkte, die Google jemals produziert hat.
In den letzten Jahren habe ich Google Chrome mehr oder weniger ausschließlich als meinen täglichen Arbeitsbrowser verwendet. Und es funktioniert ziemlich genau so, wie ich es will, mit seiner Geschwindigkeit und seiner Synchronisierung mit meinem Google-Konto. Chrome ist einfach eines der besten Produkte, die Google jemals produziert hat.
Aber es gibt einige irritierende Dinge in Chrome, die mich wirklich stören. Einer von ihnen konnte keine Site mit einem Lesezeichen versehen, die ich auf meiner Seite "Neuer Tab" wollte. Aber jetzt habe ich die Lösung gefunden und möchte sie mit Ihnen allen teilen.
Nun zuallererst, um mögliche Missverständnisse auszuräumen, wenn ich sage “Lesezeichen”, Ich meine nicht normale Lesezeichen wie diese:

Nein, eigentlich rede ich hier von:

Wenn Sie in Chrome eine neue Registerkarte öffnen, werden Logos der zu öffnenden Websites angezeigt. Einige von ihnen waren bereits mit Chrome vorinstalliert, die meisten werden jedoch nach der Suche im Chrome Web Store installiert. Dies kann jedoch eine sehr langwierige Aufgabe sein, denn zunächst einmal ist der Chrome Web Store enorm (Wer hat die Zeit, durch eine Menge Mist Mist zu pflügen, um die verdeckten Goldnuggets zu finden?) und zweitens haben viele Ihrer Lieblingsseiten möglicherweise keine Lesezeichen für sie.
Heute werde ich Ihnen zeigen, wie Sie Lesezeichen für neue Registerseiten für jede gewünschte Site erstellen. Es ist schnell, es ist einfach und Sie erstellen Lesezeichen, bevor Sie es wissen.
Neue Registerkarte Lesezeichen-Rezept

Zutaten
- Ein Website-Logo (Größe 128 × 128 Pixel oder ungefähr (die Welt wird mit 129 × 129 Pixeln nicht enden.) Entweder suchen Sie in Google Images nach einem passenden Logo oder suchen Sie nach einem größeren Logo oder verkleinern Sie es mit einem Bildbearbeitungstool, von dem es LOTS gibt) Ich bevorzuge SnagIt, aber das ist eine kostenpflichtige Option. Wenn Sie etwas kostenlos nutzen möchten, können Sie mit Irfanview nichts falsch machen.
- Google Chrome (offensichtlich).
- Notepad (oder eine ähnliche App zum Erstellen von Textdateien).
Schritt 1 - Erstellen Sie den Ordner
Erstellen Sie im Windows Explorer einen neuen Ordner, und platzieren Sie darin das 128 × 128-Symbol.
Schritt 2 - Machen Sie das Skript
Öffnen Sie den Editor (oder ein gleichwertiges Dokument) und kopieren / fügen Sie Folgendes ein:
"Name": "Geben Sie hier den Namen der Website ein"," description ":" Link zu Name der Website"," version ":" 1.1 "," manifest_version ": 2," icons ": " 128 ":"icon.png"," app ": " urls ": ["Fügen Sie hier einen Link zur gewünschten Website hinzu"]," launch ": " web_url ":"Fügen Sie hier einen Link zur gewünschten Website hinzu"," Berechtigungen ": [" unlimitedStorage "," Benachrichtigungen "]
Die rot kursiv gedruckten Teile sind die Teile, die Sie an jedes Lesezeichen anpassen müssen. Für die Zwecke dieser Demonstration wird das 128 × 128-Symbol einfach benannt “icon.png” aber Sie können es natürlich nennen, was Sie wollen. Stellen Sie einfach sicher, dass Sie den Namen im Skript so ändern, dass er mit dem Symbolnamen übereinstimmt. Andernfalls wird in Chrome nichts angezeigt.
Wenn Sie alle erforderlichen Angaben gemacht haben, speichern Sie die Datei und benennen Sie sie manifest.json . Legen Sie dann die gespeicherte Datei in demselben Ordner ab wie das 128 × 128-Symbol.

Schritt 3 - Gehen Sie zu Ihrem Chrome “Erweiterungen” Seite
Um zu Ihrer Chrome-Erweiterungsseite zu gelangen, geben Sie einfach ein Chrom: // Chrom / Erweiterungen in die Adressleiste Ihres Browsers und drücken Sie die Eingabetaste. Dann auf der Seite das Häkchen setzen “Entwicklermodus” Box in der oberen rechten Ecke.

Daraufhin werden drei Optionen angezeigt, die normalerweise nicht sichtbar sind (siehe Abbildung oben). Für die Installation unseres Lesezeichens benötigen wir nur die ersten beiden “Laden Sie die unverpackte Erweiterung” und “Pack-Erweiterung“.
Schritt 4 - Laden Sie die unverpackte Erweiterung
Das Laden Sie die unverpackte Erweiterung Option ist für Erweiterungen, die nicht aus dem Chrome Web Store stammen. Klicken Sie darauf und navigieren Sie zu dem Ordner, den Sie erstellt haben manifest.json Skript und das Logo und drücken Sie OK. Laden Sie den eigentlichen Ordner hoch, nicht die einzelnen Dateien. Sie werden dann (hoffentlich) sehen, wie Ihre Erweiterung in der Erweiterungsliste sitzt.
Hier ist meine für MakeUseOf:

Aber es ist noch nicht vorbei. Hier gibt es noch einiges zu tun. Aber es ist fast fertig.
Schritt 5 - Packen Sie die Erweiterung
Klicken Sie jetzt auf die andere Schaltfläche - Pack-Erweiterung. Dies öffnet diese Box.

Ignoriere das Private Schlüsseldatei Möglichkeit. Konzentrieren Sie sich stattdessen auf die andere Option - Erweiterungsstammverzeichnis. Navigieren Sie wie beim Entpacken der Erweiterung zum Ordner des neuen Lesezeichens in Windows Explorer mithilfe von Durchsuche Taste. Wenn Sie es in dem Textfeld in der Pack-Erweiterungsbox haben, klicken Sie auf “Pack-Erweiterung” Taste.

Dadurch werden zwei neue Dateien erstellt, die Sie unmittelbar neben dem Symbol und der JSON-Datei im Ordner ablegen sollten: a .CRX Datei und a .PEM Datei. Die PEM-Datei ist vermutlich für die Aktualisierung der Erweiterung gedacht. Wenn Sie ein einfaches Lesezeichen jedoch aktualisieren möchten, können Sie einfach ein neues Lesezeichen erstellen und das alte Lesezeichen deinstallieren. Sie sehen hier, wie schnell und einfach das geht. Trotzdem schadet es nicht, die PEM-Datei aufzubewahren.
Die CRX-Datei ist dagegen die wirklich wichtige. Wenn Sie Erweiterungen aus dem Chrome Web Store herunterladen und installieren, erhalten und installieren Sie eine CRX-Datei.
Schritt 6 - Die letzten Schritte
Deinstallieren Sie zunächst die erste Version der Erweiterung, die Sie in Ihrem Erweiterungsordner installiert haben, wieder in Schritt 4. Klicken Sie dazu auf das kleine Papierkorblogo rechts neben dem Erweiterungsverzeichnis. Sie müssen dies deinstallieren, da es sonst zu einem Konflikt mit der gepackten Version der Erweiterung kommt, die Sie installieren möchten.
Zweitens: Wenn Sie Ihren Browser auf der Erweiterungsseite lassen (es funktioniert nicht, wenn Ihr Browser auf einer anderen Registerkarte geöffnet ist), ziehen Sie die neu erstellte CRX-Datei in Chrome. Sie sollten dies sofort sehen:

Also, machen Sie, was es sagt - werfen Sie diesen Trottel in Chrome! Sie werden dann folgendes sehen:

Natürlich wählen “Hinzufügen” Ihr neues Lesezeichen wird dann auf Ihrer Seite "Neuer Tab" angezeigt:

Fahren Sie fort, drehen Sie es. Klicke auf das Baby und werde in die Interwebs aufgenommen.
Jetzt müssen Sie nur noch auf Ihre Erweiterungsseite zurückkehren und das Häkchen entfernen “Entwicklermodus” Box, so dass die drei zusätzlichen Tasten verschwinden. Es sei denn, Sie haben plötzlich ein Verlangen danach, mehr Lesezeichen zu erstellen!
Fazit
Wenn Sie nach Ressourcen für qualitativ hochwertige Symbole suchen, müssen Sie lediglich Ressourcen wie Google Images verwenden, die Ihnen unzählige Möglichkeiten bieten. Wenn Sie von Photoshop / GIMP überzeugt sind, können Sie eigene Symbole erstellen. Wenn Sie ein Logo für ein MakeUseOf-Lesezeichen haben möchten (natürlich), können Sie das (etwas veraltete, aber immer noch gültige) Logo verwenden, das ich verwendet habe, indem Sie hier klicken.
Welche Arten von Lesezeichen für neue Tabs haben Sie für Ihren Chrome-Browser erstellt? Haben Sie es geschafft, Ihre Lesezeichen problemlos zu erstellen? Lass es uns in den Kommentaren wissen. Wenn Sie über hervorragende Ressourcen für qualitativ hochwertige Symbole verfügen, löschen Sie diese Links auch in den Kommentaren.
Erfahren Sie mehr über: Google Chrome, Online-Lesezeichen.


