So werden Sie ein Chrome Power User, Teil 2 Lesezeichen, Einstellungen und Erweiterungen
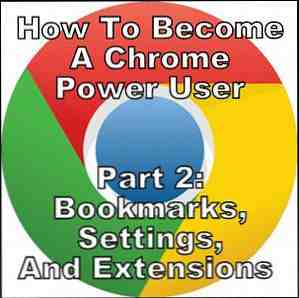
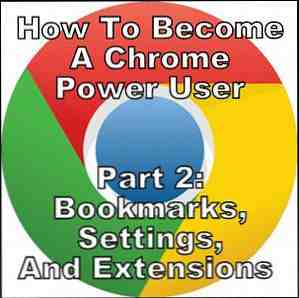 Google Chrome hat eine riesige Benutzerbasis aufgebaut, von der andere Browser nur träumen können. Und obwohl es immer noch einige gute Alternativen gibt Verwenden Sie wirklich den besten Webbrowser für Windows? Verwenden Sie wirklich den besten Webbrowser für Windows? Fragen Sie jemanden nach den besten Browsern im Web-Browsing-Markt. Sie erhalten wahrscheinlich die folgende Liste - IE, Chrome, Firefox. Wer technisch versierter ist, könnte Opera als Alternative auflisten. Das sind… Weiterlesen, Chrome hat viele von uns immer noch gewonnen. Wenn Sie aus Teil eins dieser Serie hierher kommen Wie man ein Chrome-Power-User wird, Teil 1 - Master Das Keyboard Wie man ein Chrome-Power-User wird, Teil 1 - Master Das Keyboard Google Chrome ist seit einiger Zeit der Browser von Eine Auswahl für viele, und obwohl die Mehrheit unserer Webbrowser einige ziemlich beeindruckende Dinge tun kann, hat Chrome fortwährend Power-User… Weiterlesen, willkommen! Wenn dies der erste Artikel ist, den Sie gerade lesen, tun Sie das nicht müssen, zu ... habenLesen Sie zuerst den ersten Teil, da dieser für sich alleine stehen kann. Sie sollten es dennoch lesen, da die Verwendung von Tastenkombinationen für Chrome eine große Bereicherung ist.
Google Chrome hat eine riesige Benutzerbasis aufgebaut, von der andere Browser nur träumen können. Und obwohl es immer noch einige gute Alternativen gibt Verwenden Sie wirklich den besten Webbrowser für Windows? Verwenden Sie wirklich den besten Webbrowser für Windows? Fragen Sie jemanden nach den besten Browsern im Web-Browsing-Markt. Sie erhalten wahrscheinlich die folgende Liste - IE, Chrome, Firefox. Wer technisch versierter ist, könnte Opera als Alternative auflisten. Das sind… Weiterlesen, Chrome hat viele von uns immer noch gewonnen. Wenn Sie aus Teil eins dieser Serie hierher kommen Wie man ein Chrome-Power-User wird, Teil 1 - Master Das Keyboard Wie man ein Chrome-Power-User wird, Teil 1 - Master Das Keyboard Google Chrome ist seit einiger Zeit der Browser von Eine Auswahl für viele, und obwohl die Mehrheit unserer Webbrowser einige ziemlich beeindruckende Dinge tun kann, hat Chrome fortwährend Power-User… Weiterlesen, willkommen! Wenn dies der erste Artikel ist, den Sie gerade lesen, tun Sie das nicht müssen, zu ... habenLesen Sie zuerst den ersten Teil, da dieser für sich alleine stehen kann. Sie sollten es dennoch lesen, da die Verwendung von Tastenkombinationen für Chrome eine große Bereicherung ist.
Lassen Sie uns nun einige der anderen Tipps und Tricks für Chrome-Nutzer behandeln.
Veredeln Sie Ihre Benutzeroberfläche
Chrome hat bereits ein fantastisches, minimalistisches Design, sodass die harte Arbeit für Sie erledigt wird. Es gibt jedoch ein paar Dinge, die ich empfehlen kann.
Schalten Sie Ihre Lesezeichenleiste um
Wenn Sie jemand sind, der es nicht ist immer Um auf Ihre Lesezeichen zuzugreifen, sie jedoch häufig zu verwenden und sie einfach zugänglich zu machen, sollten Sie die Leiste mithilfe der Tastenkombination ausblenden Strg + Umschalttaste + B , Das Thema wurde in Teil 1 behandelt. So wird man ein Chrome-Power-User, Teil 1 - Master Das Keyboard So wird man ein Chrome-Power-User, Teil 1 - Master Das Keyboard Google Chrome ist seit einiger Zeit der Browser der Wahl für viele und zwar die Die Mehrheit unserer Webbrowser kann einige ziemlich beeindruckende Dinge tun, Chrome hat sich weiterhin die Macht der Nutzer genommen,… Lesen Sie mehr. Dadurch haben Sie ein bisschen mehr Bildschirmfläche für Webseiten und sehen auch sauberer aus.
Pin-Tabs, auf die Sie häufig zugreifen

Wenn Sie beim Öffnen Ihres Chrome-Browsers regelmäßig dieselben Websites besuchen, sollten Sie sie anheften. Diese werden beim nächsten Starten des Browsers automatisch geöffnet. Fixierte Registerkarten tragen ebenfalls zu einem minimalistischen Design bei. Ich verwende sie auch, um zwischen denen zu unterscheiden, die ich offen lassen möchte, und solchen, die während einer Chrome-Sitzung geschlossen werden können. Klicken Sie dazu mit der rechten Maustaste auf die Registerkarte und wählen Sie Pin Tab.
Personalisieren Sie Ihren Browser mit einem Design

Vielleicht machst du das schon - es ist überhaupt nicht schwierig. Wenn Sie dies noch nicht getan haben, werfen Sie einen Blick auf die Designs im Chrome Web Store. Es gibt viele verschiedene Stile. Wählen Sie also den Stil, der am besten zu Ihnen passt. Ich persönlich wollte, dass es modern ist, aber nicht zu beschäftigt, also habe ich ein Thema mit verschiedenen Graufarben gewählt.

Passen Sie Ihre Startseite an

Sicher, Sie könnten eine langweilige Startseite der Google-Suche haben, und vielleicht gefällt Ihnen das, aber warum sollten Sie es nicht ein bisschen nützlicher machen? Es gibt viele webbasierte Optionen, für die keine Erweiterung installiert werden muss. Beispiele hierfür sind MyFav.es, Keyboardr.com und Symbaloo.com. Ich persönlich benutze MyFav.es (Bild oben), aber ich habe kürzlich Keyboardr entdeckt und mag seine Einfachheit sehr.

Alternativ können Sie einfach eine leere Seite haben, an der nichts falsch ist, da sie den ultimativen minimalistischen Ansatz für Chrome bietet. Verwenden Sie dazu etwa: leer. Und machen Sie sich keine Sorgen, wenn Sie nicht wissen, wie Sie die Startseite festlegen, wir werden das etwas näher behandeln.
Weiterführende Literatur:
- Great Personalized Start Pages - 6 Alternativen zu iGoogle Great Personalized Startseiten: 6 Alternativen zu iGoogle Great Personalized Startseiten: 6 Alternativen zu iGoogle Wenn Sie noch nicht davon gehört haben, plant Google, den Stecker von iGoogle im November 2013 zusätzlich zu einer einige andere Dienste wie Google Video und Google Mini. Obwohl das Unternehmen noch nicht… Read More
- Backstitch: Eine realisierbare personalisierte Startseite für iGoogle-Flüchtlinge Backstitch: Eine realisierbare, personalisierte Startseite für iGoogle-Flüchtlinge Backstitch: Eine realisierbare, personalisierte Startseite für iGoogle-Flüchtlinge Wenn Google bekannt gab, dass sie beabsichtigen, iGoogle im November des nächsten Jahres einzustellen, Reaktionen wurden zwischen "Was ist iGoogle?" und "Was werde ich jetzt verwenden?". Falls Sie dies nicht wissen, ist iGoogle ein… Weiterlesen
Organisieren und verwalten Sie Ihre Lesezeichen
Durch das Organisieren von Lesezeichen wird die Verwendung Ihres Browsers wesentlich effizienter. Warum also nicht? Wenn Sie derzeit nicht organisierte Lesezeichen haben, machen Sie sich keine Sorgen - ich auch. Im Allgemeinen empfehle ich die Verwendung eines Ordnersystems, wie Sie es für Ihre Computerdateien benötigen.

Dies kann einige Zeit in Anspruch nehmen, um alles zu organisieren, aber es gibt drei hervorragende MakeUseOf-Artikel, die Sie als Hilfsmittel verwenden können, um Ihnen wirklich zu helfen:
- 3 Schritte zu einer organisierten und vereinfachten Lesezeichenleiste für Chrome 3 Schritte zu einer organisierten und vereinfachten Lesezeichenleiste für Chrome 3 Schritte zu einer organisierten und vereinfachten Lesezeichenleiste für Chrome Wer liebt Lesezeichen nicht? Das Versprechen, sich an eine interessante Website zu erinnern und diese später zu besuchen, wenn Sie mehr Zeit haben, sie zu genießen. Das Unterfangen wäre einfacher, wenn Sie nicht mehrere Hundert Lesezeichen… Lesen Sie mehr
- Alles, was Sie über das Verwalten von Chrome-Lesezeichen wissen müssen Alles, was Sie über das Verwalten von Chrome-Lesezeichen wissen müssen Alles, was Sie über das Verwalten von Chrome-Lesezeichen wissen müssen Chrome bietet eine Reihe von Funktionen, mit denen Sie Ihre Lesezeichen synchronisieren, einfach darauf zugreifen, sie verwalten, sortieren und aufräumen können. Manche Leute kommen ganz gut ohne Lesezeichen aus, aber die meisten von uns nicht. Wenn Sie Chrome verwenden, lesen Sie mehr
- Wie man 17 Jahre Lesezeichen verwaltet Wie man 17 Jahre Lesezeichen verwaltet Wie man 17 Jahre Lesezeichen verwaltet Lesezeichen Lesezeichen scheinen sich im Laufe der Zeit anzusammeln und werden im Laufe der Jahre zu Sammlungen von Hunderten oder Tausenden. Wenn Sie nur eine Handvoll Lesezeichen haben, ist dieser Artikel nicht für Sie bestimmt - dies ist für die Menschen… Lesen Sie weiter
Die Einstellungen verstehen und anpassen (AKA unter der Haube)

Wenn Sie Chrome verwenden, ohne diese Einstellungen anzupassen, Sie erhalten nicht das Beste aus Chrome.Und es ist nicht kompliziert, also mach dir keine Sorgen. Ich werde viele der wichtigsten behandeln, aber wenn Sie noch nicht in den Chrome-Einstellungen herumgestöbert haben, werden Sie einige andere Funktionen und Einstellungen finden, die auch für Sie nützlich sein werden.
Synchronisieren Sie Ihre Daten

Wenn Sie sich nicht bei Chrome anmelden, sollten Sie dies unbedingt tun. Auf diese Weise können Sie einige oder alle Ihre Daten mit Ihrem Google-Profil synchronisieren. So können Sie von jedem Chrome-Browser aus auf Ihre persönlichen Einstellungen zugreifen. Ein großer Vorteil davon ist, wenn Sie einen neuen Computer erhalten, da Sie den Übergang sehr einfach durchführen können. Einen neuen Computer erwerben, Teil 1: Wie Sie von einem alten PC zu einem neuen Computer wechseln können Einen neuen Computer erwerben, Teil 1: Wie Übergang von Ihrem alten PC zu Ihrem neuen Ahhh! Die Freude eines neuen Computers! Eine Gelegenheit, neu anzufangen und alle Sorgen Ihres langsamen, staubigen, alten Computers in der Vergangenheit zu hinterlassen. Unabhängig davon, ob Sie gerade einen neuen Computer gekauft haben oder… Lesen Sie mehr. Sie müssen Ihre Lesezeichen nicht sichern und speichern oder Ihre vorhandenen Browser-Dateien verschieben, um dieselben Einstellungen zu erhalten. Laden Sie einfach Chrome herunter und melden Sie sich an. Auf Ihrem brandneuen Computer befindet sich der Browser, den Sie schon immer kennen.

Unter Erweiterte Synchronisierungseinstellungen Sie haben die Möglichkeit, alles zu synchronisieren oder auszuwählen, was Sie synchronisieren möchten. Je nachdem, ob Sie Erweiterungen zum Speichern von Lesezeichen und Kennwörtern verwenden, möchten Sie diese möglicherweise deaktivieren, um Duplikate zu vermeiden, insbesondere bei den Lesezeichen.
Sie können auch auswählen, was Sie verschlüsseln möchten und wie die Passphrase lautet.
Ändern / Einrichten des Startverhaltens von Chrome

Erinnern Sie sich noch daran, wie wir über Ihre Homepage gesprochen haben? Hier stellen Sie das ein. Sie haben drei Möglichkeiten, was Chrome beim Start tun soll - Öffnen Sie eine neue Registerkarte Seite, Mach weiter wo ich aufgehört habe, oder eine bestimmte Seite oder einen Satz von Seiten öffnen.
Um Seiten hinzuzufügen, klicken Sie einfach auf Seiten einstellen, das ist nach der dritten Option.

Suchmaschinen verwalten und anpassen

Wussten Sie, dass Sie in Google Chrome andere Suchmaschinen als die Google-Suche als Standardsuche in der Omnibox festlegen können? Unter dem Suche Überschrift In den Einstellungen können Sie andere aus dem Dropdown-Menü auswählen. Wenn die gewünschte nicht vorhanden ist, können Sie weitere hinzufügen (und löschen), indem Sie auf klicken Suchmaschinen verwalten.

Erstellen Sie mehrere Google-Profile

Als Nächstes können Sie mehrere Benutzer in Chrome erstellen. Guy hat einen großartigen Artikel über das Einrichten dieser Einstellungen verfasst. Google Chrome-Profile für mehr Produktivität und Organisation verwenden Google Chrome-Profile für mehr Produktivität und Organisation verwenden Ich habe die Möglichkeit, Ihre Online-Aktivitäten produktiver, organisierter und sogar sicherer zu machen. Das klingt wie der Beginn eines Pitch für ein Infomercial-Produkt, aber ich sage Ihnen, dass… Lesen Sie mehr und ihre Vorteile für mehr Produktivität und Organisation.

Hier können Sie auch Lesezeichen und Einstellungen von anderen Browsern wie Internet Explorer, Firefox oder der Google Toolbar importieren.

Datenschutzeinstellungen verwalten

Wenn Sie ganz nach unten gescrollt haben, sehen Sie den Link Erweiterte Einstellungen anzeigen. Wenn Sie darauf klicken, erhalten Sie noch mehr Informationen, von denen viele meiner Meinung nach nicht so sind “fortgeschritten” und sollte nicht versteckt werden, aber das ist nur meine Einstellung. Eine dieser wichtigen Einstellungen ist der Datenschutzbereich, der Einstellungen enthält, die Sie vor Malware und Phishing-Vorhersagen in der Adressleiste schützen.
Es gibt aber viel mehr Einstellungen dort und unter Inhaltseinstellungen Taste.

Sie können Ihre Browserdaten auch löschen, indem Sie auf klicken Browserdaten löschen Taste.
Richten Sie Google Cloud Print ein

Wenn Sie möchten, dass Sie von Ihrem Computer aus drucken möchten, während Sie nicht mit Ihrem Drucker arbeiten oder Ihren Drucker für andere Benutzer freigeben möchten, wird Google Cloud Print Ihr Leben jetzt wesentlich einfacher machen. Dies war bereits für viele Chrome-Benutzer der Fall. Chris hat einen hervorragenden Artikel geschrieben. So teilen Sie Ihren Drucker mit jedem im Internet. So teilen Sie Ihren Drucker mit jedem im Internet. Mit der Homegroup-Funktion von Windows 7 können Drucker in Ihrem lokalen Netzwerk gemeinsam genutzt werden. Was ist, wenn Sie einen Drucker über das Internet freigeben möchten? ? Dies ist traditionell sehr kompliziert und umfasst Druckertreiber, Firewall-Regeln… Weitere Informationen zu seiner Einrichtung und Verwendung.

Verwenden Sie Erweiterungen und / oder Bookmarklets
Verwalten Sie Ihre Lesezeichen mit Xmarks
Chrome hat zwar eine Lesezeichen-Synchronisierung, ja, aber ich bevorzuge Xmarks, da es Ihnen ermöglicht, Lesezeichen zwischen verschiedenen Browsern zu synchronisieren. XMarks synchronisiert Lesezeichen und Kennwörter zwischen allen gängigen Browsern XMarks synchronisiert Lesezeichen und Kennwörter zwischen allen wichtigen Browsern. Darüber hinaus ermöglicht es Ihnen, tragbar zu sein, wie Sie ohne Ihren eigenen Computer oder Smartphone vollständig tragbar sein können. Wie Sie ohne Ihren eigenen Computer oder Smartphone vollständig tragbar sein. Heute ist es ziemlich ungewöhnlich, dass Sie niemanden mit einem Smartphone, Tablet oder Laptop in einem Computer sehen öffentlicher Ort wie eine Bibliothek. Wir sind ziemlich abhängig von ihnen geworden, würden Sie nicht sagen? So zuverlässig,… Lesen Sie mehr, falls Sie von einem öffentlichen Computer aus auf Ihre Lesezeichen zugreifen müssen.
Verwalten Sie Ihre Passwörter
Sichere Passwörter erstellen So erstellen Sie ein sicheres Passwort, das Sie nicht vergessen werden So erstellen Sie ein sicheres Passwort, das Sie nicht vergessen werden Wissen Sie, wie Sie ein gutes Passwort erstellen und sich daran erinnern? Hier sind einige Tipps und Tricks, mit denen Sie für alle Ihre Online-Konten starke, separate Kennwörter verwenden können. Lesen Sie mehr ist entscheidend. Und Kennwortmanager machen es unglaublich einfach, sichere Kennwörter zu haben und sich diese effizient zu merken. Verwenden Sie eine Kennwortverwaltungsstrategie, um Ihr Leben zu vereinfachen. Verwenden Sie eine Kennwortverwaltungsstrategie, um Ihr Leben zu vereinfachen. Viele Ratschläge zu Kennwörtern sind fast unmöglich zu befolgen: Verwenden Sie ein starkes Kennwort Passwort mit Ziffern, Buchstaben und Sonderzeichen; ändern Sie es regelmäßig; Geben Sie für jedes Konto ein völlig eindeutiges Kennwort ein. Solche Erweiterungen wie Dashlane Dashlane - Ein schlanker neuer Passwort-Manager, Formular-Ausfüller und Online-Shopping-Assistent Dashlane - Ein schlauer neuer Passwort-Manager, Form-Ausrüster und Online-Shopping-Assistent Wenn Sie bereits einige Passwort-Manager ausprobiert haben, haben Sie wahrscheinlich gelernt, zu erwarten etwas Rauheit an den Rändern. Sie sind solide und nützliche Anwendungen, aber ihre Schnittstellen können zu komplex und unpraktisch sein. Dashlane reduziert nicht nur… Lesen Sie mehr, Roboform RoboForm Desktop - Bewahren Sie Ihre Passwörter sicher und sicher auf RoboForm Desktop - Bewahren Sie Ihre Passwörter sicher auf Wenn Sie für jede Website ein anderes Passwort verwenden, wie werden Sie sich dann an alle erinnern können? Natürlich nicht, und da kommt ein Passwort-Manager ins Spiel, wo Sie nur… Read More und LastPass LastPass für Firefox: Das ideale Passwortverwaltungssystem LastPass für Firefox: Das ideale Passwortverwaltungssystem Wenn Sie es noch nicht haben Sie haben sich entschieden, einen Passwort-Manager für Ihre unzähligen Online-Anmeldungen zu verwenden. Jetzt ist es an der Zeit, sich eine der besten Optionen anzusehen: LastPass. Viele Leute sind mit der Verwendung von… Read More die Top-Anwärter in diesem Bereich. Wieder Chrome können Synchronisieren Sie auch Ihre Passwörter. Wenn Sie diese Methode bevorzugen, ist das in Ordnung, aber ich bin der Meinung, dass ein Passwortmanager viel sicherer ist.
Clip Webseiten und speichern Sie sie, um sie später lesen zu können
Es gibt viele Tools, die dies tun können, aber ich denke, es ist wichtig, dass Sie mindestens eine Erweiterung haben, mit der Sie Inhalte aus dem Internet speichern können. Dies ist für alle Bereiche des Webgebrauchs von Nutzen, von der Forschung Erforschen Sie Ihr nächstes Forschungsprojekt. Der einfache Weg mit diesen Tools. Erobern Sie Ihr nächstes Forschungsprojekt. Der einfache Weg mit diesen Tools. Ob Sie in der Schule sind oder einen Job haben, haben Sie wahrscheinlich oder muss an der einen oder anderen Stelle recherchieren. Und wenn Sie wie die meisten Menschen sind, müssen Sie es bis zum täglichen Gebrauch tun. Wir haben 9 Tools behandelt, mit denen Sie Inhalte aus dem Internet speichern können. 9 Tools, um das zu speichern, was Sie für später im Web gelesen haben. 9 Tools, um zu speichern, was Sie für später im Web lesen. Haben Sie jemals im Internet nach etwas gesucht, das Sie lesen und konnte es einfach nicht finden? Ich denke, wir haben alle - es ist ziemlich frustrierend. Das Problem entsteht, wenn wir uns nicht die Zeit nehmen ... Mehr. Zu diesen Tools gehören Evernote, warum Sie Evernote als Ihr zentraler Ort verwenden sollten, um sich an alles zu erinnern, warum Sie Evernote als Ihr zentraler Ort verwenden sollten, um sich an alles zu erinnern. Das ist das Motto von Evernote, mit dem Sie das Beste tun können. Wenn Sie Evernote noch nicht kennen, können Sie sich auf etwas freuen! Wenn Sie davon gehört haben, aber… Read More, Readability, Instapaper, Springpad und so weiter.
Sie sollten auch in Betracht ziehen, Webseiten an Ihren Kindle zu senden. So speichern Sie Webartikel, um sie später auf Ihrem Nicht-Tablet-Kindle zu lesen So speichern Sie Webartikel, um später auf Ihrem Nicht-Tablet-Kindle zu lesen Wir waren alle dort - Sie surfen im Internet und finden Sie einen großartigen Artikel, den Sie gerne lesen würden. Aber es gibt so viel zu tun, und Sie sollten sich nicht die Zeit nehmen, um zu lesen… Lesen Sie mehr, mit einem Tool wie Klip.me Send To Kindle von Klip.me: Nehmen Sie alle Ihre "To Read" -Artikel mit Eine Internetverbindung [Chrome] An Kindle senden von Klip.me: Nehmen Sie alle Ihre "Lesen" -Artikel mit, ohne Internetverbindung [Chrome] Vor der Zeit von Kindles lesen wir normalerweise alles ausschließlich auf unseren Computern. Und vielleicht machst du das immer noch. Wenn Sie jedoch einen Kindle besitzen, wie z. B. den Kindle Touch, der nicht das Beste bietet, lesen Sie mehr, aber es gibt auch viele andere.
Webseiten einfacher lesen
Wenn Sie die Webseite sofort lesen möchten, ist es wichtig, die richtigen Werkzeuge für den Job zu haben. Viele Websites sind mit verschiedenen Schriftarten, belebten Formaten, Anzeigen usw. vollgestopft. Wenn Sie das alles weglassen und nur den Text hinterlassen, ist dies möglicherweise kompliziert, aber es gibt einige hervorragende Chrome-Erweiterungen, die dies sehr gut machen. Ich empfehle einen Blick auf iReader iReader - Sofortiges störungsfreies Lesen auf Chrome & Firefox iReader - Sofort störungsfreies Lesen auf Chrome & Firefox Lesen Sie mehr und eindeutig.
Verwalten Sie Ihre Registerkarten
Wenn Sie wie ich sind, haben Sie möglicherweise eine peinliche Menge Tabs geöffnet. Sagen wir einfach, es ist üblich, etwa 20 zu haben, daher ist das Tab-Management von entscheidender Bedeutung. Es gibt viele Erweiterungen, die Ihnen dabei helfen, aber einige erheben sich vor den anderen und sind OneTab, Session Buddy, The Great Suspender, Tab Wrangler, TooManyTabs und so weiter.
Die beiden, die ich persönlich benutze und empfehle, sind OneTab und Session Buddy - beide haben ihre Stärken. Mit OneTab können Sie alle Registerkarten schnell zu Verknüpfungen zu einer Registerkarte zusammenfassen. Session Buddy bietet jedoch noch einige weitere Funktionen und bietet Ihnen eine Vielzahl von Optionen.
Weitere Informationen finden Sie in den Artikeln. Die 10 besten Erweiterungen für die Registerkarten-Verwaltung von Chrome Die 10 besten Erweiterungen für die Registerkarten-Verwaltung von Chrome Die 10 besten Erweiterungen für die Registerkarten-Verwaltung von Chrome Wenn Sie ein Multitasker sind, lieben Sie Registerkarten. Vielleicht ein bisschen zu viel. Hier sind 10 Erweiterungen, die Ihnen beim Umgang mit der Tabulatorüberladung helfen. Lesen Sie mehr und ist Chrome Ihr gesamtes RAM? Verstehen Sie es mit diesen 2 Erweiterungen? Hat Chrome Ihren gesamten Arbeitsspeicher? Verstehen Sie es mit diesen 2 Erweiterungen? Hat Chrome Ihren gesamten Arbeitsspeicher? Machen Sie es mit diesen 2 Erweiterungen verhalten Chrome oder Firefox? Dies könnte die heißeste Frage in der heutigen Tech-Community sein, auf die Sie niemals eine direkte Antwort finden werden. Ich persönlich finde, dass beide Browser großartig sind, aber Firefox schon mehr verwendet haben… Lesen Sie mehr .
Teilen Sie ganz einfach Links zu sozialen Netzwerken
Ich könnte viele Erweiterungen für diese Kategorie empfehlen, aber stattdessen empfehle ich nur eine - Puffer. In Artikeln wie "Verteilen Ihres Blog-Inhalts": Die besten Auto-Posting-Dienste. Verteilen Ihres Blog-Inhalts: Die besten Auto-Posting-Services. Verteilen Sie Ihren Blog-Inhalt: Die besten Auto-Posting-Services. Sind Sie ein Blogger? Was ist mit einem Blogger aus mehreren Blogs? Wenn Sie mehrere Blogs teilen und alle gängigen sozialen Netzwerke (z. B. LinkedIn, Facebook, Twitter usw.), auf denen Sie sie teilen möchten, können Sie… Lesen Sie mehr und 5 Möglichkeiten für den einfachen Zugriff auf soziale Netzwerke aus einer einzigen App. 5 Möglichkeiten bis leicht Zugriff auf soziale Netzwerke von einer einzigen App aus 5 Möglichkeiten für den einfachen Zugriff auf soziale Netzwerke von einer einzigen App Heutzutage sind wir bei allen Konten in sozialen Netzwerken, die wir haben, ziemlich dünn verbreitet: Facebook, Twitter, Google+, LinkedIn, Tumblr usw. verwalten Sie können entweder eine beträchtliche Zeit in Anspruch nehmen oder einfach nicht. Es ist wirklich wahr das beste So können Sie direkt von Ihrem Browser aus auf soziale Netzwerke zugreifen.
Passen Sie Ihre Start- und neuen Registerkarten an
Neben der Verwendung von Websites, über die wir zuvor gesprochen haben, können Erweiterungen auch zur Verbesserung Ihres Chrome-Erlebnisses beitragen. Awesome New Tabs Page und Speed Dial 2 sind alle hervorragende Erweiterungen, die Sie in Betracht ziehen sollten.
Unten ist ein Bild von Currently.

Schnellzugriff auf Chrome-Einstellungen
Auf versteckte Einstellungen von Chrome zugreifen Mit Google Chrome? So erreichen Sie den Überblick und passen spezielle Einstellungen mit Google Chrome an? So erreichen Sie die Haube und passen spezielle Einstellungen an Chrome ist eines meiner Lieblingsprodukte von Google. Google hat ein paar grundlegende Grundprinzipien in seinem Design gefunden, und anstatt sich wie die meisten Software im Laufe der Zeit aufgebläht zu haben, blieb Chrome schlank, sicher und sehr, viele davon, von denen Sie vielleicht noch nicht einmal wissen, ist enorm Vorteil. Aber wie? Wissen Sie nur, was Sie eingeben müssen? Was ist, wenn du es vergisst? Eine Google-Suche? Das ist jedes Mal ein Problem, wenn Sie auf diese Einstellungen zugreifen möchten.
Außerdem gibt es noch andere, auf die Sie schneller zugreifen können, wie beispielsweise Verlauf, Downloads usw.. Suchen Sie nicht weiter als den Mega-Button, den wir bereits überprüft haben.
Durchsuchen Sie das Web sicher
Schließlich ist es wichtig, sicher im Web zu surfen. Es gibt kein besseres Werkzeug, um Ihnen dabei zu helfen, als mit Web Of Trust sicher mit Ihrem eigenen Internet-Bodyguard mit dem Namen WOT zu surfen. Mit Ihrem eigenen Internet-Bodyguard mit Namen WOT Read More (WOT) sicher zu surfen, was uns hier bei MakeUseOf wirklich gefällt. Wenn Sie damit nicht vertraut sind, ist die Idee dahinter ein Community-basiertes Bewertungssystem für farbcodierte Websites - Grün, Gelb und Rot - Grün ist das Beste, Rot das schlechteste in Bezug auf Privatsphäre und Sicherheit.

Fazit
Wie Sie sehen, gibt es viel, was Chrome alles kann - viel - Von Tastenkombinationen zu kleineren Benutzeroberflächenänderungen in ausführlichen anpassbaren Einstellungen. Aber jetzt haben Sie diese Tipps und Werkzeuge. Machen Sie also weiter und werden Sie zum Power-User, von dem Sie schon immer geträumt haben. Abgesehen von dem Scherz, können Sie damit effizienter sein und vielleicht ein paar Leute beeindrucken.
Haben Sie einen bevorzugten Chrome-Power-User-Tipp oder -Trick, den ich ausgelassen habe, oder vielleicht eine interessante Erfahrung oder sogar eine Frage? Teilen Sie sie in den Kommentaren mit.
Erfahren Sie mehr über: Google Chrome, Online-Lesezeichen.


