So werden Sie ein Chrome-Hauptbenutzer, Teil 1 - Master The Keyboard
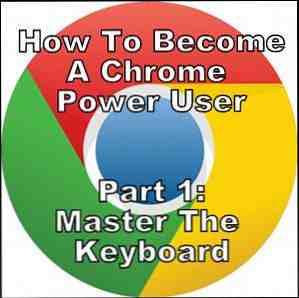
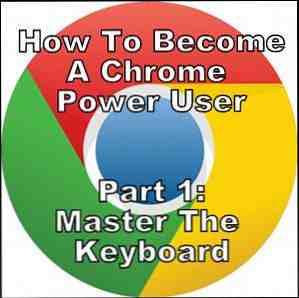 Google Chrome war für einige Zeit der bevorzugte Browser, und obwohl die Mehrheit unserer Webbrowser einige ziemlich beeindruckende Dinge vollbringen kann, hat Chrome immer wieder nach und nach die Power-User erobert. Ich war einer Und als wir Sie, unsere Leser, gefragt haben, warum Sie den von Ihnen verwendeten Browser bevorzugen, war die Antwort klar, dass Google Chrome auch unter den Lesern von MakeUseOf regiert.
Google Chrome war für einige Zeit der bevorzugte Browser, und obwohl die Mehrheit unserer Webbrowser einige ziemlich beeindruckende Dinge vollbringen kann, hat Chrome immer wieder nach und nach die Power-User erobert. Ich war einer Und als wir Sie, unsere Leser, gefragt haben, warum Sie den von Ihnen verwendeten Browser bevorzugen, war die Antwort klar, dass Google Chrome auch unter den Lesern von MakeUseOf regiert.
Bei diesen beiden Artikeln geht es jedoch nichtWarum Google Chrome ein besserer Browser ist Der bessere Browser mit großartigen Funktionen - Google Chrome Der bessere Browser mit großartigen Funktionen - Google Chrome Google Chrome ist derzeit der beliebteste Browser der Welt. Es dauerte weniger als 4 Jahre, bis Chrome einen Marktanteil von knapp 1% erreicht hatte. Weltweit mehr als eine… Lesen Sie mehr als alle anderen. Hier geht es darum wie Sie kann ein besserer Benutzer von Chrome werden - a Power User. Und genauer gesagt, wie Sie den Vorgang einfach mit Tastenkombinationen starten.
Übernehmen Sie Tastenkombinationen in Ihrem System
Die Verwendung von Tastenkombinationen im Allgemeinen kann Ihre Effizienz wirklich steigern, aber in diesem Abschnitt liegt der Fokus auf Chrome-spezifischen. Es gibt mehrere, die Sie verwenden können, um Ihre Browser-Erfahrung zu verbessern. Wenn Sie noch nicht mit Tastenkombinationen arbeiten, kann es so aussehen Weniger Am Anfang effizient, aber wenn Sie sich immer wieder verwenden lassen und versuchen, dem Mix hier und dort neue hinzuzufügen, werden Sie feststellen, dass Sie auch ein Keyboard-Jedi-Meister sein können.
Haftungsausschluss: Es gibt viele Fälle, in denen die Windows- und Mac-Verknüpfungen verwendet werden “gleich” bei dem die Steuerung (Strg) Schlüssel entspricht dem Befehl (Befehl) Schlüssel und die Alt Schlüssel entspricht dem Möglichkeit Schlüssel. Sofern nicht anders angegeben, nehmen Sie an, dass dies der Fall ist.
Navigieren Sie durch Seiten
Sie können zwar mit den Hin- und Her-Pfeilen in Ihrem Browser vor- und zurückgehen, aber Ihre Hände befinden sich bereits auf der Tastatur. Versuchen Sie es stattdessen mit Rücktaste Schlüssel (Löschen in Mac). Um voranzukommen, mach einfach Umschalt + Rücktaste (Umschalt + Löschen in Mac).
Nun, was ist, wenn Sie durch die Seite selbst navigieren möchten? Vielleicht haben Sie nach unten gescrollt und möchten jetzt wieder nach oben gehen. Anstatt die Zeit mit dem Scrollen zu verbringen, tippen Sie einfach auf Zuhause Schlüssel. Alternativ können Sie auch drücken Ende Taste, um zum Ende der Seite zu gelangen. Sie können diese auch in anderen Situationen verwenden, z. B. zum Eingeben eines Kommentars, und Sie möchten schnell zum einen oder anderen Ende gelangen.
Schnelles Vergrößern und Verkleinern
Vielleicht verwenden Sie dazu einfach Ihr Touchpad auf Ihrem Laptop, aber wenn Sie eine Maus verwenden oder sich auf einem Desktop befinden, haben Sie diese Option nicht. Mit einer Maus kannst du halten Ctrl / Cmd und scrollen Sie mit dem Rad. Wenn Sie keine Maus verwenden, sondern eine Tastenkombination verwenden möchten, Ctrl++ zoomt hinein und Ctrl+- zoomt heraus.
Wahrscheinlich ist das nützlichste Strg + 0, Dadurch wird eine Webseite wieder auf die Standardgröße zurückgesetzt. Warum ist dies am nützlichsten? Weil ich bin immer versehentlich Zoomen mit meinem Touchpad. Daher ist es eine gute Option, die Webseite schnell in den ursprünglichen Zustand zurückversetzen zu können.
Tabs aktualisieren
Früher oder später, wenn Sie dies nicht bereits getan haben, müssen Sie eine Webseite aktualisieren. Wie machst du das normalerweise? Schließen Sie es und geben Sie es erneut in die Adressleiste ein. Klicken Sie auf die Schaltfläche "Seite aktualisieren". Ein viel schnellerer Weg ist zu tun Strg + R. In Windows können Sie auch die F5 Schlüssel.
So aktualisieren Sie die Seite ohne die zwischengespeicherte Kopie, benutzen Strg + Umschalt + R.
Bewegen Sie sich durch Ihre Registerkarten
Unabhängig davon, ob Sie sieben oder zwanzig Tabs geöffnet haben, kann das Wechseln zwischen ihnen manchmal zu Problemen führen. Die Verwendung von Tastenkombinationen kann die Last etwas verringern und den Vorgang beschleunigen. Es gibt ein paar Methoden, um dies zu tun. Strg + Tab und Strg + Umschalt + Tab Bewegen Sie sich zwischen den Registerkarten nacheinander vor und zurück.
Eine andere Methode ist die Verwendung von Strg in Kombination mit Zahlen. Zum Beispiel Strg + 1 würde Sie zum ersten Tab bringen, Strg + 2, die zweite und so weiter. Dies funktioniert bis zur 8. Registerkarte. Strg + 9 wechselt zur letzten Registerkarte, unabhängig von der Nummer.
In Mac, Befehlstaste + Wahltaste + Rechtspfeil und Befehlstaste + Wahltaste + Pfeil nach links lassen Sie sich hin und her bewegen.
Starten Sie den Vollbildmodus
Stellen Sie sich diesen Modus als Ihren vor “Produktivitätsmodus” Sie können damit immer nur eine Webseite anzeigen und auf dem gesamten Bildschirm anzeigen. Darüber hinaus können Sie mit den zuvor erwähnten Tastenkombinationen auch noch durch Ihre Registerkarten blättern, aber Sie können sie einfach nicht sehen.
In Windows lautet die Tastenkombination F11. In Mac machen Cmd + Shift + F um den Vollbildmodus zu aktivieren.
Hinweis: Bei einigen Tastaturen, z. B. meinen, sind die Funktionstasten als festgelegt “zweite Funktion”, was bedeutet, dass Sie die Fn-Taste verwenden müssen, um sie zu verwenden.
Tabs & Windows öffnen, schließen und wieder öffnen
Tabs öffnen: Strg + T
Windows öffnen: Strg + N
Inkognito-Fenster öffnen (AKA Private Browsing): Strg + Umschalttaste + N
Eine andere Methode zum Öffnen neuer Seiten besteht darin, in die Adressleiste von einzugeben bestehender Webseite, aber statt nur zu schlagen Eingeben, Dadurch würde die neue Webseite in Ihre vorhandene Registerkarte geladen Alt + Eingabetaste (oder Cmd + Return in Mac) und eine neue Registerkarte mit dieser Adresse wird geöffnet, ohne dass Ihre aktuelle Seite betroffen ist. So oder so funktioniert es - es geht darum, was für Sie und Ihr System am besten funktioniert.
Tab schließen: Strg + W
Schließen Sie alle Registerkarten im Fenster: Strg + Umschalt + W
Closed Tab oder Windows erneut öffnen: Strg + Umschalt + T
Schneller Zugriff auf die Omnibox (AKA-Adressleiste)
Wenn Sie eine URL eingeben oder etwas in der Omnibox in Chrome suchen müssen, versuchen Sie es beim nächsten Mal mit der Tastenkombination Strg + L, Dadurch wird automatisch die Omnibox ausgewählt. Sie können dies tun, egal wo Sie sich in Chrome befinden.
Einen Link in einem neuen Tab öffnen
Ähnlich wie wir bereits darüber berichtet haben, dass Sie Ihre aktuelle Webseite nicht überschrieben haben, ist einer der größten Probleme Links, die nicht automatisch auf einer neuen Seite geöffnet werden. Um dies zu umgehen, halten Sie Ctrl Bewegen Sie den Mauszeiger bei gedrückter Maustaste auf den Link, oder klicken Sie bei gedrückter mittlerer Maustaste über den Link, und klicken Sie mit der mittleren Schaltfläche auf ihn. Er wird automatisch in einem neuen Tab geöffnet.
In Ergänzung, Strg + Umschalt + Klick öffnet den Link in einem neuen Tab und wähle es aus. Dies unterscheidet sich von der anderen Methode, bei der die Registerkarte im Hintergrund geöffnet wird.
Verschieben Sie gleichzeitig mehrere Registerkarten in ein neues Fenster
Obwohl ich normalerweise nicht viele Fenster von Chrome bevorzuge, gibt es Fälle, in denen Sie Gruppen von Registerkarten voneinander trennen möchten. Es ist jedoch schwierig, jedes Tag einzeln in ein neues Fenster zu ziehen. Klicken Sie stattdessen auf eine der Registerkarten, die Sie auswählen möchten, und halten Sie dann die Taste gedrückt Ctrl oder Verschiebung Klicken Sie nach unten, während Sie auf alle anderen klicken. Halten Sie die Tasten gedrückt, während Sie die Registerkarten aus dem Fenster ziehen und loslassen. Dies funktioniert sogar mit fixierten Registerkarten.

Profi-Tipp: Möchten Sie diese Tabs weiter verschieben? Sie werden zusammen bleiben ohne Strg oder Umschalt zu halten Solange Sie nicht im selben Fenster auf eine andere Registerkarte geklickt haben, war diese nicht in der ursprünglichen Auswahl. Zum Beispiel. Wenn ich diese drei Registerkarten im Bild unten in ein anderes Fenster mit anderen Registerkarten verschoben habe und auf eine andere Registerkarte als diese drei klicke, kann ich sie nicht mehr verschieben.

Aktuelle oder alle Registerkarten als Lesezeichen speichern
Möchten Sie schnell eine Seite mit einem Lesezeichen versehen? Verwenden Sie die Verknüpfung Strg + D Sie können die Seite speichern, auf der Sie sich befinden. Oder wenn Sie speichern möchten alles Verwenden Sie die von Ihnen angezeigten Seiten Strg + Umschalttaste + D.
Lesezeichenleiste ein- / ausblenden
Manchmal ist es schön, etwas mehr Bildschirmfläche zu haben, und durch das Ausblenden der Lesezeichenleiste können Sie dies erreichen. Strg + Umschalttaste + B ist dein Befehl für diesen.
Autocomplete-URLs Beenden in .COM
Wussten Sie, dass Sie nicht tippen müssen? http: // oder www oder .com in der Adressleiste, wenn Sie eine Website besuchen möchten? Sie können immer umgehen http: // und www und wenn die Domain endet .com einfach schlagen Strg + Eingabetaste (Mac: Cmd + Return) und Chrome übernimmt den Rest für Sie.
Schnell anzeigen Vorherigen Seitenverlauf anzeigen
Haben Sie jemals gefunden, dass Sie ständig auf die Rücktaste oder Löschen Geben Sie den Mac ein, um die Seite zu finden, auf der Sie 14 Klicks gefunden haben. Was für ein Ärger, vor allem, wenn Sie eine langsame Verbindung haben und auf jede Seite warten müssen, um geladen zu werden. Es gibt eine bessere Lösung. Klicken und Halten Die Navigationspfeile der Seite und ein Dropdown-Menü aller vorherigen Seiten, die Sie auf dieser Registerkarte besucht haben, werden angezeigt. Magie richtig? Nein, nur Chrome!

Natürlich wenn du willst alles Der Chrome-Verlauf ist nur eine Tastenkombination entfernt Strg + H.

Weitere hilfreiche Abkürzungen
Es gibt eine Menge von Tastenkombinationen, die Sie beherrschen können, aber einige, die nicht vom Browser bestimmt werden Strg + F eine beliebige Webseite nach Text und meinen letzten Favoriten durchsuchen (nur Windows) Start + Pfeil links / Pfeil rechts, Dadurch wird das aktuelle Fenster an der linken oder rechten Seite des Bildschirms angedockt - viel einfacher als das Ziehen.
Es gibt viele Tastenkombinationen, die Sie kennen sollten. Hier finden Sie einige Ressourcen, die Ihnen helfen können
- Artikel: 25 coole Windows 7-Tastaturtricks, die Ihre Freunde beeindrucken werden 25 coole Windows 7-Keyboardtricks, die Ihre Freunde beeindrucken 25 coole Windows 7-Tastaturtricks, die Ihre Freunde beeindrucken werden Lesen Sie mehr
- Artikel: Alles, was Sie über Mac OS X-Tastenkombinationen wissen sollten Alles, was Sie über Mac OS X-Tastenkombinationen wissen müssen Alles, was Sie über Mac OS X-Tastenkombinationen wissen müssen Ganz gleich, welches Betriebssystem oder Programm Sie verwenden, die Tastenkombinationen sind ein Werkzeug Sie können es verwenden, um die Dinge ein bisschen einfacher für sich selbst zu machen. Sie müssen nicht einfach die Hände von der… Read More
- Artikel: Lernen Sie Ihre Tastenkombinationen mit CheatSheet [Mac] Lernen Sie Ihre Tastenkombinationen mit CheatSheet [Mac] Lernen Sie Ihre Tastenkombinationen mit CheatSheet [Mac] Wenn Sie es müde werden, ständig Ihre Hand von der Maus oder dem Trackpad hin und her auf die Tastatur zu bewegen Um eine Anwendung zu starten oder zu beenden, die Wiedergabe von iTunes anzuhalten oder zu kopieren oder einzufügen… Mehr erfahren
- Artikel: Diese universellen Tastaturbefehle für die Textbearbeitung beherrschen Diese universellen Tastaturbefehle für die Textbearbeitung beherrschen Diese universellen Tastaturbefehle für die Textbearbeitung Nach mehrmonatigem Üben haben Sie endlich Ihre Schreibgeschwindigkeit über die einer Schnecke erhöht. Sie haben endlich das Gefühl, nicht für jeden Buchstaben auf die Tastatur zu schauen. Sie sind nicht mehr… Lesen Sie mehr
- Spickzettel: Google Chrome-Verknüpfungen
- Spickzettel: Windows-Verknüpfungen
Fazit
Ohne Zweifel werden Tastenkombinationen Sie effizienter machen und vielleicht sogar einige Leute beeindrucken. Sie sind jedoch nur der Anfang - es gibt noch viel mehr, wenn Sie Chrome als Power User einsetzen. Achten Sie auf den zweiten Artikel, um eine noch detailliertere Berichterstattung zu erhalten.
Aber für jetzt hast du genug, um dein zu behalten Hände voll. Haben Sie eine bevorzugte Chrome-Tastenkombination, die ich ausgelassen habe? Oder haben Sie vielleicht eine spezielle Frage dazu? In jedem Fall können Sie sie gerne in den Kommentaren teilen.
Erfahren Sie mehr über: Google Chrome, Tastatur.


