So erstellen Sie ein Kontaktformular in WordPress (Schritt für Schritt)
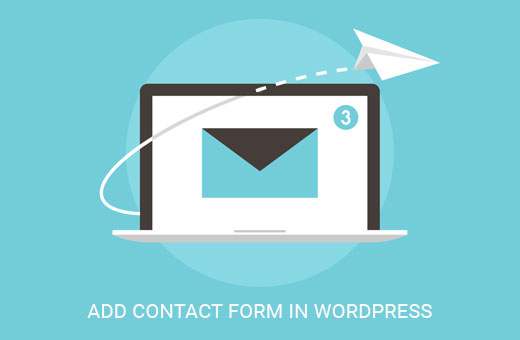
Möchten Sie ein Kontaktformular auf Ihrer WordPress-Site hinzufügen? Für jede Website ist ein Kontaktformular erforderlich, mit dem Sie über Ihre Produkte und Dienstleistungen informiert werden können. In diesem WordPress-Tutorial zeigen wir Ihnen, wie Sie ein Kontaktformular in WordPress erstellen (Schritt für Schritt), ohne eine einzelne Codezeile zu berühren.
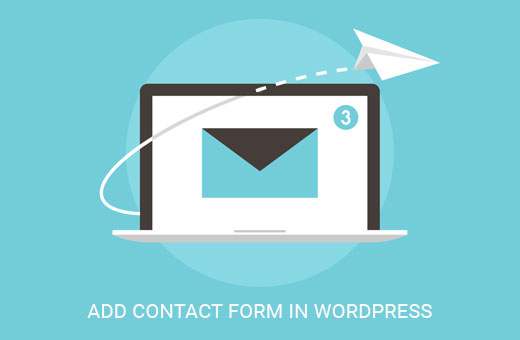
Warum brauchen Sie ein Kontaktformular??
Sie fragen sich vielleicht, warum ich ein Kontaktformular brauche? Kann ich meine E-Mail-Adresse nicht einfach meiner Website hinzufügen, damit die Leute mir eine E-Mail senden können?
Dies ist eine sehr häufige Frage von Anfängern, da sie befürchten, dass das Hinzufügen eines Kontaktformulars Code-Kenntnisse erfordert. Die Wahrheit ist, dass Sie keinen Code kennen müssen. Diese schrittweise Anleitung zum Hinzufügen eines Kontaktformulars ist für absolute Anfänger gedacht.
Im Folgenden sind die drei wichtigsten Gründe aufgeführt, warum ein Kontaktformular besser ist, als Ihre E-Mail-Adresse auf einer Seite einzufügen.
- Spamschutz - Spam-Bots kratzen regelmäßig Websites für das mailto: email address-Tag. Wenn Sie Ihre E-Mail-Adresse auf der Website veröffentlichen, erhalten Sie viele Spam-E-Mails. Wenn Sie dagegen ein Kontaktformular verwenden, können Sie fast alle Spam-E-Mails entfernen.
- Konsistente Informationen - Beim E-Mail senden Ihnen die Leute nicht immer alle Informationen, die Sie benötigen. Mit einem Kontaktformular können Sie dem Benutzer genau sagen, nach welchen Informationen Sie suchen (wie Telefonnummer, Budget usw.)..
- Spart Zeit - Kontaktformulare helfen Ihnen dabei, auf mehr als nur denkbare Weise Zeit zu sparen. Neben konsistenten Informationen, die wir oben erwähnt haben, können Sie den Benutzer auch über Formularbestätigungen informieren, was die nächsten Schritte sind. Schauen Sie sich beispielsweise ein Video an oder warten Sie bis zu 24 Stunden, um eine Antwort zu erhalten, damit Sie nicht mehrere Anfragen erhalten.
Im Folgenden finden Sie ein Beispiel für ein WordPress-Kontaktformular, das wir in diesem Lernprogramm erstellen werden.

Nachdem Sie das Formular oben erstellt haben, zeigen wir Ihnen auch, wie Sie es auf Ihrer Kontaktseite oder in der Seitenleiste Ihrer Website mithilfe eines WordPress-Kontaktformular-Widgets problemlos hinzufügen können.
Hört sich gut an? Ok, lass uns anfangen.
Videoanleitung
Abonniere WPBeginnerWenn Ihnen das Video nicht gefällt oder Sie weitere Anweisungen benötigen, lesen Sie weiter.
Schritt 1. Auswählen des besten Kontaktformular-Plugins
Als erstes müssen Sie ein WordPress-Kontaktformular-Plugin auswählen.
Es gibt mehrere kostenlose und kostenpflichtige WordPress-Kontaktformular-Plugins, aus denen Sie auswählen können. Wir verwenden WPForms auf unserer Website und glauben, dass dies die beste Option auf dem Markt ist.
Im Folgenden sind die drei Gründe aufgeführt, warum wir glauben, dass WPForms die besten ist:
- Es ist das für Anfänger freundlichste Kontaktformular-Plugin. Mit dem Drag & Drop-Builder können Sie mit wenigen Klicks ein Kontaktformular erstellen.
- WPForms Lite ist zu 100% kostenlos und Sie können es verwenden, um ein einfaches Kontaktformular zu erstellen.
- Wenn Sie für leistungsfähigere Funktionen bereit sind, können Sie auf WPForms Pro upgraden.
Nachdem wir uns für das Kontaktformular-Plugin entschieden haben, installieren wir es auf Ihrer Website.
Schritt 2. Installieren Sie ein Kontaktformular-Plugin in WordPress
Für dieses Kontaktformular-Tutorial verwenden wir WPForms Lite, da es kostenlos und einfach zu verwenden ist.
Sie können dieses Plugin auf Ihrer Site installieren, indem Sie sich bei Ihrem WordPress-Dashboard anmelden und zu gehen Plugins »Neu hinzufügen.

Geben Sie im Suchfeld WPForms ein und klicken Sie dann auf Jetzt installieren Taste.
Stellen Sie nach der Installation des Plugins sicher, dass Sie das Plugin aktivieren.

Wenn Sie das Plug-In-Menü nicht sehen oder detailliertere Anweisungen wünschen, lesen Sie bitte unsere schrittweise Anleitung zur Installation eines WordPress-Plug-Ins.
Schritt 3. Erstellen Sie ein Kontaktformular in WordPress
Nachdem Sie WPForms aktiviert haben, können Sie ein Kontaktformular in WordPress erstellen.
Klicken Sie in Ihrem WordPress-Dashboard auf das Menü WPForms und gehen Sie zu Neu hinzufügen.

Dadurch wird der WPForms-Formularersteller für Drag & Drop geöffnet. Geben Sie zunächst Ihrem Kontaktformular einen Namen und wählen Sie dann Ihre Kontaktformularvorlage aus.
WPForms Lite enthält nur zwei vorgefertigte Formularvorlagen (leeres Formular oder einfaches Kontaktformular). Sie können diese beiden jedoch verwenden, um ein beliebiges Kontaktformular zu erstellen.
In diesem Beispiel werden wir fortfahren und auswählen Einfaches Kontaktformular. Es werden die Felder Name, E-Mail und Nachricht hinzugefügt.

Sie können auf das Feld klicken, um sie zu bearbeiten. Sie können die Feldreihenfolge auch mit der Maus per Drag & Drop verschieben.
Wenn Sie ein neues Feld hinzufügen möchten, wählen Sie einfach aus den verfügbaren Feldern links aus.

Wenn Sie fertig sind, klicken Sie auf sparen Taste.
Schritt 4. Formularbenachrichtigung und -bestätigungen konfigurieren
Nachdem Sie Ihr WordPress-Formular erstellt haben, ist es wichtig, dass Sie die Formularbenachrichtigung und die Formularbestätigung ordnungsgemäß konfigurieren.
Formularbestätigung ist das, was Ihrem Website-Besucher nach dem Absenden des Formulars angezeigt wird. Dies kann eine Dankesnachricht sein oder Sie können sie auf eine spezielle Seite umleiten.
Formularbenachrichtigung ist die E-Mail, die Sie erhalten, nachdem jemand das Kontaktformular auf Ihrer WordPress-Site übermittelt hat.
Sie können beide anpassen, indem Sie im WPForms-Formularersteller auf die Registerkarte Einstellungen gehen.
Normalerweise belassen wir die Formularbestätigung als Standard-Dankesnachricht. Sie können es jedoch ändern, um auf eine bestimmte Seite umzuleiten, wenn Sie möchten.

Das Beste an WPForms ist, dass die Standardeinstellungen ideal für Anfänger sind. Wenn Sie die Benachrichtigungseinstellungen aufrufen, werden alle Felder dynamisch ausgefüllt.

Die Benachrichtigungen werden standardmäßig an die Admin-E-Mail gesendet, die Sie auf Ihrer Site eingerichtet haben. Wenn Sie es an eine benutzerdefinierte E-Mail-Adresse senden möchten, können Sie dies ändern. Wenn Sie die Benachrichtigung an mehrere E-Mails senden möchten, trennen Sie die einzelnen E-Mail-Adressen durch Kommas.
Der E-Mail-Betreff wird mit Ihrem Formularnamen vorbelegt. Das Feld von Name wird automatisch mit dem Namen Ihres Benutzers gefüllt. Wenn Sie auf die Anfrage antworten, wird die E-Mail-Adresse angezeigt, die Ihr Benutzer in das Kontaktformular eingegeben hat.
Schritt 5. Hinzufügen eines WordPress-Kontaktformulars auf einer Seite
Nachdem Sie nun Ihr WordPress-Kontaktformular konfiguriert haben, können Sie es in eine Seite einbetten.
Als Erstes müssen Sie entweder eine neue Seite in WordPress erstellen oder eine vorhandene Seite bearbeiten, auf der Sie das Kontaktformular hinzufügen möchten.
Wir werden den Kurzcode des WordPress-Kontaktformulars verwenden, um das Formular auf einer Seite hinzuzufügen. Klicken Sie oben auf die Schaltfläche Formular hinzufügen und wählen Sie das Formular aus, das Sie hinzufügen möchten.

Ein Kurzcode für das Kontaktformular wird in Ihren Seiteninhalt eingefügt. Speichern Sie jetzt Ihre Seite, um eine Vorschau anzuzeigen.
So würde das Formular auf einer WordPress-Beispielseite aussehen:

Wenn Sie nur das Kontaktformular auf der Seite hinzufügen möchten, sind Sie hier fertig. Herzliche Glückwünsche.
Wenn Sie ein Kontaktformular in einer Seitenleiste oder einem anderen bereiten Bereich hinzufügen möchten, fahren Sie mit Schritt 6 fort.
Schritt 6. Hinzufügen eines WordPress-Kontaktformulars in eine Seitenleiste
WPForms enthalten ein WordPress-Kontaktformular-Widget, mit dem Sie Ihr Kontaktformular in einer Seitenleiste oder grundsätzlich in einem anderen Widget-bereiten Bereich Ihres Designs hinzufügen können.
Gehen Sie in Ihrem WordPress-Adminbereich zu Aussehen »Widgets. Sie sehen ein WPForms-Widget, das Sie einfach in alle bereiten Bereiche Ihres Designs ziehen können.

Fügen Sie anschließend den Titel für Ihr Widget hinzu und wählen Sie das Formular aus, das Sie anzeigen möchten. Speichern Sie die Einstellungen und besuchen Sie Ihre Website für die Vorschau.
Wir hoffen, dass dieser Artikel Ihnen beim Erstellen eines einfachen Kontaktformulars in WordPress geholfen hat. Vielleicht möchten Sie auch unseren Vergleich der 7 besten WordPress-Backup-Plugins überprüfen.
Wenn Ihnen dieser Artikel gefallen hat, abonnieren Sie bitte unsere Video-Tutorials für unseren YouTube-Kanal für WordPress. Sie finden uns auch auf Twitter und Facebook.


