So senden Sie E-Mails in WordPress über den Google Mail SMTP-Server
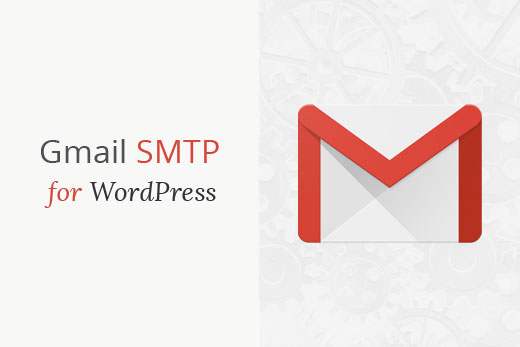
Haben Sie Probleme beim Versenden von E-Mails von Ihrer WordPress-Site? Eine einfache Möglichkeit, dies zu lösen, besteht darin, WordPress-E-Mails über den Gmail SMTP-Server zu senden. In diesem Artikel zeigen wir Ihnen, wie Sie E-Mails von Ihrer WordPress-Site über den Gmail SMTP-Server senden.

Warum und wann Sie einen Google Mail SMTP-Server für WordPress-E-Mails benötigen
Ihre WordPress-Site sendet E-Mails, um Sie über neue Benutzerregistrierungen, das Zurücksetzen des Passworts, automatische Updates und sogar Benachrichtigungen aus Ihren Kontaktformularen zu informieren.
Standardmäßig verwendet WordPress die PHP-E-Mail-Funktion, um E-Mail-Benachrichtigungen zu versenden. Diese Funktion funktioniert jedoch aus verschiedenen Gründen nicht wie erwartet.
Die meisten WordPress-Hosting-Unternehmen beschränken die Nutzung dieser Funktion, um Missbrauch und Spam zu verhindern.
Spamfilter auf gängigen E-Mail-Diensteanbietern prüfen eingehende E-Mails, um zu überwachen, ob sie von authentischen E-Mail-Servern gesendet werden. Bei Standard-WordPress-E-Mails wird diese Prüfung nicht bestanden und möglicherweise nicht einmal in den Spam-Ordner verschoben.
SMTP (Simple Mail Transfer Protocol) ist der Industriestandard für das Versenden von E-Mails. Im Gegensatz zur PHP-Mail-Funktion verwendet SMTP die richtige Authentifizierung, um die Zustellbarkeit von E-Mails zu verbessern.
Google Mail bietet einen SMTP-Dienst, mit dem Sie E-Mails von Ihrer WordPress-Site aus versenden können. Wenn Sie nur WordPress-Benachrichtigungs-E-Mails an sich und einige Benutzer Ihrer Website senden möchten, sind Google Mail-SMTP-Server die beste Option.
Wenn Sie jedoch vorhaben, Newsletter-E-Mails mit WordPress zu versenden, sollten Sie einen Massen-E-Mail-Dienstanbieter wie MailGun oder SendGrid verwenden.
Kostenlos vs bezahlt Gmail SMTP-Dienst für WordPress
Sie können Ihr kostenloses Google Mail-Konto verwenden, um WordPress-E-Mails zu versenden. Für eine bessere Zustellbarkeit empfehlen wir jedoch die Verwendung von kostenpflichtigen Google Apps for Work mit Google Mail.
Mit Google Apps for Work erhalten Sie Ihre eigene E-Mail-Adresse mit dem Markennamen ([email protected])..
Für Google Apps müssen Sie Ihrem Domain-Namen MX-Einträge hinzufügen. Dies bedeutet, dass Ihre E-Mails scheinbar von Ihrem eigenen Domain-Namen stammen, was die Authentizität erhöht und eine bessere Zustellbarkeit gewährleistet.
Wir verwenden Google Apps for Work für WPBeginner und können ehrlich sagen, dass es das Beste ist.
So senden Sie E-Mails mit dem Google SMTP-Video-Tutorial
Abonniere WPBeginnerWenn Ihnen das Video nicht gefällt oder Sie weitere Anweisungen benötigen, lesen Sie weiter.
So senden Sie WordPress-E-Mails mit dem Google Mail-SMTP-Server
Wenn Sie sich für Google Apps for Work entschieden haben, müssen Sie zunächst Ihre Domain für die Arbeit mit Google Apps einrichten. In Schritt für Schritt erfahren Sie, wie Sie eine professionelle E-Mail-Adresse mit Google Apps und Google Mail einrichten.
Die übrigen Anweisungen sind identisch, unabhängig davon, ob Sie ein bezahltes oder kostenloses Google Mail-Konto verwenden.
Zunächst müssen Sie das WP Mail SMTP-Plugin installieren und aktivieren. Weitere Informationen finden Sie in unserer schrittweisen Anleitung zur Installation eines WordPress-Plugins.
Nach der Aktivierung müssen Sie besuchen Einstellungen »WP Mail SMTP Seite, um die Plugin-Einstellungen zu konfigurieren.

Stellen Sie zunächst sicher, dass Sie Ihre Google Mail-E-Mail-Adresse im Feld "Von E-Mail" verwenden. Als Nächstes müssen Sie den Absendernamen angeben.
Das SMail-Plugin von WP Mail bietet zwei Möglichkeiten, Ihre WordPress-Site mit den Google Mail-Servern zu verbinden.
Die erste Methode verwendet die OAuth-Authentifizierung. Dies ist eine sicherere Methode zum Senden von E-Mails über Google Mail-Server.
Die zweite Methode ist die manuelle Eingabe der Google Mail-SMTP-Einstellungen. Diese Methode wird nicht empfohlen, da sie weniger sicher ist.
Lassen Sie uns WordPress so einrichten, dass Google Mail SMTP zum Senden von E-Mails verwendet wird.
Methode 1: Einrichten von Google Mail zum Senden von WordPress-E-Mails mithilfe des OAuth-Protokolls
Diese Methode wird für alle Benutzer empfohlen. Es ist sicherer und wenn Sie es einmal eingerichtet haben, müssen Sie das nie wieder tun.
Sie müssen zunächst Gmail als Mailer auswählen und den Rückgabepfad so einstellen, dass er dem Absender entspricht.

Als Nächstes sehen Sie die Option zur Eingabe Ihrer Client-ID, des Client Secret und einer URL im Feld "Authorized redirect URI" (Autorisierte Umleitungs-URI).
Lassen Sie uns diese Felder einrichten.
Erstellen einer App und Generieren von API-Schlüsseln für Google Mail
Besuchen Sie die Website der Google Developers Console und erstellen Sie ein neues Projekt.

Wenn die blaue Schaltfläche zum Erstellen eines Projekts nicht angezeigt wird, können Sie auch auf ein Dropdown-Menü zum Auswählen eines Projekts klicken und ein neues Projekt erstellen.
Sie werden aufgefordert, einen Namen für Ihr Projekt anzugeben. Geben Sie ihm einen einprägsamen Namen, damit Sie ihn in Zukunft leicht erkennen können.

Klicken Sie anschließend auf die Schaltfläche Erstellen, um fortzufahren.
Die Entwicklerkonsole erstellt nun Ihr Projekt und bringt Sie zum Dashboard. Google bietet Entwicklern Zugriff auf viele ihrer APIs und Dienste. Sie müssen die APIs aktivieren, die Sie für dieses Projekt benötigen.

Klicken Sie auf die Schaltfläche APIs und Dienste aktivieren, um fortzufahren.
Dadurch gelangen Sie zur APIs-Bibliotheksseite. Als Nächstes müssen Sie Gmail in das Suchfeld eingeben, um die Google Mail-API schnell zu finden und auszuwählen.

Sie sehen jetzt eine Übersicht über die API und ihre Möglichkeiten. Klicken Sie einfach auf die Schaltfläche "Aktivieren", um fortzufahren.

Nachdem Ihre API nun aktiviert ist, müssen Sie als Nächstes Anmeldeinformationen erstellen, die Sie in den Einstellungen für das WP Mail SMTP-Plugin verwenden können.
Klicken Sie auf die Schaltfläche Anmeldeinformationen erstellen, um fortzufahren.

Auf dem nächsten Bildschirm müssen Sie auswählen 'Webbrowser JavaScript' im 'Von wo aus Sie die API aufrufen werden' Feld. Danach klicken Sie auf die Option 'Benutzerdaten'.

Klicken Sie zum Fortfahren auf "Welche Anmeldeinformationen benötige ich?". Taste.
Sie werden nun aufgefordert, einen Namen für Ihren OAuth-Clientnamen anzugeben. Sie können hier 'WP Mail SMTP' eingeben.

Im Feld "Ursprünge von JavaScript" müssen Sie den Domainnamen Ihrer Website hinzufügen. Als Nächstes müssen Sie die autorisierte Weiterleitungs-URL aus den Einstellungen des WP Mail SMTP-Plugins kopieren und einfügen.
Klicken Sie anschließend auf die Schaltfläche "Client-ID erstellen", um fortzufahren.
Als Nächstes müssen Sie einen Namen für den OAuth-Einwilligungsbildschirm eingeben. Sie können den Namen des Plugins hier eingeben.

Klicken Sie nach der Eingabe der Details auf die Schaltfläche "Weiter". Die Entwicklerkonsole zeigt Ihre Client-ID an. Sie können dies auf der Einstellungsseite des WP Mail SMTP-Plugins kopieren und einfügen. Sie müssen jedoch weiterhin den geheimen Schlüssel Ihres Clients hinzufügen.

Fahren Sie fort und klicken Sie auf die Schaltfläche Fertig, um fortzufahren.
Sie werden nun auf die Seite mit den Anmeldeinformationen Ihres Projekts geleitet. Dort werden Ihre kürzlich erstellten Anmeldeinformationen aufgelistet. Sie müssen auf das Bearbeitungssymbol neben Ihren Anmeldeinformationen klicken, um fortzufahren.

Dadurch gelangen Sie auf die Seite zum Bearbeiten der Anmeldeinformationen, auf der Sie den geheimen Schlüssel Ihres Clients sehen können. Sie müssen den Schlüssel kopieren und in die Einstellungsseite Ihres Plugins einfügen.

Kehren Sie zur Einstellungsseite des Plugins in Ihrem WordPress-Administrationsbereich zurück. Da Sie nun sowohl über eine Client-ID als auch über einen geheimen Client-Schlüssel verfügen, müssen Sie auf die Schaltfläche zum Speichern der Einstellungen klicken, um fortzufahren.

Das Plugin speichert nun Ihre Einstellungen und lädt die Seite neu. Danach müssen Sie bis zum Ende der Einstellungsseite blättern und auf die Schaltfläche "Plugin dürfen E-Mails mit Ihrem Google-Konto senden" klicken.

Dadurch gelangen Sie zu Ihrem Konto bei Google und Sie werden aufgefordert, der Website die Erlaubnis zu erteilen, in Ihrem Namen E-Mails zu senden.

Klicken Sie auf die Schaltfläche Zulassen, um Berechtigungen zu erteilen.
Danach werden Sie zu Ihrer Website zurückgeleitet, auf der eine Erfolgsmeldung angezeigt wird.

Methode 2: Einrichten von Google Mail SMTP als SMTP-Sender
Mit dieser Methode können Sie manuell eine Verbindung zu den SMTP-Servern von Google Mail herstellen, um Ihre WordPress-E-Mails zu senden.
Zuerst müssen Sie besuchen Einstellungen »WP Mail SMTP Seite, um die Plugin-Einstellungen zu konfigurieren.
Sie müssen zunächst die Gmail-Adresse angeben, die Sie im Feld Von E-Mail verwenden möchten, und Ihren Namen im Feld Name.

Als Nächstes müssen Sie "Andere SMTP" als Mailer auswählen und das Kontrollkästchen neben dem Rückpfad aktivieren.
Blättern Sie anschließend zum Abschnitt Other SMTP (Andere SMTP), um weitere Einstellungen zu konfigurieren.

Hier ist die genaue Konfiguration, die Sie in den Plugin-Einstellungen hinzufügen müssen:
- SMTP-Host: smtp.gmail.com
- SMTP-Port: 465
- Verschlüsselung: Verwenden Sie die SSL-Verschlüsselung
- Authentifizierung: Aktivieren Sie die Authentifizierung
- Benutzername: Ihre vollständige Google Mail-Adresse, z. [email protected] oder [email protected]
- Passwort: Passwort Ihres Google Mail-Kontos
Wenn Sie fertig sind, klicken Sie auf die Schaltfläche zum Speichern der Änderungen, um Ihre Einstellungen zu speichern.
Sie haben WP Mail SMTP erfolgreich für die Verwendung von Gmail SMTP-Servern eingerichtet.
Testen Sie Ihre WP Mail SMTP-Einstellungen
Mit dem WP Mail SMTP-Plugin können Sie Ihre E-Mail-Einstellungen testen, um sicherzustellen, dass alles ordnungsgemäß funktioniert.
Sie müssen besuchen Einstellungen »WP Mail SMTP Klicken Sie auf die Registerkarte "E-Mail-Test". Geben Sie einfach eine E-Mail-Adresse an, auf die Sie im Feld Senden an zugreifen können, und klicken Sie auf die Schaltfläche E-Mail senden.

Sie sehen eine Erfolgsmeldung. Sie können jetzt in Ihrem Posteingang eine Nachricht mit der Betreffzeile "WP Mail SMTP: Test E-Mail an ..." anzeigen..
Sie haben Ihre WordPress-Site erfolgreich eingerichtet, um E-Mails über Gmail SMTP-Server zu senden.
Fehlerbehebung bei Problemen mit Google Mail SMTP
Bei der Verwendung von Google Mail SMTP mit bestimmten gemeinsam genutzten Hosting-Konfigurationen treten bei den Benutzern Probleme auf.
Führen Sie die folgenden Schritte aus, um das Google Mail-SMTP-Problem zu beheben:
- Melden Sie sich bei Ihrem cPanel-Konto an und erstellen Sie ein E-Mail-Konto, das Ihrer E-Mail-Adresse Ihrer Google Apps entspricht. Dies kann seltsam erscheinen, da Sie Ihren Server nicht für E-Mails verwenden. Dieser Schritt lässt Ihren Server im Grunde glauben, dass Sie die E-Mail über den Server senden.
- Wechseln Sie in Ihrem cPanel-Konto zu den MX-Datensätzen und ändern Sie das MX-Routing von automatisch auf remote. Es ist möglicherweise etwas schwierig zu finden, da jeder Host jetzt über eine benutzerdefinierte cPanel-Schnittstelle verfügt. Sie müssen nach einem kleinen Link neben MX suchen, der E-Mail-Routing: Remote Mail Exchanger enthält.
- Danach melden Sie sich wieder bei Ihrer WordPress-Site an und senden Sie eine Test-E-Mail.
Wir hoffen, dass Sie mit diesem Artikel erfahren haben, wie Sie E-Mails in WordPress über den Gmail SMTP-Server senden. Möglicherweise möchten Sie auch unsere Liste der 5 besten Kontaktformular-Plugins für WordPress anzeigen.
Wenn Ihnen dieser Artikel gefallen hat, abonnieren Sie bitte unsere Video-Tutorials für unseren YouTube-Kanal für WordPress. Sie finden uns auch auf Twitter und Facebook.


