So aktualisieren Sie Live-veröffentlichte Beiträge in WordPress ordnungsgemäß
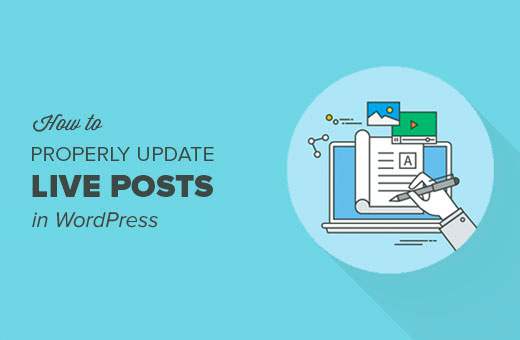
Haben Sie schon einmal wichtige Änderungen an einem bereits veröffentlichten WordPress-Beitrag vorgenommen? Möglicherweise schreiben Sie einen alten Artikel um oder Sie müssen Screenshots aktualisieren, da sie veraltet sind. Da wir dies regelmäßig für WPBeginner und für unsere Dokumentationen für unsere Produktreihe tun müssen, haben wir einen funktionierenden Workflow erstellt. In diesem Artikel zeigen wir Ihnen, wie Sie Live-Veröffentlichungen in WordPress richtig aktualisieren.
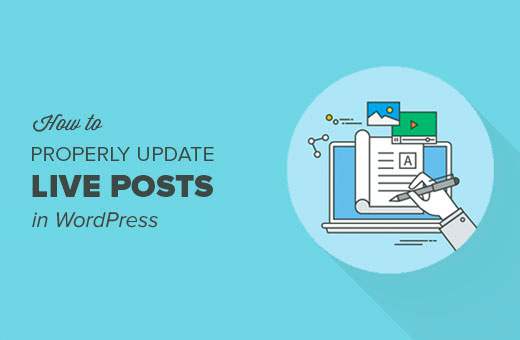
Das Problem bei der Aktualisierung von Live-Posts in WordPress
WordPress macht das Erstellen und Bearbeiten von Beiträgen sehr einfach. Sie können alle Beiträge jederzeit bearbeiten, auch nachdem Sie sie veröffentlicht haben.
Wenn Sie Live-Posts bearbeiten, können Sie sie jedoch erst speichern, wenn Sie mit der Bearbeitung fertig sind. Durch das Speichern von Live-Posts werden Ihre Änderungen sofort sichtbar.
Dies ist aus verschiedenen Gründen etwas problematisch.
Wenn Sie sich auf einer WordPress-Site mit mehreren Autoren befinden, muss möglicherweise jemand die Änderungen genehmigen, bevor sie live geschaltet wird.
Ganz zu schweigen davon, dass es Zeiten gibt, in denen Sie möglicherweise nicht alle Änderungen in einer Sitzung abschließen können.
Eine einfache Problemumgehung für dieses Problem besteht darin, einfach einen Beitrag zu kopieren und als neuen Entwurf einzufügen. Sie können den Entwurf bearbeiten und dann in den ursprünglichen Beitrag einfügen.
Das Problem bei dieser Methode ist, dass Sie keine hervorgehobenen Bilder, Miniaturbilder, Tags oder Kategorien von Facebook einstellen oder ändern können. Dies bedeutet, dass Sie oder ein Bearbeiter diese Änderungen in einem Live-Beitrag vornehmen müssen.
Wenn Sie auf eines dieser Probleme stoßen, ist dieser Artikel eine gute Nachricht für Sie.
Wir zeigen Ihnen, wie Sie Live-Posts richtig aktualisieren und gleichzeitig speichern und Änderungen vornehmen können, ohne die Live-Version zu beeinträchtigen.
Bereit? Lass uns anfangen.
Videoanleitung
Abonniere WPBeginnerWenn Ihnen das Video nicht gefällt oder Sie weitere Anweisungen benötigen, lesen Sie weiter.
Live-Beiträge in WordPress richtig aktualisieren
Als erstes müssen Sie das Revisionize-Plugin installieren und aktivieren. Weitere Informationen finden Sie in unserer schrittweisen Anleitung zur Installation eines WordPress-Plugins.
Nachdem Sie das Plugin aktiviert haben, müssen Sie es besuchen Beiträge »Alle Beiträge in Ihrem WordPress-Admin. Hier listet WordPress alle Ihre veröffentlichten Beiträge und Entwürfe auf.

Bringen Sie Ihre Maus zu dem Beitrag, den Sie bearbeiten möchten, und klicken Sie auf den Link "Überarbeiten". Dadurch wird eine neue Revision für Ihren veröffentlichten Beitrag erstellt, indem Sie den vorhandenen Beitrag klonen.

Sie können den Beitrag wie einen nicht veröffentlichten Entwurf bearbeiten. Sie können Ihre Änderungen beliebig oft speichern, ohne den Live-Post zu beeinflussen.
Sie können Ihren Vorgesetzten oder Redakteur die Änderungen zur Genehmigung prüfen lassen. Sie können die öffentliche Postvorschau auch verwenden, um sie mit Personen außerhalb Ihres Unternehmens zu teilen.
Wenn Sie mit der Bearbeitung fertig sind, können Sie auf die Schaltfläche Veröffentlichen klicken. Das Plugin ersetzt dann Ihren Live-Beitrag durch die neue Version.
Was passiert mit dem Entwurf??
Es wird weiterhin als Revisionsentwurf gespeichert, sodass Sie es erneut verwenden können, um denselben veröffentlichten Beitrag erneut zu bearbeiten.

Wir hoffen, dass dieser Artikel Ihnen geholfen hat, zu erfahren, wie Sie Live-Beiträge in WordPress richtig aktualisieren. Möglicherweise möchten Sie auch diese 14 Tipps zum Mastering des visuellen Editors von WordPress anzeigen.
Wenn Ihnen dieser Artikel gefallen hat, abonnieren Sie bitte unsere Video-Tutorials für unseren YouTube-Kanal für WordPress. Sie finden uns auch auf Twitter und Facebook.


