So installieren Sie das AWeber Web Form Widget in WordPress
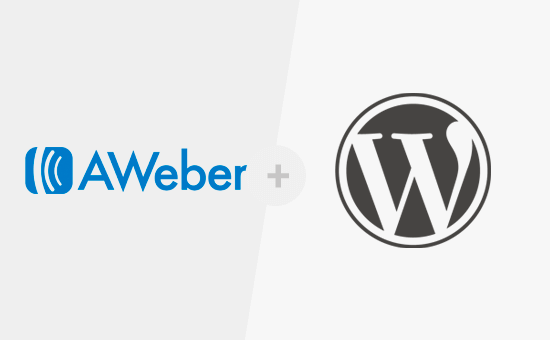
Haben Sie gerade mit AWeber angefangen und möchten das AWeber-Formular-Widget in WordPress installieren? AWeber ist einer der beliebtesten E-Mail-Marketing-Services, der von vielen WordPress-Anwendern und -Marketingunternehmen weltweit verwendet wird. In diesem Artikel zeigen wir Ihnen, wie Sie das AWeber-Webformular-Widget einfach in WordPress hinzufügen können.
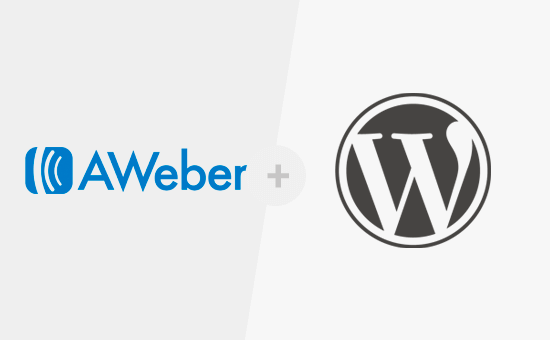
Es gibt viele Möglichkeiten, das AWeber E-Mail-Anmeldeformular auf Ihrer WordPress-Site hinzuzufügen. In diesem Artikel werden wir drei verschiedene Wege beschreiben und die Vor- und Nachteile von jedem teilen.
Methode 1: Hinzufügen eines einfachen AWeber-Webformulars in WordPress
AWeber wird mit einem integrierten Web-Formularersteller geliefert. Es gibt nur eine begrenzte Auswahl an Optionen, aber wenn Sie nur ein schnelles und einfaches Webformular haben möchten, würde dies für Sie funktionieren.
Zuerst müssen Sie Ihr AWeber Dashboard besuchen und auf die Anmeldeformulare klicken. Klicken Sie anschließend auf die Schaltfläche "Neues Anmeldeformular erstellen".

Dadurch wird der Anmeldeformular-Assistent von AWeber gestartet. Es gibt nur wenige gebrauchsfertige Vorlagen, die Sie verwenden können. Sie können bei Bedarf auch zusätzliche Felder aus der linken Spalte hinzufügen.

Klicken Sie anschließend auf die Schaltfläche Gehe zu Schritt 2.
Dies bringt Sie zur Seite mit den Formulareinstellungen. Hier können Sie Ihrem Formular einen Namen geben, eine Dankeseite und eine bereits abonnierte Seite auswählen.

Wenn Sie fertig sind, klicken Sie auf die Schaltfläche "Gehe zu Schritt 3".
Auf der nächsten Seite müssen Sie auf die Schaltfläche "Ich werde mein Formular installieren" klicken. Es werden zwei Arten von Code angezeigt, die Sie kopieren können. Kopieren Sie den JavaScript-Code.
Als nächstes gehen Sie zum Admin-Bereich Ihrer WordPress-Site und gehen Sie zu Aussehen »Widgets Seite.
Sie müssen der WordPress-Seitenleiste ein Text-Widget hinzufügen.
Das Standard-WordPress-Text-Widget verfügt über eine visuelle und Textoption. Sie müssen auf den Texteditor klicken und den Code einfügen.

Vergessen Sie nicht, auf die Schaltfläche Speichern zu klicken, um Ihre Widget-Einstellungen zu speichern.
Sie können jetzt Ihre Website besuchen, um Ihr AWeber E-Mail-Anmeldeformular in Aktion zu sehen.

Sie können mit CSS beliebige Anpassungen vornehmen. Wenn Sie mit CSS nicht vertraut sind, können Sie das CSS-Hero-Plugin verwenden.
Methode 2: Hinzufügen eines AWeber-Webformulars mit OptinMonster
Wenn Sie nach besseren Anpassungsoptionen und leistungsfähigeren Funktionen suchen, benötigen Sie OptinMonster.
OptinMonster ist das beste WordPress-Plug-In-Plugin auf dem Markt. Sie können Website-Besucher in Abonnenten und Kunden konvertieren.
OptinMonster ist ein Premium-Dienst, daher müssen Sie sich für ein OptinMonster-Konto anmelden. Sie benötigen mindestens den Plus-Plan, um auf das Seitenleisten-Formular zuzugreifen.
Sobald Sie bei OptinMonster angemeldet sind, müssen Sie auf die Schaltfläche Kampagne erstellen klicken, um zu beginnen. Sie gelangen auf den Bildschirm Neue Kampagne erstellen.

Sie können aus einem der vielen Kampagnentypen mit hoher Conversion-Option auswählen, z. B. Lightbox-Popup, Vollbild-Overlays, Slide-Ins, Floating Bars oder sogar Seitenleisten-Widget.
Nachdem Sie Ihren Kampagnentyp ausgewählt haben, wird Ihnen eine Vielzahl von Kampagnenvorlagen angezeigt.

Nachdem Sie die Vorlage ausgewählt haben, werden Sie aufgefordert, einen Namen für diese Kampagne anzugeben. Sie können einen beliebigen Namen eingeben und auf die Schaltfläche Start Building klicken.

Dadurch wird die OptinMonster-Builderoberfläche geöffnet. Auf der rechten Seite sehen Sie die Live-Vorschau Ihres Formulars. Sie können einfach auf ein Element im Formular klicken und darauf klicken, um es zu bearbeiten oder zu ändern.
Wenn Sie mit dem Anpassen des Formulars fertig sind, klicken Sie auf die Registerkarte "Integrationen" und anschließend auf "Neue Integration". Danach werden Sie aufgefordert, Ihren E-Mail-Dienstanbieter auszuwählen. Sie müssen AWeber auswählen und dann auf die Schaltfläche "Bei AWeber registrieren" klicken.

Daraufhin wird ein Popup-Fenster angezeigt, in dem AWeber Sie zur Anmeldung auffordert. Geben Sie einfach Ihren AWeber-Benutzernamen und Ihr Passwort ein und klicken Sie auf die Schaltfläche Zugriff zulassen.

AWeber stellt Ihnen nun einen Autorisierungscode zum Kopieren und Einfügen in den OptinMonster-Builder zur Verfügung. Sie müssen auch ein Etikett für diese AWeber-Integration bereitstellen, das für Ihre eigene Verwendung bestimmt ist.

Nachdem Sie die Informationen eingegeben haben, klicken Sie auf die Schaltfläche "Connect with AWeber", um fortzufahren.
OptinMonster stellt nun eine Verbindung zu Ihrem AWeber-Konto her und zeigt Ihre E-Mail-Listen an. Sie müssen eine E-Mail-Liste auswählen, die die Benutzer abonnieren sollen.

Als Nächstes müssen Sie oben auf die Schaltfläche "Veröffentlichen" klicken und dann den Status auf "Live" umschalten. Sie müssen auch sicherstellen, dass Sie Ihre Website dort hinzufügen.

Nachdem Sie Ihr Formular erstellt haben, können Sie es auf Ihrer Website anzeigen.
Fahren Sie fort und installieren / aktivieren Sie das OptinMonster-Plugin auf Ihrer WordPress-Site. Weitere Informationen finden Sie in unserer schrittweisen Anleitung zur Installation eines WordPress-Plugins.
Dieses Plugin fungiert als Verbindung zwischen Ihrer WordPress-Site und Ihrem OptinMonster-Konto.
Nach der Aktivierung fügt das Plugin Ihrer WordPress-Seitenleiste einen neuen Menüpunkt mit der Bezeichnung 'OptinMonster' hinzu. Wenn Sie darauf klicken, gelangen Sie zur Einstellungsseite des Plugins, auf der Sie aufgefordert werden, Ihren OptinMonster-API-Schlüssel einzugeben. Sie erhalten diese Informationen von Ihrem Konto auf der OptinMonster-Website.

Klicken Sie nach der Eingabe Ihres API-Schlüssels auf die Schaltfläche "Connect to OptinMonster". Das Plugin verbindet nun Ihre WordPress-Site mit Ihrem OptinMonster-Konto.
In Ihrem Optins-Tab sollten Sie Ihre neu erstellte Optin dort sehen können. Falls Sie es nicht sehen, klicken Sie auf die Schaltfläche zum Aktualisieren der Optionen, um die Optionen erneut zu laden.
Ihr Optin ist standardmäßig deaktiviert. Zuerst müssen Sie auf den Link Go Live klicken, um ihn auf Ihrer WordPress-Site verfügbar zu machen.
Danach müssen Sie auf den Link 'Ausgabeeinstellungen' klicken, um die Formularausgabeoptionen zu konfigurieren.
Vergewissern Sie sich, dass im nächsten Bildschirm die Option "Aktivieren vor Ort" aktiviert ist. Option ist markiert und klicken Sie dann auf die Schaltfläche "Zu Widgets".

Dies bringt Sie zum Aussehen »Widgets Seite, auf der Sie das OptinMonster-Widget zur WordPress-Seitenleiste hinzufügen müssen.

Wählen Sie im Dropdown-Menü Ihr Aweber-Formular aus und klicken Sie auf die Schaltfläche "Speichern", um Ihre Widget-Einstellungen zu speichern.
Das ist alles, Sie können jetzt Ihre Website besuchen, um Ihr AWeber-Anmeldeformular in Aktion zu sehen.
Methode 3: Hinzufügen von AWeber Web Form mithilfe von WPForms
Wenn Sie ein AWeber-Formular ähnlich dem WPBeginner-Kontaktformular erstellen möchten, in dem Sie Benutzern die Möglichkeit geben, sich bei Ihrer Kontaktaufnahme mit Ihrem Newsletter zu registrieren, ist WPForms die beste Lösung.
Sie können damit auch einfache Newsletter-Anmeldeformulare erstellen.
Als erstes müssen Sie das WPForms-Plugin installieren und aktivieren. Weitere Informationen finden Sie in unserer schrittweisen Anleitung zur Installation eines WordPress-Plugins.
WPForms ist das beste WordPress-Kontaktformular-Builder-Plugin auf dem Markt. Sie benötigen ihren Plus-Plan, um auf das AWeber-Addon zugreifen zu können.
Nach der Aktivierung müssen Sie besuchen WPForms »Einstellungen Seite, um Ihren Lizenzschlüssel einzugeben. Den Lizenzschlüssel finden Sie in Ihrem Konto auf der WPForms-Website.

Nachdem Sie Ihren Lizenzschlüssel aktiviert haben, müssen Sie zum WPForms »Addons und klicken Sie auf die Schaltfläche Installieren neben AWeber Addon.

WPForms lädt nun das AWeber-Addon für Sie herunter und installiert es. Sie müssen auf die Schaltfläche 'Aktivieren' klicken, um das Addon zu verwenden.
Als Nächstes müssen Sie WPForms mit Ihrem AWeber-Konto verbinden. Gehe zu WPForms »Einstellungen Klicken Sie auf die Registerkarte 'Integrationen'.

Klicken Sie unter "Über" auf die Schaltfläche "Neues Konto hinzufügen" und anschließend auf "Zur Autorisierung hier klicken".
Daraufhin wird ein Popup-Fenster angezeigt, das Sie zur AWeber-Website führt. Sie werden aufgefordert, sich bei Ihrem AWeber-Konto anzumelden. Geben Sie einfach Ihren AWeber-Benutzernamen und Ihr Kennwort ein und klicken Sie auf die Schaltfläche Zugriff zulassen.

AWeber zeigt Ihnen nun einen Autorisierungscode.

Sie müssen diesen Code kopieren und in die AWeber-Integrationseinstellungen Ihrer WordPress-Site einfügen. Sie können alles im Feld Account Nickname verwenden.
Klicken Sie anschließend auf die Schaltfläche "Connect to AWeber", um fortzufahren.
WPForms verbindet nun Ihre WordPress-Site mit Ihrem AWeber-Konto. Bei Erfolg zeigt es Ihnen neben Ihrer AWeber-Integration den Status "Verbunden" an.

Sie können jetzt das AWeber-Anmeldeformular Ihrer Website hinzufügen.
Gehe rüber zu WPForms »Neues hinzufügen Seite. Dadurch wird die WPForms Builder-Oberfläche gestartet.
Zuerst müssen Sie einen Namen für Ihr Formular angeben und dann die Vorlage "Newsletter-Anmeldeformular" auswählen.

WPForms lädt jetzt die Newsletter-Anmeldeformularvorlage mit den Feldern Name und E-Mail. Das Standardformular funktioniert für die meisten Szenarien, Sie können jedoch bei Bedarf auch Formularfelder hinzufügen oder neu anordnen.

Wenn Sie mit dem Formular zufrieden sind, müssen Sie als Nächstes das Formular mit Ihrem AWeber-Konto verknüpfen.
Klicken Sie im rechten Menü auf die Registerkarte "Marketing" und wählen Sie "Über" aus.

Daraufhin wird ein Popup-Fenster angezeigt, in dem Sie einen Kurznamen für diese Verbindung angeben müssen. Sie können jeden beliebigen Spitznamen verwenden.
WPForms ruft jetzt Ihre AWeber-Kontoinformationen ab. Sie müssen Ihr AWeber-Konto und die E-Mail-Liste auswählen, die Sie verwenden möchten.

Danach müssen Sie Listenfelder auswählen, die Sie zu Ihren Formularfeldern hinzufügen möchten. Sie können auch beliebige Tags eingeben, die Sie neuen Abonnenten zuweisen möchten, die dieses Anmeldeformular ausfüllen.
Wenn Sie fertig sind, klicken Sie auf die Schaltfläche "Speichern", um Ihre Änderungen zu speichern.
Nun, da Sie erfolgreich ein AWeber-Anmeldeformular erstellt haben. Der nächste Schritt ist das Hinzufügen des Formulars zu Ihrer WordPress-Site. Sie können dieses Formular jedem WordPress-Beitrag, einer Seite oder einem Seitenleisten-Widget hinzufügen.
Um das Formular einem Beitrag oder einer Seite hinzuzufügen, bearbeiten Sie einfach die Beitrags-Seite und klicken Sie anschließend auf die Schaltfläche "Formular hinzufügen".

Daraufhin wird ein Popup-Fenster angezeigt, in dem Sie das soeben erstellte Newsletter-Formular auswählen und dann auf die Schaltfläche "Formular hinzufügen" klicken müssen.

WPForms fügt jetzt den Formular-Shortcode im Post-Editor hinzu. Sie können die Seite jetzt speichern oder veröffentlichen und Ihre Website besuchen, um das Formular in Aktion zu sehen.

Sie können das Formular auch zu einem Sidebar-Widget hinzufügen. Gehe rüber zu Aussehen »Widgets und fügen Sie das WPForms-Widget zu einer Seitenleiste hinzu.

Wählen Sie das zuvor erstellte Newsletter-Formular aus dem Dropdown-Menü aus und klicken Sie auf die Schaltfläche Speichern, um Ihre Widget-Einstellungen zu speichern.
Sie können jetzt Ihre Website besuchen, um Ihr Widget für das AWeber-Webformular in Aktion zu sehen.

Wir hoffen, dass Sie mit diesem Artikel erfahren haben, wie Sie das Widget für das Widgets Webe Form in WordPress installieren. Vielleicht möchten Sie auch unseren Leitfaden zur Verwendung von Social Media zur Erhöhung der E-Mail-Abonnenten in WordPress sehen.
Wenn Ihnen dieser Artikel gefallen hat, abonnieren Sie bitte unsere Video-Tutorials für unseren YouTube-Kanal für WordPress. Sie finden uns auch auf Twitter und Facebook.


