Installieren und Einrichten der Wordfence-Sicherheit in WordPress
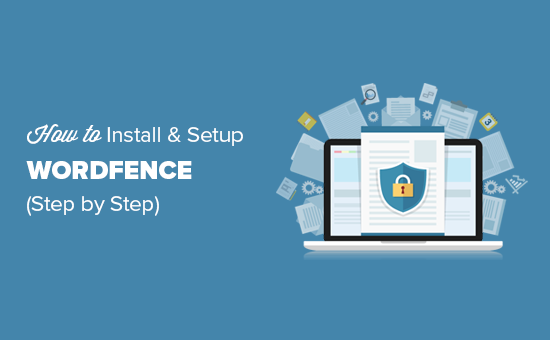
Möchten Sie das Wordfence-Sicherheits-Plugin auf Ihrer Website installieren und einrichten? Wordfence ist ein beliebtes WordPress-Plugin, das Ihnen hilft, die Sicherheit Ihrer WordPress-Site zu erhöhen und sie vor Hacking-Versuchen zu schützen. In diesem Artikel zeigen wir Ihnen, wie Sie das Wordfence-Sicherheits-Plugin in WordPress installieren und einrichten können.
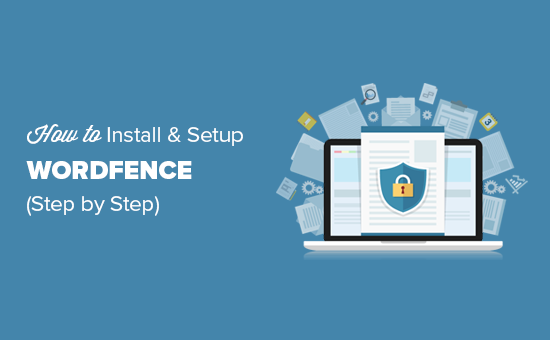
Was ist Wordfence? Wie schützt es Ihre WordPress-Site??
Wordfence ist ein WordPress-Sicherheits-Plugin, mit dem Sie Ihre Website vor Sicherheitsbedrohungen wie Hacking, Malware, DDOS und Brute-Force-Angriffen schützen können.
Es wird mit einer Website-Anwendungsfirewall geliefert, die den gesamten Verkehr zu Ihrer Website filtert und verdächtige Anfragen blockiert.
Es verfügt über einen Malware-Scanner, der alle Ihre WordPress-Kerndateien, Designs, Plugins und Upload-Ordner nach Änderungen und verdächtigem Code durchsucht. Dies hilft Ihnen beim Reinigen einer gehackten WordPress-Site.
Das grundlegende Wordfence-Plugin ist kostenlos, aber es verfügt auch über eine Premium-Version, mit der Sie auf erweiterte Funktionen zugreifen können, z. B. Länder blockieren, in Echtzeit aktualisierte Firewall-Regeln, geplante Prüfungen usw..
Sehen wir uns jedoch an, wie Sie Wordfence für maximale Sicherheit installieren und einfach einrichten können.
Installieren und Einrichten von Wordfence in WordPress
Zuerst müssen Sie das Wordfence Security Plugin installieren und aktivieren. Weitere Informationen finden Sie in unserer schrittweisen Anleitung zur Installation eines WordPress-Plugins.
Nach der Aktivierung fügt das Plugin Ihrer WordPress-Verwaltungsleiste einen neuen Menüpunkt mit der Bezeichnung Wordfence hinzu. Wenn Sie darauf klicken, gelangen Sie zum Einstellungsdashboard des Plugins.

Diese Seite zeigt eine Übersicht über die Sicherheitseinstellungen des Plugins auf Ihrer Website. Sie sehen auch Sicherheitsbenachrichtigungen und Statistiken wie kürzlich durchgeführte IP-Blockierungen, fehlgeschlagene Anmeldeversuche, blockierte Angriffe usw..
Wordfence-Einstellungen sind in verschiedene Abschnitte unterteilt. Die Standardeinstellungen funktionieren für die meisten Websites. Sie müssen sie jedoch noch überprüfen und bei Bedarf ändern.
Beginnen wir damit, zuerst einen Scan auszuführen.
Scannen Sie Ihre WordPress-Site mit Wordfence
Gehe rüber zu Wordfence »Scannen Klicken Sie anschließend auf die Schaltfläche "Start eines Wordfence-Scans".

Wordfence beginnt nun mit dem Scannen Ihrer WordPress-Dateien.
Der Scan sucht nach Änderungen der Dateigrößen in den offiziellen WordPress-Kern- und Plugin-Dateien.
In den Dateien wird auch nach verdächtigem Code, Hintertüren, schädlichen URLs und bekannten Infektionsmustern gesucht.
Normalerweise benötigen diese Scans viele Serverressourcen, um ausgeführt zu werden. Wordfence führt die Scans so effizient wie möglich durch. Die Zeit, die zum Abschluss eines Scans benötigt wird, hängt von der Menge Ihrer Daten und den verfügbaren Serverressourcen ab.
Sie können den Fortschritt des Scans in den gelben Kästchen auf der Scanseite sehen. Die meisten dieser Informationen sind technisch. Sie müssen sich jedoch nicht um das Technische kümmern.
Sobald der Scan abgeschlossen ist, zeigt Wordfence die Ergebnisse an.
Sie werden benachrichtigt, wenn auf Ihrer Website verdächtiger Code, Infektionen, Malware oder beschädigte Dateien gefunden wurden. Es werden auch Maßnahmen empfohlen, die Sie zur Behebung dieser Probleme ergreifen können.
Das kostenlose Wordfence-Plugin führt alle 24 Stunden automatisch vollständige Scans auf Ihrer WordPress-Site durch. Mit der Premium-Version des Plugins können Sie eigene Scan-Zeitpläne erstellen.
Einrichten der Wordfence-Firewall
Wordfence wird mit einer Website-Anwendungsfirewall geliefert. Dies ist eine PHP-basierte Firewall auf Anwendungsebene.
Die Wordfence-Firewall bietet zwei Schutzstufen. Bei der standardmäßig aktivierten Grundstufe kann die Wordfence-Firewall als WordPress-Plugin ausgeführt werden.
Das bedeutet, dass die Firewall mit den restlichen WordPress-Plugins geladen wird. Dies kann Sie vor mehreren Bedrohungen schützen, aber Bedrohungen, die vor dem Laden von WordPress-Themes und Plugins ausgelöst werden, werden nicht erkannt.
Die zweite Schutzstufe wird erweiterter Schutz genannt. Damit kann Wordfence vor dem Kern, den Plugins und Designs von WordPress ausgeführt werden. Dies bietet einen viel besseren Schutz vor weitergehenden Sicherheitsbedrohungen.
So würden Sie den erweiterten Schutz einrichten.
Besuch Wordfence »Firewall klicken Sie auf die Schaltfläche Firewall optimieren.

Wordfence führt nun einige Tests im Hintergrund durch, um Ihre Serverkonfiguration zu ermitteln. Wenn Sie wissen, dass sich Ihre Serverkonfiguration von der von Wordfence ausgewählten unterscheidet, können Sie eine andere auswählen.
Klicken Sie auf die Schaltfläche "Weiter".
Als Nächstes fordert Wordfence Sie auf, Ihre aktuelle .htaccess-Datei als Sicherung herunterzuladen. Klicken Sie auf die Schaltfläche "Download .htaccess" und nach dem Herunterladen der Sicherungsdatei auf die Schaltfläche "Weiter".
Wordfence aktualisiert nun Ihre .htaccess -Datei, so dass sie vor WordPress ausgeführt werden kann. Sie werden auf die Firewall-Seite weitergeleitet, auf der Sie nun Ihre Schutzstufe als 'Erweiterter Schutz' sehen..

Sie werden auch eine Schaltfläche "Lernmodus" sehen. Bei der ersten Installation von Wordfence wird versucht zu erfahren, wie Sie und Ihre Benutzer mit der Website interagieren, um sicherzustellen, dass legitime Besucher nicht blockiert werden. Nach einer Woche wird automatisch in den Modus "Aktiviert und Schützen" gewechselt.
Verdächtige Aktivitäten mit Wordfence überwachen und blockieren
Wordfence zeigt ein sehr nützliches Protokoll aller Anfragen an Ihre Website. Sie können es anzeigen, indem Sie besuchen Wordfence »Live-Verkehr Seite.
Hier können Sie die Liste der IP-Adressen anzeigen, die verschiedene Seiten auf Ihrer Website anfordern.

Auf dieser Seite können Sie einzelne IPs und sogar vollständige Netzwerke blockieren.
Sie können verdächtige IP-Adressen auch manuell blockieren, indem Sie die Wordfence »Blockieren Seite.

Erweiterte Einstellungen und Tools in Wordfence
Wordfence ist ein leistungsfähiges Plugin mit vielen nützlichen Optionen. Du kannst besuchen Wordfence »Optionen Seite, um sie zu überprüfen.

Hier können Sie Funktionen gezielt ein- und ausschalten. Sie können auch E-Mail-Benachrichtigungen, Scans und andere erweiterte Einstellungen aktivieren oder deaktivieren.
Auf Wordfence »Werkzeuge Auf dieser Seite können Sie die Kennwortprüfung durchführen, um sicherzustellen, dass alle Benutzer Ihrer Website sichere Kennwörter verwenden. Sie können whois-lookup für verdächtige IP-Adressen ausführen und Diagnoseinformationen anzeigen, um Debug-Probleme mit dem Plugin oder Ihrer WordPress-Site zu beheben.
Benutzer der Premium-Version können auch ein Zwei-Faktor-Login einrichten, um die Login-Sicherheit auf ihren Websites zu verbessern.
Wordfence vs Sucuri - Welches ist besser??
Nun werden einige von Ihnen wahrscheinlich darüber nachdenken, wie Wordfence sich gegen Sucuri richtet?
Sucuri ist eine weitere beliebte Website-Sicherheits-Suite, die mit einer Firewall für eine Website-Anwendung, einem Malware-Scanner und einer Entfernung versehen ist.
Bei WPBeginner verwenden wir Sucuri. In unserem Sucuri-Testbericht erfahren Sie, wie wir in 3 Monaten mehr als 450.000 WordPress-Angriffe blockieren konnten.
Sowohl Wordfence als auch Sucuri sind eine gute Wahl, um Ihre WordPress-Sicherheit zu verbessern. Wir glauben jedoch, dass Sucuri einige Features hat, die einen kleinen Vorteil gegenüber Wordfence bieten.
Eine davon ist die Website-Anwendungsfirewall. Wordfence WAF ist eine Firewall auf Anwendungsebene, dh sie wird auf Ihrem Server gestartet.
Andererseits ist die Sucuri-Website-Firewall eine Firewall auf DNS-Ebene. Dies bedeutet, dass der gesamte Datenverkehr zu Ihrer Website an den Cloud-Proxy weitergeleitet wird, bevor Sie Ihre Website erreichen. Dadurch kann Sucuri DDOS-Angriffe effizienter blockieren und die Serverlast auf Ihrer Website reduzieren.
Wir hoffen, dass Sie mit diesem Artikel erfahren haben, wie Sie Wordfence auf Ihrer Website installieren und richtig einrichten. Weitere Sicherheitstipps finden Sie in unserem ultimativen WordPress-Sicherheitshandbuch für Anfänger.
Wenn Ihnen dieser Artikel gefallen hat, abonnieren Sie bitte unsere Video-Tutorials für unseren YouTube-Kanal für WordPress. Sie finden uns auch auf Twitter und Facebook.


