So verstecken Sie nicht benötigte Elemente in WordPress Admin mit Adminimize
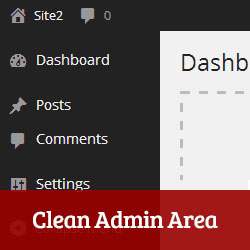
Wenn Sie einen WordPress-Blog mit mehreren Autoren oder WordPress-Websites für Kunden verwalten, haben Sie sich vielleicht gefragt, ob der WordPress-Administrationsbereich für Ihre Benutzer aufgeräumt werden konnte. Es gibt viele Dinge im WordPress-Admin-Bereich, die Ihre Benutzer nicht sehen oder verwenden müssen. In diesem Artikel zeigen wir Ihnen, wie Sie unnötige Elemente aus dem WordPress-Adminbereich ausblenden.
Zuvor haben wir Ihnen gezeigt, wie Sie Menüelemente in der Seitenleiste von WordPress Admin ausblenden. Es gibt jedoch viele andere Aspekte des Administrationsbereichs, die Sie möglicherweise ändern möchten. B. Dashboard-Widgets, Admin-Leiste, Post-Edit-Bereich usw. Sie können auch Dinge deaktivieren, die auf Benutzerrollen basieren und verschiedene Admin-Schnittstellen für Benutzer mit unterschiedlichen Rollen und Funktionen auf Ihrer Site erstellen. Hier kommt Adminimize ins Spiel.
Videoanleitung
Abonniere WPBeginnerWenn Ihnen das Video nicht gefällt oder Sie weitere Anweisungen benötigen, lesen Sie weiter.
Als erstes müssen Sie das Adminimize-Plugin installieren und aktivieren. Nach der Aktivierung besuchen Sie Einstellung »Adminimize um die Plugin-Einstellungen zu konfigurieren.

Die Einstellungsseite hat ein Mini-Menü, das die Einstellungsseite in verschiedene Abschnitte für verschiedene WordPress-Verwaltungsbildschirme unterteilt. Durch Klicken auf jeden Link im Mini-Menü gelangen Sie zu den jeweiligen Optionen. Für jeden Abschnitt werden eine Reihe von Elementen angezeigt, die Sie deaktivieren oder ändern können. Sie werden auch feststellen, dass für jede Option Kontrollkästchen für alle WordPress-Benutzerrollen vorhanden sind.

Wenn Sie einige Elemente deaktiviert haben, klicken Sie auf 'Aktualisierungsoptionen » Schaltfläche unter einem beliebigen Abschnitt, um Ihre Änderungen zu speichern.
Bitte beachte, dass Ihre Änderungen werden auf der Einstellungsseite des Plugins nicht angezeigt. Um Ihre Änderungen in Aktion zu sehen, müssen Sie eine andere Administrationsseite in einer neuen Browser-Registerkarte öffnen.
Wir zeigen Ihnen jedes Element im Mini-Menü und wie Sie deren Einstellungen ändern können.
Admin Bar-Optionen
Nach dem Info-Abschnitt des Plugins ist die erste Option im Mini-Menü die Option Admin Bar Options. Die Admin-Leiste ist die WordPress-Symbolleiste, die am oberen Rand jedes Bildschirms angezeigt wird, wenn Sie bei Ihrer WordPress-Site angemeldet sind.
Alle Elemente in der Administratorleiste können für jede Benutzerrolle deaktiviert oder deaktiviert werden.

Mit der ersten Option können Sie das Benutzermenü und seine Unterelemente ausblenden, die in der oberen rechten Ecke der Verwaltungsleiste angezeigt werden. Danach werden Sie feststellen, dass jedes Hauptmenü rosa markiert ist. Durch das Deaktivieren eines Hauptmenüs werden auch alle Untermenüs ausgeblendet. Wenn Sie zum Beispiel das WordPress-Logo deaktivieren, werden auch alle Links im Untermenü ausgeblendet.
In der Admin-Leiste wird der Name Ihrer Site angezeigt. Ein Dropdown-Menü enthält den Link zum Besuchen des Front-End Ihrer Site. Wenn Sie den Namen der Site überprüfen, wird der Link auch ausgeblendet, um das Front-End der Site zu besuchen. Neben anderen Optionen werden Kontrollkästchen zum Ausblenden des Kommentarsymbols und des Symbols + Neu angezeigt.
Denken Sie daran, dass Sie auch ein Unterelement ausblenden können. Wenn Sie beispielsweise das Menü + Neu in der Admin-Leiste beibehalten möchten, aber Seiten davon ausblenden möchten, überprüfen Sie die Seiten und deaktivieren Sie sie für die ausgewählten Benutzerrollen.
Wenn Sie nur die Admin-Leiste ausschalten wollten, sollten Sie sich vielleicht ansehen, wie Sie die WordPress-Admin-Leiste für alle Benutzer deaktivieren können.
Backend-Optionen
Nicht alle Bereiche des Bildschirms "Adminimize-Einstellungen" verfügen über Kontrollkästchen. Die Backend-Optionen sehen etwas anders aus. In diesem Abschnitt können Sie globale Optionen für alle Benutzer im Admin-Bereich festlegen.

Die erste Option hier ist die Konfiguration des Benutzerinfo-Menüs. Dies ist das Menü, das in der oberen rechten Ecke des Admin-Bildschirms mit einem Benutzer-Avatar angezeigt wird. Sie können es ausblenden, den Benutzer anzeigen und abmelden oder nur den Abmelde-Link anzeigen. Die nächste Option besteht darin, festzulegen, wohin Benutzer umgeleitet werden sollen, wenn sie auf den Benutzerinfo-Link klicken. Um dies zu ändern, müssen Sie zunächst das Benutzerinformationsmenü auf einen anderen Standardwert ändern oder ausblenden. Danach müssen Sie auf die Schaltfläche Aktualisierungsoptionen klicken, um Ihre Änderungen zu speichern. Jetzt können Sie die Umleitungsoption ändern und auf die Startseite Ihrer Site setzen.
Die nächste Option ist für die Fußzeile, mit der Sie die Fußzeile vor allen Verwaltungsseiten ausblenden können.
Wenn Sie an einem Beitrag arbeiten, wird die Zeitmarke standardmäßig hinter einem Bearbeitungslink neben den Veröffentlichungsinformationen ausgeblendet. Um einen Beitrag zu planen, müssen Sie auf den Bearbeitungslink klicken, um den Zeitstempel anzuzeigen.

Im Bereich Backend-Optionen können Sie neben der Zeitmarke die Option aktivieren auswählen, um sie jederzeit sichtbar zu machen.
In ähnlicher Weise blendet WordPress einige Ihrer Kategorien in der Meta-Box "Kategorien" auf dem Nachbearbeitungsbildschirm aus. Sie können dieses Verhalten ändern, indem Sie neben der Option Kategoriehöhe aktivieren. In diesem Fall passt das Kategorie-Meta-Feld die Höhe an, um alle Ihre Kategorien anzuzeigen.
Mit der Option in der Fußzeile können Sie Ihren eigenen Text in den Fußzeilenbereich aller WordPress-Verwaltungsseiten einfügen. Dies kann zum Branding, zum Hinzufügen von Verknüpfungen oder für beliebige andere Zwecke verwendet werden.
Die letzte Option in den Backend-Optionen besteht darin, eine Umleitung für Dashboard festzulegen. Um dies zu verwenden, müssen Sie zunächst das Dashboard deaktivieren. Wir werden Ihnen später in diesem Artikel zeigen, wie das geht.
Globale Optionen
Im Abschnitt "Globale Optionen" können Sie bestimmte Einstellungen für bestimmte Benutzerrollen aktivieren oder deaktivieren. Die erste Option hier ist, die Admin-Leiste ein- oder auszublenden. Im Gegensatz zum Optionsbereich für die Admin-Leiste, in dem Sie die Menüs in der Admin-Leiste ändern können, wird dieses Kontrollkästchen für die ausgewählten Benutzerrollen vollständig deaktiviert.

Der Favoritenbereich ist in WordPress nicht mehr verfügbar. Die nächsten Optionen sind Bildschirmmeta, Bildschirmoptionen und kontextbezogene Hilfe. Dadurch wird der Abschnitt Hilfe und Bildschirmoptionen von den WordPress-Verwaltungsseiten deaktiviert.
Benutzer auf Ihrer WordPress-Site können zu ihren Profilen wechseln und das Farbschema für die Verwaltung ändern. Um diese Funktion zu entfernen, können Sie das Administratorfarbschema für ausgewählte Benutzerrollen deaktivieren.
Ausblenden von WordPress-Dashboard-Widgets
Um die Dashboard-Widgets zu ändern, müssen Sie zunächst das Dashboard besuchen. Auf diese Weise kann Adminimize Ihre Dashboard-Widgets laden. Danach müssen Sie wieder zu Einstellungen »Adminimize und klicken Sie auf Dashboard-Optionen Verknüpfung aus dem Mini-Menü oder nach unten scrollen Dashboard-Optionen Sektion. Sie können Aktivitäts-Widget, QuickPress-Widget, WordPress-News-Widget und auf einen Blick das Widget ausblenden.

Wenn Sie nur Dashboard-Widgets deaktivieren möchten, sehen Sie sich an, wie WordPress-Dashboard-Widgets entfernt werden.
Menüpunkte
Mit den Menüoptionen können Sie Elemente in Ihrer WordPress-Menüleiste anzeigen oder ausblenden.

Adminimize zeigt Ihnen eine Option für jeden Menüpunkt und alle seine Untermenüpunkte. Es zeigt Ihnen auch Menüs, die von Ihren WordPress-Plugins und Designs hinzugefügt wurden. Sie können die Menüs, die Sie deaktivieren möchten, für verschiedene Benutzerrollen auf Ihrer WordPress-Site überprüfen.

Schreiboptionen - Beitrag, Seite und Beitragstyp
Sie können auch die MetaBoxen ändern und Fenster im PostPress- und Seitenbearbeitungsbereich von WordPress schreiben. Klicken Sie dazu auf Schreiboptionen - Post oder Schreiboptionen - Seite aus dem Minimenü auf Einstellungen verwalten. Sie können fast alle Elemente ausblenden, die auf dem Schreibbildschirm angezeigt werden.

Mit den ersten Optionen können Sie verschiedene Meta-Boxen und Abschnitte in Ihrem Post-Bearbeitungsbildschirm anzeigen / ausblenden. Sie können auch Elemente aus dem Bereich "Schnelle Bearbeitung" ausblenden.
Widget-Optionen
Der nächste Abschnitt in den Adminimize-Einstellungen sind Widget-Optionen. In diesem Abschnitt können Sie Elemente auf dem Widgets-Bildschirm anzeigen und ausblenden. Sie können Widget-bereite Bereiche und Seitenleisten ein- / ausblenden. Sie können auch den Bereich inaktiver Widgets ausblenden und einzelne Widgets aus der Liste der verfügbaren Widgets ausblenden.

WP Nav-Menüoptionen
In diesem Abschnitt können Sie steuern Aussehen »Menüs Bildschirm. Sie können Kategorien, Seiten oder benutzerdefinierte Verknüpfungsabschnitte auf dem Menübildschirm anzeigen / ausblenden. Zum Zeitpunkt des Schreibens dieses Artikels funktionierte die Option zum Ausblenden des Menüs "Neues Menü" und die Option zum Ausblenden von Themenpositionen nicht. Hoffentlich wird dieses Problem im nächsten Update behoben.

Thema einstellen
Mit der Option "Thema festlegen" können Sie ein Farbschema für den WordPress-Verwaltungsbereich für Ihre Benutzer festlegen. Klicken Sie auf die Schaltfläche zum Laden der Benutzerdaten. Das Plugin lädt alle Ihre Benutzer.

Nachdem das Plugin alle Benutzer geladen hat, wählen Sie einen Benutzer aus und wählen Sie dann ein Thema aus, indem Sie auf das Standard-Dropdown-Menü klicken. Sie können auch alle Benutzer auswählen und ein Standardfarbschema für sie auswählen.

Wenn Sie nur ein Standardschema für Ihre Benutzer festlegen wollten, lesen Sie, wie Sie ein Standardfarbschema für Administratoren für neue Benutzer in WordPress festlegen.
Importieren / Exportieren Sie die Adminimize-Einstellungen
Mit Adminimize können Sie Ihre Plugin-Einstellungen einfach importieren und exportieren. Mit dieser Funktion können Sie dieselben Einstellungen auf mehrere WordPress-Sites anwenden. Um Ihre Einstellungen zu exportieren, klicken Sie einfach auf die Export-Schaltfläche und laden Sie die .seq-Datei herunter, die die Plugin-Einstellungen enthält.

Um Einstellungen aus einer Adminimize-Exportdatei zu importieren, klicken Sie einfach auf Datei wählen Schaltfläche unter dem Import. Wählen Sie die .seq-Datei aus, die Sie importieren möchten, und klicken Sie auf Datei hochladen und importieren Taste.
Optionen deinstallieren
Wenn Sie das Plugin deaktivieren und deinstallieren möchten, können Sie mit dieser Option alle Plugin-Einstellungen sicher deaktivieren. Durch einfaches Löschen des Plugins werden möglicherweise nicht alle in Ihrer Datenbank gespeicherten Optionen gelöscht. Aktivieren Sie das Kontrollkästchen neben, um sicherzustellen, dass Sie alles sauber machen Optionen löschen und klicken Sie auf Optionen löschen.

Wir hoffen, dass dieser Artikel Ihnen dabei geholfen hat, unnötige Elemente aus dem WordPress-Verwaltungsbereich auszublenden und Ihre eigenen, sauberen und benutzerdefinierten Verwaltungsbereiche zu erstellen.
Wenn Ihnen dieser Artikel gefallen hat, abonnieren Sie unsere YouTube-Tutorials für WordPress-Videos. Sie können uns auch auf Twitter und Google beitreten+.


