So übersetzen Sie Ihr WordPress mit TranslatePress ganz einfach
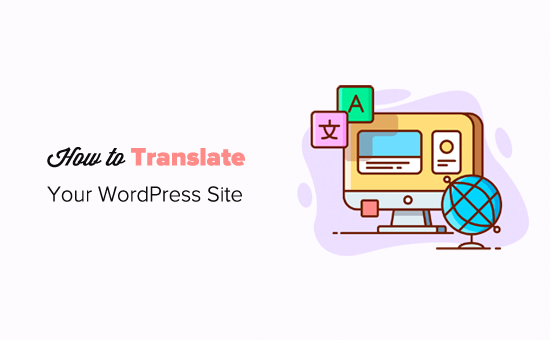
Wussten Sie, dass Sie WordPress in mehreren Sprachen installieren und verwenden können? Ja, Sie können sogar eine mehrsprachige Website mit WordPress erstellen, indem Sie Ihre Inhalte in verschiedene Sprachen übersetzen. In diesem Artikel zeigen wir Ihnen, wie Sie WordPress mit TranslatePress problemlos übersetzen können.
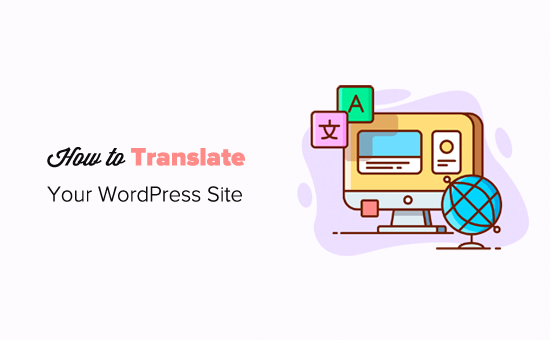
Warum verwenden Sie TranslatePress zum Übersetzen einer WordPress-Website?
Das Beste an WordPress ist, dass es in jeder Sprache verwendet werden kann. Die meisten WordPress-Themes und Plugins können auch verwendet und in jede Sprache übersetzt werden.
Wenn Ihre geschäftliche Website eine mehrsprachige Zielgruppe hat, kann es von großem Nutzen sein, Ihre Inhalte zu übersetzen.
Sie können maschinelle Übersetzungen wie Google Translate verwenden, aber diese Übersetzungen sind nicht gut und können manchmal irreführend sein.
Wenn Sie dagegen ein mehrsprachiges WordPress-Plugin verwenden, müssen Sie mehrere Beiträge erstellen, bei denen Sie zwischen verschiedenen Sprachen wechseln müssen.
TranslatePress ist ein WordPress-Übersetzungs-Plugin, mit dem Sie all diese Probleme lösen können.
- Sie können Ihre Website und Inhalte mithilfe eines Live-Editors mit der aktuellen Vorschau jeder Seite Ihrer Website übersetzen
- Sie können die Sprache im Live-Editor sofort umschalten.
- Übersetzen Sie Ihre Designs, Inhalte und Plugins einfach über dieselbe Benutzeroberfläche.
- Verwenden Sie Google Translate für automatische Übersetzungen und bearbeiten Sie nur die Teile, die keinen Sinn ergeben.
Lassen Sie uns einen Blick darauf werfen, wie Sie Ihre WordPress-Website mit TranslatePress problemlos übersetzen können.
Übersetzen von WordPress mit TranslatePress
Als erstes müssen Sie das TranslatePress-Plugin installieren und aktivieren. Weitere Informationen finden Sie in unserer schrittweisen Anleitung zur Installation eines WordPress-Plugins.
Wenn Sie Ihre Website in mehrere Sprachen übersetzen möchten, müssen Sie auch das Add-On 'Extra Languages' installieren. Sie können dies über die Schaltfläche zum Herunterladen von Addons unter Ihrem Konto auf der TranslatePress-Website tun.

Nachdem Sie das Add-On heruntergeladen haben, können Sie es wie jedes andere WordPress-Plugin installieren und aktivieren.
Nach der Aktivierung müssen Sie besuchen Einstellungen »TranslatePress Seite, um die Plugin-Einstellungen zu konfigurieren.

Zuerst müssen Sie zur Registerkarte Lizenz wechseln und Ihren Lizenzschlüssel eingeben. Sie finden diese Informationen unter Ihrem Konto auf der TranslatePress-Website.
Danach müssen Sie zur Registerkarte Allgemeine Einstellungen wechseln, um weitere Einstellungen vorzunehmen.

Die erste Option auf der Seite ist die Auswahl der Standardsprache Ihrer Website und der Sprachen, in die Sie Ihre Website übersetzen möchten.
Als Nächstes müssen Sie auswählen, ob Sie die Sprachnamen in der Muttersprache anzeigen möchten. Die Standardoption ist 'Nein', dh die Namen der Sprachen werden in der Standardsprache angezeigt.
Als nächste Option können Sie auswählen, ob Sie den Standardsprachnamen in der URL als Unterverzeichnis anzeigen möchten. Zum Beispiel http://example.com/de/.
Die Standardeinstellung ist no, was bedeutet, dass nur die anderen Sprachen den Sprachnamen in URL als Unterverzeichnis haben. Wir empfehlen, diese Einstellung für das beste SEO unverändert zu lassen.

Dadurch gelangen Sie zur nächsten Einstellung, "Sprache in benutzerdefinierten Links erzwingen". Die Standardoption ist "Ja", da dadurch benutzerdefinierte Links für übersetzte Sprachen geändert werden, wodurch die URLs SEO-freundlicher werden.
Als Nächstes müssen Sie auswählen, ob Sie Google Translate für automatische Übersetzungen verwenden möchten. Die Standardeinstellung ist "Nein". Sie können dies jedoch ändern, wenn Sie Google Translate verwenden möchten.
In der nächsten Option müssen Sie einen Google Translate-API-Schlüssel angeben. Unter der Option finden Sie einen Link, der Ihnen Anweisungen gibt, wie Sie einen bekommen.
Schließlich werden Sie zu den Optionen kommen, wie Sie den Sprachumschalter auf Ihrer Website anzeigen möchten. TranslatePress bietet drei Möglichkeiten.
Sie können einen Kurzcode verwenden, einen Umschalter zu Ihrem Navigationsmenü hinzufügen oder ein schwebendes Menü anzeigen. In diesem Artikel erfahren Sie, wie Sie den Sprachumschalter Ihrer Website hinzufügen.
Klicken Sie auf die Schaltfläche "Änderungen speichern", um Ihre Einstellungen zu speichern.
Übersetzen Sie Ihren Website-Inhalt
Um Ihre Website zu übersetzen, klicken Sie einfach auf die Registerkarte "Website übersetzen" auf der Einstellungsseite des Plugins oder auf die Schaltfläche in Ihrer WordPress-Administrationsleiste.

Der Live-Übersetzungs-Editor wird in einem neuen Browser-Tab geöffnet.
In diesem Live-Editor können Sie im rechten Fensterbereich auf einen beliebigen Text auf Ihrer Website klicken. TranslatePress lädt ihn zum Übersetzen in die linke Spalte.

Klicken Sie nun auf die Sprache, in die Sie den String übersetzen möchten, und geben Sie dann Ihre Übersetzung an.
Nachdem Sie die Übersetzung eingegeben haben, klicken Sie oben auf die Schaltfläche "Übersetzung speichern" und dann auf die nächste Schaltfläche. TranslatePress lädt automatisch die nächste Zeichenfolge auf der Seite, die Sie übersetzen können.
Sie können auch einfach auf das Dropdown-Menü unterhalb Ihrer Standardsprache klicken. Daraufhin wird die Liste der zu übersetzenden Textzeichenfolgen auf der Seite angezeigt. Sie können eine Zeichenfolge auswählen und dann die Übersetzung bereitstellen.

Sie können den gesamten Inhalt auf jeder Seite übersetzen. Dazu gehören Navigationsmenüs, Schaltflächen, Sidebar-Widgets, Metatext und mehr.
Sie können jede Seite auch besuchen, indem Sie auf die Links auf dem Bildschirm klicken und die Übersetzung dieser Seite starten.
Mit TranslatePress können Sie sofort beginnen, eine Seite oder einen Beitrag auf Ihrer Website zu übersetzen, wenn Sie angemeldet sind. Klicken Sie einfach auf die Schaltfläche "Seite übersetzen", um in den Live-Editor zu gelangen.

Wenn Sie einen String übersetzt haben, übersetzt er das Plugin automatisch für Sie an anderen Stellen. Wenn Sie beispielsweise einen Beitragstitel übersetzt haben, wird der Beitragstitel in Ihren Sidebar-Widgets automatisch übersetzt.
Sprachumschalter Ihrer Website hinzufügen
Mit dem Sprachumschalter können Ihre Website-Besucher beim Besuch Ihrer Website eine Sprache auswählen. Normalerweise wird die Flagge jedes Landes angezeigt, um die auf Ihrer Website verfügbaren Sprachen anzuzeigen.
Mit TranslatePress können Sie den Sprachumschalter mithilfe eines Kurzcodes, als Navigationsmenüelement oder als schwebendes Banner hinzufügen. Der Sprachumschalter kann als Flaggen, Sprachennamen oder beides angezeigt werden.
Sprachumschalter in WordPress mit Shortcode hinzufügen
Sie müssen nur hinzufügen [Sprach Wechsler] Kurzcode für Beiträge, Seiten oder ein Seitenleisten-Widget, in dem Sie den Sprachumschalter anzeigen möchten.

Sprachumschalter zu Ihrem WordPress-Navigationsmenü hinzufügen
Einfach auf gehen Aussehen »Menüs Klicken Sie auf die Registerkarte "Sprachumschalter" in der linken Spalte. Wählen Sie nun die Sprachen aus, die Sie anzeigen möchten, und klicken Sie dann auf Zu Menü hinzufügen.

Sie sehen jetzt Sprachen, die Ihrem WordPress-Navigationsmenü hinzugefügt wurden. Vergessen Sie nicht, auf die Schaltfläche "Menü speichern" zu klicken, um Ihre Änderungen zu speichern.
So sah es auf unserer Testseite aus:

Hinzufügen eines Floating-Sprachumschalters
Gehen Sie zur Einstellungsseite des Plugins und scrollen Sie zum Abschnitt für die Sprachumschaltung. Vergewissern Sie sich, dass das Kontrollkästchen neben der Option 'Floating Language Selection' aktiviert ist.

Vergessen Sie nicht, auf die Schaltfläche zum Speichern der Änderungen zu klicken, um Ihre Einstellungen zu speichern.
Sie können jetzt Ihre Website besuchen, um den Floating-Sprachumschalter unten auf jeder Seite Ihrer Website anzuzeigen.

Wir hoffen, dass Sie mit diesem Artikel erfahren haben, wie Sie Ihre WordPress-Site mit TranslatePress übersetzen können. Vielleicht möchten Sie auch unsere Liste der besten WordPress-Plugins für Business-Websites anzeigen.
Wenn Ihnen dieser Artikel gefallen hat, abonnieren Sie bitte unsere Video-Tutorials für unseren YouTube-Kanal für WordPress. Sie finden uns auch auf Twitter und Facebook.


