Beschneiden und Bearbeiten von WordPress-Vorschaubildern
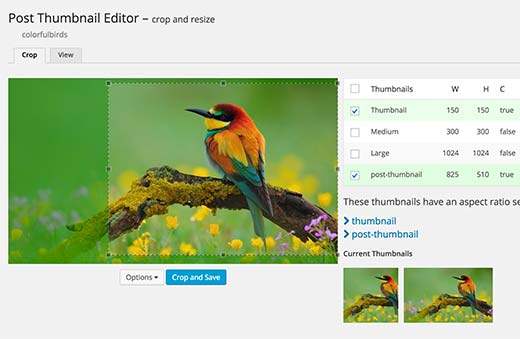
Sind Sie frustriert über automatisierte WordPress-Post-Thumbnail-Größen, die das Bild von der Mitte abschneiden und die Seiten abschneiden? Suchen Sie nach einer einfachen Lösung, um Post-Miniaturansichten richtig zu schneiden und zu skalieren? In diesem Artikel zeigen wir Ihnen, wie Sie WordPress-Postminiaturen beschneiden und bearbeiten können, um die Position des Bildausschnitts festzulegen.

Videoanleitung
Abonniere WPBeginnerWenn Ihnen das Video nicht gefällt oder Sie weitere Anweisungen benötigen, lesen Sie weiter.
Als erstes müssen Sie das Plugin für den Post Thumbnail Editor installieren und aktivieren. Bei der Installation können Sie einen neuen Beitrag erstellen oder einen vorhandenen bearbeiten.
Wechseln Sie als Nächstes zum Bereich "Featured Image" und laden Sie ein neues Feature oder Postminiaturbild hoch. Unter dem vorgestellten Bild für den Post-Thumbnail-Editor wird ein neuer Link angezeigt.

Wenn Sie auf den Link klicken, wird das abgebildete Bild im Post-Thumbnail-Editor geöffnet, in dem Sie die Bildgröße zuschneiden können. Wählen Sie einfach die zu bearbeitenden Bildgrößen aus der rechten Spalte aus. Bewegen Sie den Mauszeiger zum Bild und ziehen Sie ihn über das Bild, um den Bereich auszuwählen, den Sie beschneiden möchten, und klicken Sie auf die Schaltfläche zum Zuschneiden und Speichern.
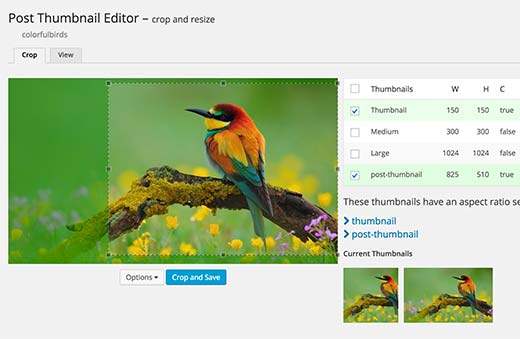
Für weitere Einstellungen können Sie auf die Optionsschaltfläche klicken, um weitere Einstellungen anzuzeigen. Sie können ein Seitenverhältnis eingeben, um das Zuschneiden beizubehalten. Sie können das Bild auch drehen und eine JPEG-Komprimierungsstufe auswählen.

Ältere Thumbnails bearbeiten
Der Post Thumbnail Editor kann auch zum Bearbeiten von Bildern verwendet werden, die auf Ihre WordPress-Site hochgeladen wurden. Sie müssen besuchen Medienbibliothek und fahren Sie mit der Maus zu einem beliebigen Bild. Sie werden einen Link zum Bearbeiten der Miniaturbilder sehen.

Wenn Sie darauf klicken, wird das Bild im Post-Thumbnail-Editor geöffnet, in dem Sie das Bild genauso beschneiden und bearbeiten können, wie Sie es für das vorgestellte Bild auf dem Post-Bearbeitungsbildschirm getan haben.

Das Bearbeiten eines alten Bildes wirkt sich auch auf den Beitrag aus, bei dem dieses Bild als gekennzeichnetes Bild oder Miniaturbild verwendet wird. Die neu zugeschnittene und gespeicherte Größe ersetzt jetzt die alte Miniaturansicht.
Wichtig: Nur die Bildgrößen, die Sie aus der rechten Spalte auswählen, werden von der Änderung beeinflusst. Ihr Originalbild ist weiterhin vorhanden, und Sie können das Bild weiterhin bearbeiten und bei Bedarf Änderungen vornehmen.
Wir hoffen, dass dieser Artikel Ihnen geholfen hat, zu lernen, wie Sie Miniaturansichten und vorgestellte Bilder in WordPress bearbeiten, ohne Ihre Designdateien zu ändern. In diesem Tutorial erfahren Sie, wie Sie ein Standard-Fallback-Bild für Post-Thumbnails in WordPress festlegen.
Wenn Ihnen dieser Artikel gefallen hat, abonnieren Sie bitte unsere Video-Tutorials für unseren YouTube-Kanal für WordPress. Sie finden uns auch auf Twitter und Facebook.


