So erstellen Sie ein WordPress-Backup mit JetPack (früher VaultPress)
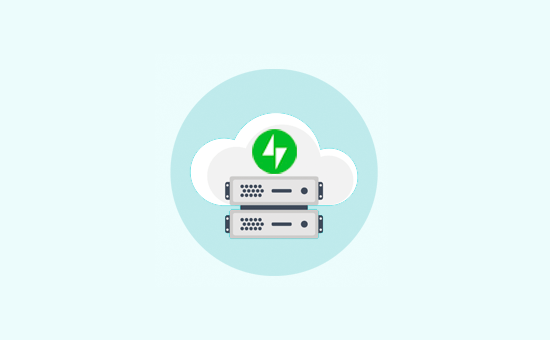
Möchten Sie ein WordPress-Backup mit JetPack (ehemals VaultPress) erstellen? Mit VaultPress können Sie automatische Echtzeit-WordPress-Sicherungen erstellen und in der Cloud speichern. Im Falle eines Missgeschicks können Sie Ihre WordPress-Website mit nur wenigen Klicks wiederherstellen. In diesem Artikel zeigen wir Ihnen, wie Sie mit JetPack (ehemals VaultPress) auf einfache Weise ein WordPress-Backup in Echtzeit erstellen..
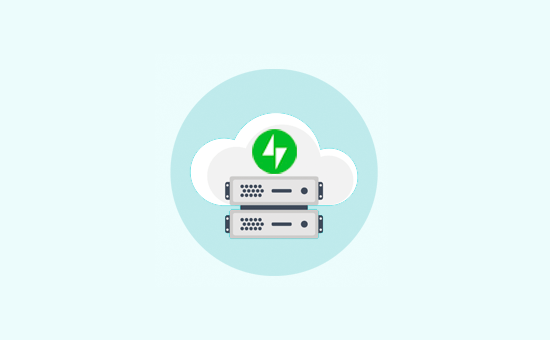
Warum sollten Sie WordPress-Backups von JetPack (VaultPress) verwenden??
VaultPress ist eines der besten WordPress-Backup-Plugins. Es wurde umbenannt, um es mit JetPack zusammenzuführen, und heißt jetzt JetPack Backups.
JetPack bietet Backups als kostenpflichtiges Abonnement an. Ihre Preispläne beginnen für JetPack Personal bei 39 US-Dollar pro Jahr (was niedriger ist als die, die VaultPress zuvor gekostet hat). Dieser Plan beinhaltet:
- Automatisierte tägliche Backups mit unbegrenztem Speicherplatz
- 30-Tage-Backup-Archiv
- Einfache Site-Migration und 1-Klick-Wiederherstellung
- Kompetente Unterstützung per E-Mail
- und andere leistungsstarke Funktionen wie Image CDN, Lazy Loading usw.
Wir verwenden VaultPress für WPBeginner für Backups, und wir haben festgestellt, dass dies eine äußerst zuverlässige Lösung ist. Der Hauptgrund für die Verwendung von VaultPress ist, dass sie eine nahtlose Echtzeit-Sicherungslösung bieten, die für eine große Site wie unsere sehr wichtig ist.
Werfen wir einen Blick auf das Erstellen von WordPress-Sicherungen mit JetPack (früher VaultPress)..
Erstellen von WordPress-Sicherungen mit JetPack (früher VaultPress)
Als Erstes müssen Sie das VaultPress-Plugin installieren und aktivieren. Weitere Informationen finden Sie in unserer schrittweisen Anleitung zur Installation eines WordPress-Plugins.
Klicken Sie nach der Aktivierung auf den Menüpunkt VaultPress in der Seitenleiste des WordPress-Administrators. Dadurch gelangen Sie zur Einstellungsseite des Plugins. Klicken Sie auf die Schaltfläche "Pläne und Preise anzeigen", um fortzufahren.

Auf diese Weise gelangen Sie zur VaultPress-Website, auf der Sie die Preise für JetPack Personal sehen können. Klicken Sie auf die Schaltfläche Erste Schritte, um fortzufahren.

Auf dem nächsten Bildschirm müssen Sie Ihre Website-Adresse eingeben und dann auf die Schaltfläche 'Installation starten' klicken.

Als Nächstes werden Sie aufgefordert, den Benutzernamen und das Kennwort des Administrators Ihrer WordPress-Website anzugeben. Diese Informationen werden für die Installation verwendet und werden nirgendwo gespeichert.

JetPack wird nun automatisch auf Ihrer WordPress-Site installiert und Sie werden zur Zahlungsseite weitergeleitet. Nachdem Sie Ihre Zahlungsinformationen angegeben haben, klicken Sie auf die Schaltfläche "Bezahlen", um fortzufahren.

Nach der Bezahlung wird das Setup fortgesetzt und automatisch werden Backups für Ihre Website konfiguriert. Wenn Sie fertig sind, können Sie auf die Schaltfläche "Zurück zu Ihrer Site" klicken.

Dies bringt Sie zurück zum Adminbereich Ihrer WordPress-Website. Von hier aus müssen Sie besuchen JetPack »VaultPress Seite, um Ihre WordPress-Sicherungen anzuzeigen und zu verwalten.

Hinweis: Je nach Inhalt Ihrer Website kann es einige Minuten dauern, bis VaultPress die erste Sicherung abgeschlossen hat, bevor es auf dieser Seite angezeigt wird.
VaultPress-Zugriff auf Ihren Server gewähren
VaultPress benötigt Zugriff auf Ihren Server, um Backups wiederherzustellen und effizienter zu sein. Dazu müssen Sie das VaultPress-Dashboard besuchen.

Von hier aus müssen Sie die Seite "Einstellungen" aufrufen und Ihre SSH- oder SFTP-Anmeldeinformationen eingeben. Sie finden diese Informationen in der E-Mail, die Sie bei der Anmeldung von Ihrem Hosting-Provider erhalten haben.

VaultPress fordert Sie außerdem auf, Ihrem Server SSH-Schlüssel hinzuzufügen. Wenn Sie sich bei einem Anbieter für gemeinsam genutzte Hosting befinden, besteht die Möglichkeit, dass Sie keinen Zugriff auf diese Datei haben.
Diese Datei fügt eine zusätzliche Sicherheitsebene hinzu. Wenn Sie diese SSH-Schlüssel nicht hinzufügen können, kann VaultPress weiterhin unter Verwendung der von Ihnen bereitgestellten SFTP-Informationen eine Verbindung zu Ihrem Server herstellen.
Vergessen Sie nicht, auf die Schaltfläche Speichern zu klicken, um Ihre Anmeldeinformationen zu speichern.
Hinweis: Sie können Jetpack weiterhin verwenden, ohne Zugriff auf Ihren WordPress-Hosting-Server zu gewähren. Der Vorteil des Hinzufügens Ihres SFTP-Zugriffs besteht darin, dass VaultPress effizienter arbeiten kann. Wenn Sie eine große Site haben, können Sie die Wiederherstellung schneller durchführen.
Wiederherstellen von WordPress Backup mit JetPack und VaultPress
Mit VaultPress können Sie Ihre WordPress-Site problemlos aus einem Backup wiederherstellen. Einfach auf gehen JetPack »VaultPress Klicken Sie anschließend auf die Schaltfläche "Visit Dashboard".

Sie gelangen auf Ihr VaultPress-Dashboard, wo Sie auf "Backups" klicken müssen..

Sie sehen eine Seite mit Ihren letzten Sicherungen. Sie können neben der Sicherung, die Sie wiederherstellen möchten, auf die Schaltfläche Wiederherstellen klicken.

VaultPress bereitet nun Ihr Backup für die Wiederherstellung vor und Sie können den Fortschritt auf dem Bildschirm sehen.

Sobald Sie fertig sind, wird eine Erfolgsmeldung angezeigt.

Sie können jetzt zum Admin-Bereich Ihrer WordPress-Site zurückkehren, um zu sehen, ob alles wie erwartet funktioniert.
Wir hoffen, dass Sie in diesem Artikel erfahren haben, wie Sie mit JetPack + VaultPress ein WordPress-Backup erstellen. Vielleicht möchten Sie auch unsere ultimative Schritt-für-Schritt-Anleitung zur Fehlerbehebung für Anfänger sehen.
Wenn Ihnen dieser Artikel gefallen hat, abonnieren Sie bitte unsere Video-Tutorials für unseren YouTube-Kanal für WordPress. Sie finden uns auch auf Twitter und Facebook.


