So erstellen Sie ein temporäres Login für WordPress (keine Kennwörter)
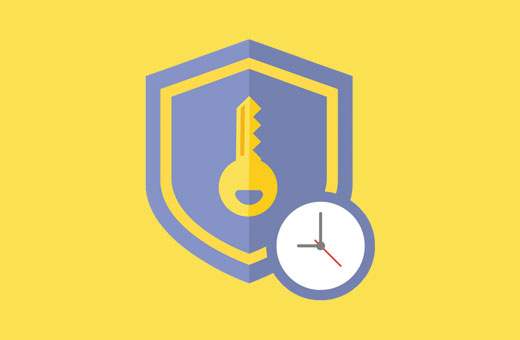
Müssen Sie jemals temporäre WordPress-Konten erstellen, die nach einer bestimmten Zeit automatisch verfallen? Manchmal müssen Sie temporäre Konten erstellen, um temporären Zugriff auf den Admin-Bereich zu erhalten. In diesem Artikel zeigen wir Ihnen, wie Sie ein temporäres Login für WordPress ohne Passwörter erstellen.
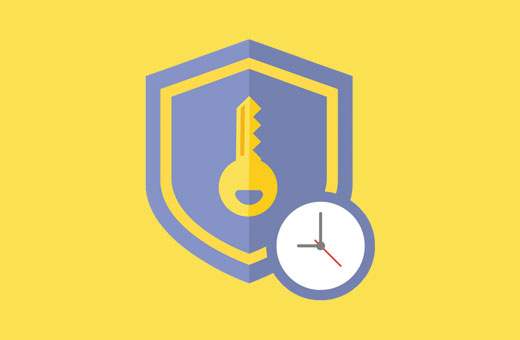
Wenn Sie temporäre Anmeldekonten für WordPress benötigen
Viele unserer Anfänger stellen häufig Entwickler ein, um kleine Änderungen an ihren Websites vorzunehmen. Diese Entwickler benötigen möglicherweise Zugriff auf den Admin-Bereich, um etwas zu bearbeiten oder zu überprüfen.
Wenn Sie dem Entwickler vertrauen, können Sie ein Administratorkonto für sie erstellen und später löschen, wenn sie ihre Arbeit erledigt haben.
Auf ähnliche Weise können Sie neue Benutzer und Autoren in WordPress hinzufügen und den Benutzer später sperren, ohne sein Konto zu löschen.
Manchmal können Sie jedoch vergessen, dass Sie jemanden hinzugefügt haben, der die Berechtigung hat, Änderungen an Ihrer Website vorzunehmen. Dadurch ist Ihre Website für mögliche Sicherheitsbedrohungen und Datensicherheitsprobleme offen.
Mit temporären Anmeldungen können Sie temporäre Konten erstellen, für die kein Kennwort erforderlich ist, und die nach einer bestimmten Zeit automatisch deaktiviert werden.
Sehen wir uns jedoch an, wie Sie auf einfache Weise eine temporäre Anmeldung in WordPress erstellen können, für die kein Kennwort erforderlich ist.
Videoanleitung
Abonniere WPBeginnerWenn Ihnen das Video nicht gefällt oder Sie weitere Anweisungen benötigen, lesen Sie weiter.
Temporäre Anmeldekonten in WordPress hinzufügen
Zuerst müssen Sie das Plug-In für temporäre Anmeldung ohne Passwort installieren und aktivieren. Weitere Informationen finden Sie in unserer schrittweisen Anleitung zur Installation eines WordPress-Plugins.
Nach der Aktivierung müssen Sie besuchen Benutzer »Temporäre Anmeldungen Klicken Sie auf die Schaltfläche "Neu erstellen", um ein neues temporäres Anmeldekonto hinzuzufügen.

Daraufhin wird ein Formular angezeigt, in das Sie Informationen für das temporäre Login eingeben müssen, das Sie hinzufügen möchten.
Zuerst müssen Sie eine E-Mail-Adresse für den Benutzer und dann deren Vor- und Nachnamen angeben.

Als Nächstes müssen Sie eine Benutzerrolle für den Benutzer auswählen. Seien Sie vorsichtig, wenn Sie eine Benutzerrolle auswählen. Wenn Sie nicht sicher sind, welche Benutzerrolle zugewiesen werden soll, werfen Sie einen Blick in unseren Anfängerleitfaden zu den Benutzerrollen und Berechtigungen von WordPress.
Zuletzt müssen Sie die Ablaufdauer für dieses temporäre Konto auswählen. Dies ist der Zeitraum, nach dem das Konto automatisch abläuft.
Vergessen Sie nicht, auf die Schaltfläche "Senden" zu klicken, um Ihre Änderungen zu speichern.
Sie sehen nun eine Erfolgsmeldung und eine URL, über die sich jeder bei dem soeben hinzugefügten temporären Konto anmelden kann. Klicken Sie auf die Schaltfläche "Click to Copy", um die URL zu kopieren und für alle Personen freizugeben, auf die Sie zugreifen möchten.
Das temporäre Konto läuft nach dem von Ihnen ausgewählten Zeitraum automatisch ab.
Temporäre Anmeldungen verwalten
Das Plugin erleichtert Ihnen auch die Verwaltung temporärer Anmeldungen. Besuchen Sie einfach die Benutzer »Temporäre Anmeldungen Auf dieser Seite wird die Liste der temporären Anmeldungen angezeigt, die Sie zu Ihrer Site hinzugefügt haben.

Für jedes Konto können Sie den Namen und die E-Mail-Adresse des Benutzers sehen. Außerdem können Sie die ihnen zugewiesene Rolle, das letzte Anmeldedatum und die verbleibende Zeit bis zum Ablauf des Kontos sehen.
In der Spalte "Aktionen" können Sie eine Anmeldung vor ihrem Ablauf ablaufen lassen, ein Konto löschen oder die temporäre Anmelde-URL kopieren.
Sobald ein temporäres Konto endgültig gelöscht wird, wird bei allen von diesem Benutzer erstellten Inhalten wie Posts oder Seiten das Administratorkonto als Autor angezeigt.
Wir hoffen, mit diesem Artikel konnten Sie sicher ein temporäres Login für WordPress ohne Passwörter erstellen. Vielleicht möchten Sie auch unseren Leitfaden zur Überwachung der Benutzeraktivitäten in WordPress mit Simple History sehen.
Wenn Ihnen dieser Artikel gefallen hat, abonnieren Sie bitte unsere Video-Tutorials für unseren YouTube-Kanal für WordPress. Sie finden uns auch auf Twitter und Facebook.


