So erstellen Sie eine interaktive Umfrage in WordPress (Schritt für Schritt)
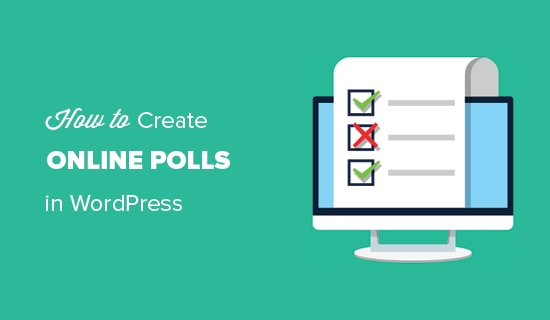
Möchten Sie eine Online-Umfrage auf Ihrer WordPress-Site durchführen? Umfragen sind eine interaktive Methode, um Ihre Zielgruppe anzusprechen und nützliche Informationen von ihnen zu erhalten. In diesem Artikel zeigen wir Ihnen, wie Sie auf einfache Weise eine Umfrage auf Ihrer WordPress-Website erstellen und hinzufügen.
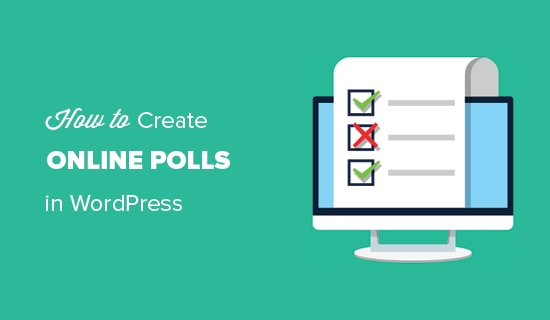
Welches Werkzeug für das Hinzufügen einer Umfrage in WordPress zu wählen ist?
Es gibt zahlreiche WordPress-Plugins und Online-Tools, mit denen Sie Umfragen in Ihre WordPress-Site einbetten können. Für viele von ihnen ist es erforderlich, dass Sie ein Konto erstellen, einige speichern Daten auf ihren eigenen Servern und andere haben eine schlechte Benutzererfahrung.
Wenn Sie nach einer guten Benutzererfahrung mit vollständiger Kontrolle der Abfragedaten suchen, benötigen Sie WPForms. Es ist das beste WordPress-Formular-Builder-Plugin, und der Pro-Plan enthält leistungsstarke Umfragen und Add-Ons für Umfragen.
Mit WPForms können Sie Folgendes tun:
- Erstellen Sie Umfragen in WordPress mithilfe eines Drag & Drop-Formularerstellers
- Sammeln Sie Umfrageergebnisse auf Ihren eigenen Websites
- Anzahl der Stimmen anzeigen, wenn der Nutzer seine Stimme abgibt
- Zeigen Sie die Umfrage überall auf Ihrer Website an
- Zeigen Sie die Umfrageergebnisse überall auf Ihrer Website an
Werfen wir doch einen Blick darauf, wie Sie mit WPForms einfach Online-Umfragen in WordPress erstellen.
Offenlegung: WPForms wird von demselben Team hinter WPBeginner erstellt. Es ist eines unserer Premium WordPress Plugins.
Online-Umfragen in WordPress erstellen
Als erstes müssen Sie das WPForms-Plugin installieren und aktivieren. Weitere Informationen finden Sie in unserer schrittweisen Anleitung zur Installation eines WordPress-Plugins.
Das WPForms-Addon für Umfragen und Umfragen ist Teil des Pro-Plans, den Sie erwerben müssen. WPBeginner-Benutzer erhalten einen zusätzlichen Rabatt von 10%, wenn Sie den WPForms-Gutscheincode verwenden: WPB10.
Nach der Aktivierung müssen Sie die besuchen WPForms »Einstellungen Seite, um Ihren Lizenzschlüssel einzugeben. Sie finden diese Informationen in Ihrem WPForms-Konto.

Als nächstes müssen Sie besuchen WPForms »Addons und blättern Sie zum Addon für Umfragen und Umfragen. Fahren Sie fort und klicken Sie auf die Schaltfläche Addon installieren. Nach der Installation müssen Sie auf die Schaltfläche 'Aktivieren' klicken, um das Addon zu verwenden.

Jetzt können Sie eine Online-Umfrage erstellen.
Sie können anfangen, indem Sie zu gehen WPForms »Neues hinzufügen Seite, um ein neues Formular zu erstellen. Dadurch wird die Formularerstellungsschnittstelle für Drag & Drop von WPForms gestartet.

Zuerst müssen Sie einen Titel für das Umfrageformular angeben und dann auf die Vorlage für das Umfrageformular klicken.
Dadurch wird eine vorgefertigte Umfrageformularvorlage mit bereits im Formular hinzugefügten Beispielfeldern geladen.

Sie können durch Klicken und Klicken ein beliebiges Feld bearbeiten, per Drag & Drop neu anordnen oder entfernen. Sie können auch neue Formularfelder aus der linken Spalte hinzufügen.
Umfrageergebnisse können für jeden der folgenden Feldtypen erfasst und angezeigt werden:
- Dropdown-Liste
- Ankreuzfelder
- Mehrfachauswahl
Als nächstes müssen Sie im linken Menü auf die Schaltfläche Einstellungen klicken und dann auf die Registerkarte Umfragen und Umfragen klicken. Hier können Sie die Umfrageergebnisse aktivieren oder deaktivieren.
Standardmäßig zeigt die WPForms-Umfragevorlage den Benutzern Umfrageergebnisse an, nachdem sie ihre Stimme abgegeben haben. Wenn Sie diese Option deaktivieren, werden die Umfrageergebnisse nicht angezeigt.
Stattdessen können Sie Benutzern eine benutzerdefinierte Nachricht anzeigen oder sie auf eine andere Seite oder URL umleiten. Sie können die Bestätigungseinstellung konfigurieren, indem Sie auf die Registerkarte "Bestätigung" klicken.

Nachdem Sie das Umfrageformular erstellt haben, klicken Sie auf die Schaltfläche "Speichern", um Ihre Formulareinstellungen zu speichern. Sie können jetzt auf die Schaltfläche Schließen klicken, um den Formularersteller zu beenden.
Hinzufügen der Umfrage zu Ihrer WordPress-Website
WPForms macht es ganz einfach, Ihre Online-Umfrage an einer beliebigen Stelle Ihrer Website hinzuzufügen, einschließlich Posts, Seiten, benutzerdefinierten Post-Typen und Sidebar-Widgets.
Bearbeiten Sie einfach den Beitrag, die Seite oder den Beitragstyp, an dem Sie die Umfrage hinzufügen möchten. Klicken Sie im Nachbearbeitungsbildschirm auf die Schaltfläche "Formular hinzufügen".

Daraufhin wird ein Popup-Fenster angezeigt, in dem Sie das zuvor erstellte Umfrageformular auswählen und auf die Schaltfläche Formular einfügen klicken können, um fortzufahren.
Nun sehen Sie den Formular-Shortcode im Post-Editor.
Sie können Ihren Beitrag / Ihre Seite speichern oder veröffentlichen und Ihre Website besuchen, um Ihre Umfrage in Aktion zu sehen.

Sie können Ihre Umfrage auch zu einer Seitenleiste oder einem bereiten Widgetbereich hinzufügen. Um das zu tun, musst du zu gehen Aussehen »Widgets und ziehen Sie das WPForms-Widget in eine Seitenleiste, in der Sie die Umfrage anzeigen möchten.

In den Widget-Einstellungen müssen Sie das zuvor erstellte Umfrageformular auswählen. Sie können auch einen Titel für das Widget angeben sowie den Namen und die Beschreibung des Formulars anzeigen.
Vergessen Sie nicht, auf die Schaltfläche Speichern zu klicken, um Ihre Widget-Einstellungen zu speichern. Sie können jetzt Ihre Website besuchen, um Ihre Online-Umfrage in einer Seitenleiste oder einem anderen Widget-bereiten Bereich anzuzeigen.

Live-Umfrageergebnisse anzeigen
Wenn Sie die Umfrageergebnisse aktiviert haben, sehen Ihre Benutzer die Ergebnisse, nachdem sie ihre Stimme abgegeben haben.

Sie können die Umfrageergebnisse auch jederzeit anzeigen, ohne eine Abstimmung abzugeben. Einfach besuchen WPForms »Alle Formulare Klicken Sie auf den Link "Umfrageergebnisse" unter Ihrem Umfrageformular.

Sie gelangen auf die Seite mit den Umfrageergebnissen, auf der Sie die Antwortergebnisse in einem interaktiven Diagramm sehen. Sie können die Kostenart ändern und die Ergebnisse in den Formaten JPEG, PDF und Druck exportieren.

Umfrageergebnisse überall in WordPress einbetten
Mit WPForms können Sie Ihre Online-Umfrageergebnisse auch an jeder beliebigen Stelle Ihrer Website einbetten. Dies ist besonders nützlich, wenn Sie Umfrageergebnisse deaktiviert haben und sie später freigeben möchten.
So können Sie die Umfrageergebnisse in WordPress einbetten.
Zuerst müssen Sie die ID Ihres Umfrageformulars herausfinden. Sie können dies tun, indem Sie zu gehen WPForms »Alle Formulare und suchen Sie nach dem Kurzcode neben Ihrem Umfrageformular.

Im Kurzcode finden Sie die ID-Nummer Ihrer Umfrage. Die ID unserer Testumfrage lautet beispielsweise 171 (siehe Abbildung oben).
Als nächstes müssen Sie die Feld-ID ermitteln. Dies ist das Feld in Ihrem Formular, für das Sie die Ergebnisse anzeigen möchten.
Bearbeiten Sie einfach Ihr Umfrageformular und klicken Sie auf das Umfragefeld. Sie finden die Feld-ID in der linken Spalte.

Da Sie nun beide erforderlichen IDs haben, können Sie den Kurzbefehl für die Umfrageergebnisse wie folgt hinzufügen:
Vergessen Sie nicht, die Werte für Formular-ID und Feld-ID durch Ihre eigenen zu ersetzen. Sie können diesen Shortcode in WordPress-Posts, -Seiten und -Textwidgets verwenden.
Wir hoffen, dass dieser Artikel Ihnen bei der Erstellung einer Online-Umfrage in WordPress geholfen hat. Vielleicht möchten Sie auch unser Handbuch zur Verwendung des Kontaktformulars zum Erweitern Ihrer E-Mail-Liste in WordPress sehen.
Wenn Ihnen dieser Artikel gefallen hat, abonnieren Sie bitte unsere Video-Tutorials für unseren YouTube-Kanal für WordPress. Sie finden uns auch auf Twitter und Facebook.


