So erstellen Sie eine WooCommerce-Produktbildgalerie (Schritt für Schritt)
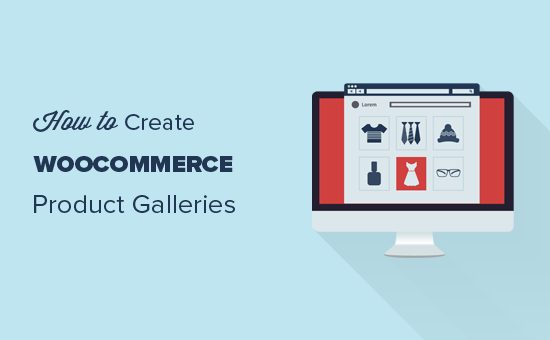
Möchten Sie WooCommerce-Produktgalerien erstellen und sie Ihren Blogbeiträgen oder -seiten hinzufügen? WooCommerce-Produktgalerien bieten eine einfache Möglichkeit, Ihre Produkte außerhalb Ihrer Shop-Seiten anzuzeigen. In diesem Artikel zeigen wir Ihnen, wie Sie auf einfache Weise eine Bildergallerie für WooCommerce-Produkte erstellen (Schritt für Schritt)..
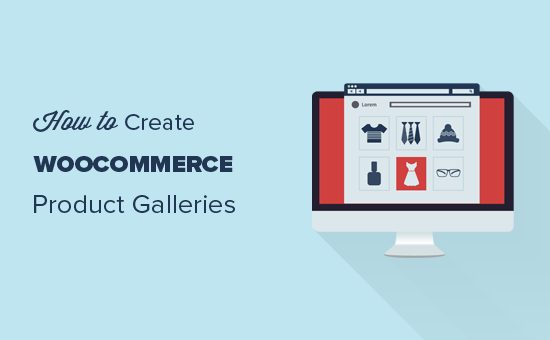
Warum Sie WooCommerce-Produktgalerien erstellen sollten?
WooCommerce ist das beliebteste WordPress E-Commerce-Plugin auf dem Markt. Sie können Produkte verkaufen, indem Sie einen Online-Shop erstellen.
Die meisten WordPress-Designs für WooCommerce enthalten Standardvorlagen für Shop- und Shopkategorieseiten. Auf diesen Seiten werden Ihre Produkte einfach im Stil des Themas aufgelistet.
Was wäre, wenn Sie eine Produktgalerie erstellen und in einem Blogbeitrag oder auf einer anderen Seite Ihrer Website anzeigen möchten? Indem Sie Ihre Produkte in Ihren beliebten Blogposts und -seiten anzeigen, können Sie Ihren Umsatz und Ihre Conversions steigern.
Sehen wir uns an, wie Sie mit der Envira Gallery auf einfache Weise WooCommerce-Produktbildgalerien erstellen können.
Erstellen von WooCommerce-Produktgalerien mit Envira
Als erstes müssen Sie das Envira Gallery Plugin installieren und aktivieren. Weitere Informationen finden Sie in unserer schrittweisen Anleitung zur Installation eines WordPress-Plugins.
Nach der Aktivierung müssen Sie zum gehen Envira Galerie »Einstellungen Seite, um Ihren Lizenzschlüssel einzugeben. Sie finden diese Informationen unter Ihrem Konto auf der Envira Gallery-Website.

Sobald der Lizenzschlüssel überprüft wurde, können Sie zu gehen Envira Galerie »Addons um das Addon 'Featured Content' zu installieren und zu aktivieren. Mit diesem Addon können Sie Ihre WooCommerce-Produkte in den Envira-Galerien anzeigen.

Nachdem Sie das Addon aktiviert haben, müssen Sie zu gehen Envira Gallery »Neues hinzufügen Seite, um Ihre neue Produktgalerie zu erstellen.

Von hier aus können Sie einen Titel für die neue Galerie hinzufügen. Nach dem Titel müssen Sie auf die Registerkarte "External Gallery" klicken und "Featured Content" auswählen..
Scrollen Sie als nächstes zur Registerkarte "Bilder". Im Feld "Wählen Sie Ihre Beitragstypen aus" müssen Sie "Produkt" auswählen. Dies ist der benutzerdefinierte Beitragstyp für WooCommerce-Produkte.

Wenn Sie Hunderte von Produkten haben, möchten Sie möglicherweise mehrere Galerien erstellen. Sie können die Galerielisten eingrenzen, indem Sie Taxonomiebedingungen für bestimmte Produkt-Tags oder Kategorien auswählen.

Wiederholen Sie diesen Vorgang einfach mit verschiedenen Produkt-Tags und Kategorien, wenn Sie eine neue Produktgalerie erstellen. In allen WooCommerce-Produktgalerien wird der Beitragstyp immer "Produkt" sein.
Sie können auch eine Taxonomiebegriffsbeziehung auswählen, um bestimmte Produkte in Ihren Galerien auszuwählen und anzuzeigen.

Weitere Informationen finden Sie in unserem Handbuch zum Erstellen einer Bildergalerie in WordPress.
Sobald Sie fertig sind, können Sie Ihre Produktgalerie veröffentlichen, sodass Sie sie überall auf Ihrer WordPress-Site hinzufügen können.
Als Nächstes müssen Sie zu dem Beitrag oder der Seite wechseln, auf der Sie Ihre Produktgalerie anzeigen möchten.
Klicken Sie im Post-Bearbeitungsbildschirm auf die Schaltfläche "Galerie hinzufügen" oberhalb des Post-Editors.

Es öffnet sich ein Popup, in dem Sie die soeben erstellte Produktgalerie auswählen und auf die Schaltfläche "Einfügen" klicken können.

Ein Kurzcode wird für Ihre Produktgalerie im Post-Editor angezeigt.
Als Nächstes können Sie Ihren Beitrag speichern und veröffentlichen. Besuchen Sie anschließend Ihre Website, um die Produktgalerie in Aktion zu sehen.

Das ist alles. Wir hoffen, dass Sie mit diesem Artikel erfahren haben, wie Sie eine WooCommerce-Bildergalerie erstellen können. Vielleicht möchten Sie auch unseren Leitfaden zu den wichtigsten WordPress-Plugins für Business-Websites lesen.
Wenn Ihnen dieser Artikel gefallen hat, abonnieren Sie bitte unsere Video-Tutorials für unseren YouTube-Kanal für WordPress. Sie finden uns auch auf Twitter und Facebook.


