So erstellen Sie eine Video-Galerie in WordPress (Schritt für Schritt)
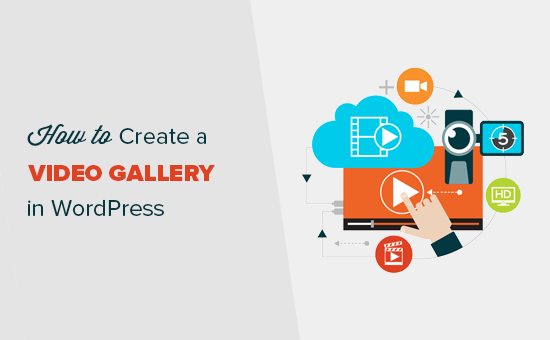
Kürzlich hat uns ein Benutzer gefragt, wie man eine Videogalerie in WordPress erstellt. WordPress macht es einfach, Videos in Ihre Blogbeiträge einzubetten, es ist jedoch nicht möglich, Videogalerien zu erstellen. In diesem Artikel zeigen wir Ihnen, wie Sie auf einfache Weise eine Videogalerie in WordPress erstellen.
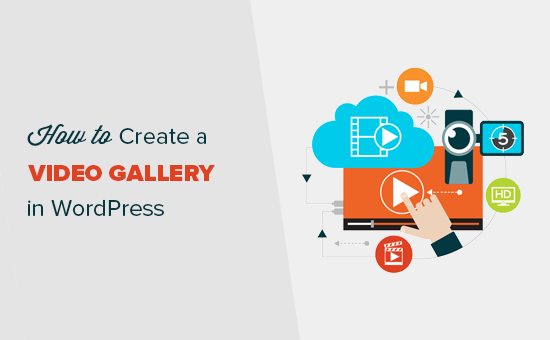
Wann und warum Erstellen Sie eine Videogalerie in WordPress
WordPress macht es einfach, Videos in Ihre Blogbeiträge einzubetten, indem Sie einfach die Video-URLs eingeben. Es kann auch gehostete Videos auf Ihrer eigenen Website anzeigen.
Sie sollten jedoch niemals Videos in WordPress hochladen. Videos sind große Dateien, deren direkte Bereitstellung kann Probleme mit Ihrem WordPress-Hosting-Service verursachen.
Sie können problemlos ein einzelnes Video zu Ihren Posts hinzufügen. Was wäre, wenn Sie mehrere Videos auf einer Seite anzeigen möchten?
Eine Möglichkeit, dies zu tun, besteht darin, ein Video nach dem anderen hinzuzufügen. Während es funktioniert, erzeugt es eine unangenehme Benutzererfahrung, da viel Bildlauf erforderlich ist.
Wäre es nicht schöner, wenn Sie wie eine Fotogalerie eine Videogalerie mit Miniaturansichten erstellen könnten? Auf diese Weise können Sie mehr Videos mit weniger Platz anzeigen, indem Sie ein schönes mobiles Raster verwenden.
Lassen Sie uns einen Blick darauf werfen, wie Sie auf einfache Weise eine Videogalerie in WordPress erstellen.
Methode 1: Erstellen Sie eine Videogalerie in WordPress mit der Envira-Galerie
Für diese Methode verwenden wir das Envira Gallery-Plugin. Es ist das beste WordPress-Galerie-Plugin auf dem Markt. Es hat auch ein Video-Addon, mit dem Sie wunderschöne, auf das Internet reagierende Videogalerien in WordPress erstellen können.
Envira Gallery ist ein kostenpflichtiges Plugin, und Sie benötigen mindestens ihren Pro-Plan, um auf das Video-Addon zugreifen zu können.
WPBeginner-Benutzer können diesen Envira Gallery-Gutschein verwenden, um 25% Rabatt zu erhalten.
Zuerst müssen Sie das Envira Gallery Plugin installieren und aktivieren. Weitere Informationen finden Sie in unserer schrittweisen Anleitung zur Installation eines WordPress-Plugins.
Nach der Aktivierung müssen Sie besuchen Envira Gallery "Einstellungen Seite, um Ihren Lizenzschlüssel hinzuzufügen. Diese Informationen finden Sie in Ihrem Konto auf der Envira Gallery-Website.

Als nächstes müssen Sie zum Envira Gallery "Addons Seite. Sie sehen alle Addons, die Sie installieren können. Suchen Sie nach dem Video-Addon und installieren Sie es.

Die Envira Gallery holt und installiert nun das Addon für Videos. Danach müssen Sie auf "Aktivieren" klicken, um die Verwendung auf Ihrer Website zu starten.

Nun können Sie Ihre erste Videogalerie erstellen.
Geh rüber zum Envira Gallery "Neu hinzufügen Seite, um Ihre Galerie zu erstellen. Zuerst müssen Sie einen Titel für Ihre Galerie angeben.

Envira Gallery kann eine Videogalerie mit selbst gehosteten Videos sowie auf YouTube, Vimeo und Wistia gehosteten Videos erstellen. Wir empfehlen die Verwendung von Video-Hosting-Diensten von Drittanbietern, um die Benutzererfahrung zu verbessern.
Zunächst müssen Sie Ihre Videos auf YouTube oder Vimeo hochladen. Klicken Sie anschließend auf die Schaltfläche "Videos aus anderen Quellen auswählen", um fortzufahren.
Daraufhin wird das Popup "Medium einfügen" angezeigt, in dem Sie auf klicken müssen "Videos einfügen" Link in der linken Spalte.

Sie müssen auf die Schaltfläche "Video hinzufügen" klicken, um den Titel und die Video-URL einzugeben.
Um weitere Videos hinzuzufügen, klicken Sie erneut auf die Schaltfläche "Video hinzufügen". Sie können beliebig viele Videos hinzufügen.
Wenn Sie alle Videos hinzugefügt haben, die Sie in der Galerie anzeigen möchten, klicken Sie auf die Schaltfläche "In Galerie einfügen", um fortzufahren.
Envira holt nun die Miniaturansichten für Ihre Videos und zeigt sie im Bildbereich.
Sie können Videos jederzeit bearbeiten, indem Sie auf das Stift-Symbol klicken oder ein Video entfernen. Sie können bei Bedarf auch weitere Videos hinzufügen.
Ihre Videogalerie ist fast fertig. Lassen Sie uns die Einstellungen der Videogalerie konfigurieren.
Klicken Sie zunächst auf die Registerkarte "Config" in der linken Spalte und wählen Sie unter "Number of Gallery Columns" die Option Zwei- oder Dreispaltenlayout aus.
Dadurch wird sichergestellt, dass Ihre Video-Miniaturansichten mit ausreichend Abstand zwischen den einzelnen Videos gut angezeigt werden.

Jetzt fügen wir die Play-Schaltfläche zu Ihren Video-Miniaturen hinzu.
Wechseln Sie auf die Registerkarte "Videos" und aktivieren Sie das Kontrollkästchen neben der Option "Play-Symbol über Galeriebild anzeigen".

Ihre Videogalerie ist jetzt fertig. Klicken Sie auf die Schaltfläche "Veröffentlichen", um Ihre Videogalerie für WordPress verfügbar zu machen.
Zeigen Sie die Video-Galerie auf Ihrer Website an
Mit der Envira-Galerie können Sie Ihre Videogalerie in jedem WordPress-Beitrag oder auf jeder Seite anzeigen. Sie können die Galerie auch in einer Seitenleiste anzeigen.
Erstellen wir eine neue Seite in WordPress und geben Sie einen passenden Titel, zum Beispiel: "Videos".
Klicken Sie anschließend auf die Schaltfläche "Galerie hinzufügen" oben im Post-Editor.

Daraufhin wird ein Popup-Fenster mit Ihrer Videogalerie angezeigt. Klicken Sie, um es auszuwählen, und klicken Sie dann auf die Schaltfläche Einfügen.

Der Envira Gallery-Kurzcode wird jetzt in Ihrem Post-Editor angezeigt.
Sie können jetzt Ihre Seite aktualisieren oder veröffentlichen und die Seite besuchen, um Ihre Videogalerie in Aktion anzuzeigen.

Das Beste daran ist, dass ein Klick auf ein Videoelement in einem Leuchtkasten-Popup mit dem Theatermodus geöffnet wird. Dies bietet eine weitaus bessere Anzeigequalität für Ihre Benutzer.
Sie können das Video anzeigen, ohne Ihre Website zu verlassen, und sie können auch andere Videos in der Galerie durchsuchen, indem Sie auf die Miniaturbilder unter dem Player klicken.

Methode 2: Erstellen Sie eine Videogalerie in WordPress mit der YouTube-Kanalgalerie
Für diese Methode ist ein YouTube-API-Schlüssel erforderlich, sodass der Prozess etwas länger dauert. Machen Sie sich keine Sorgen, wir führen Sie durch.
Zuerst müssen Sie das Plugin für die YouTube-Kanal-Galerie installieren und aktivieren. Weitere Informationen finden Sie in unserer schrittweisen Anleitung zur Installation eines WordPress-Plugins.
Als Nächstes müssen Sie zur Website der Google Developer Console wechseln, um einen YouTube-API-Schlüssel zu generieren.
Klicken Sie auf die Schaltfläche "Projekt auswählen" in der oberen linken Ecke des Bildschirms und klicken Sie dann auf die Schaltfläche "Hinzufügen".

Auf dem nächsten Bildschirm müssen Sie einen Namen für Ihr Projekt angeben und den Nutzungsbedingungen zustimmen. Klicken Sie anschließend auf die Schaltfläche Erstellen, um fortzufahren.

Als Nächstes müssen Sie auf die API-Bibliothek klicken und dann den Link YouTube-Daten-API auswählen.

Dadurch gelangen Sie zur API-Detailseite, auf der Sie auf den Link Aktivieren klicken, um diese API für Ihr Projekt zu aktivieren.

Die Entwicklerkonsole aktiviert jetzt die API für Ihr Projekt. Sie müssen noch Anmeldeinformationen erstellen, um zum API-Schlüssel zu gelangen.
Klicken Sie auf die Schaltfläche "Anmeldeinformationen erstellen", um fortzufahren.

Nun müssen Sie angeben, wie Sie den API-Schlüssel verwenden werden. Für 'Woher rufen Sie die API auf?' Wählen Sie "Webbrowser (JavaScript)" und dann "Öffentliche Daten" unter "Auf welche Daten werden Sie zugreifen?". Möglichkeit.

Klicken Sie auf "Welche Anmeldeinformationen brauche ich", um fortzufahren.
Die Entwicklerkonsole zeigt jetzt Ihren API-Schlüssel an. Sie müssen diesen API-Schlüssel in eine Nur-Text-Datei kopieren und einfügen. Sie benötigen es später, um Videogalerien zu erstellen.
Es bleibt noch ein letzter Schritt, den API-Schlüssel einzuschränken und nur auf Ihrer Website zu verwenden. Klicken Sie dazu auf den Link Schlüssel einschränken, der auf Ihrem API-Schlüsselbildschirm angezeigt wird.

Wählen Sie auf der Seite mit den Einschränkungen die Option HTTP-Verweise aus, und geben Sie Ihren Domainnamen im folgenden Format ein:
* .yourdomain.com

Vergessen Sie nicht, auf die Schaltfläche Speichern zu klicken, um Ihre Änderungen zu speichern,
Nachdem Sie nun Ihren YouTube-Daten-API-Schlüssel erhalten haben, können Sie jetzt Ihre Videogalerie erstellen.
Das Plug-In für die YouTube-Kanal-Galerie enthält einen leistungsstarken Kurzcode, den Sie Ihren Posts und Seiten hinzufügen können, um Ihre Videogalerie anzuzeigen.
Erstellen Sie einfach eine neue Seite oder bearbeiten Sie eine vorhandene und fügen Sie den folgenden Kurzcode in den Post-Editor ein.
[Youtube_Channel_Gallery user = "wpbeginner" maxitems = "8" thumb_columns_phones = "2" thumb_columns_tablets = "4" key = "your-youtube-api-key-goes-here"]
Vergessen Sie nicht, den Nutzer durch Ihren YouTube-Nutzernamen und den Schlüssel durch den zuvor erstellten YouTube-API-Schlüssel zu ersetzen.
Sie können jetzt Ihren Beitrag / Ihre Seite speichern und Ihre Website besuchen, um Ihre Videogalerie in Aktion zu sehen.

Das Plugin hat kein Lightbox-Popup und Ihre Videos werden auf der Seite abgespielt. Durch Klicken auf ein Video-Miniaturbild in der Galerie wird das Video im Top-Player abgespielt.
Weitere Informationen finden Sie in unserem Tutorial zur Anzeige der neuesten Videos aus Ihrem YouTube-Kanal in WordPress.
Das ist alles für jetzt.
Wir hoffen, dass Sie mit diesem Artikel erfahren haben, wie Sie auf einfache Weise eine Videogalerie in WordPress erstellen. Vielleicht möchten Sie auch unsere ultimative Schritt-für-Schritt-Anleitung zur Steigerung der Geschwindigkeit und Leistung von WordPress.
Wenn Ihnen dieser Artikel gefallen hat, abonnieren Sie bitte unsere Video-Tutorials für unseren YouTube-Kanal für WordPress. Sie finden uns auch auf Twitter und Facebook.


