So erstellen Sie ein filterbares Portfolio in WordPress
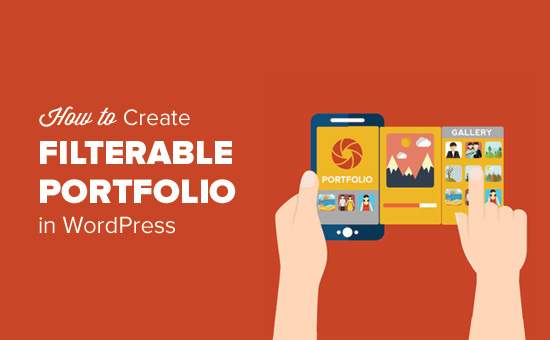
Möchten Sie ein filterbares Portfolio in WordPress hinzufügen? Mit einem filterbaren Portfolio können Benutzer Elemente in Ihrem Portfolio nach Tags sortieren. Auf diese Weise können Sie verschiedene Arbeitsstile präsentieren, und Ihre Benutzer können Elemente entdecken, die sie interessieren. In diesem Artikel zeigen wir Ihnen, wie Sie in WordPress auf einfache Weise ein filterbares Portfolio erstellen.
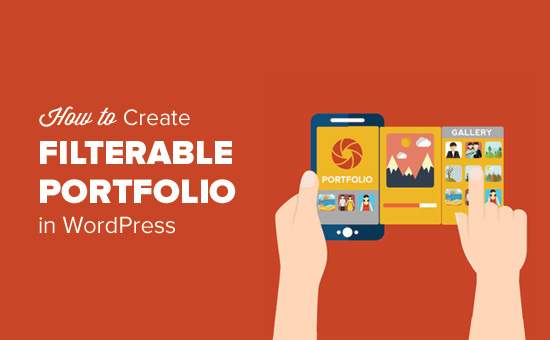
Warum ein filterbares Portfolio in WordPress erstellen??
Normalerweise erstellen die meisten Fotografen und Designer nur ein schönes Portfolio, das ihre besten Fotos zeigt. Aber manchmal möchten diejenigen, die suchen, um zu suchen, ob Sie etwas Ähnliches bereits gemacht haben.
Zum Beispiel möchte jemand, der einen Modefotografen sucht, Ihre Arbeit in Mode sehen.

Durch das Hinzufügen von Filtern zu Ihrem Portfolio können Sie Ihre Arbeit unter verschiedenen Tags anzeigen. Es hilft Ihren Benutzern auch, Elemente in Ihrem Portfolio leicht zu sortieren.
Lassen Sie uns jedoch einen Blick darauf werfen, wie Sie einfach ein filterbares Portfolio in WordPress erstellen, ohne Code schreiben zu müssen.
Videoanleitung
Abonniere WPBeginnerWenn Ihnen das Video nicht gefällt oder Sie weitere Anweisungen benötigen, lesen Sie weiter.
Erstellen eines filterbaren Portfolios in WordPress
Zunächst müssen Sie das Envira Gallery Plugin installieren und aktivieren. Weitere Informationen finden Sie in unserer schrittweisen Anleitung zur Installation eines WordPress-Plugins.
Envira Gallery ist eines unserer Premium-WordPress-Plugins. Sie benötigen mindestens den Silber-Plan, um auf das Add-in-Tags zuzugreifen.
Nach der Aktivierung müssen Sie besuchen Envira Galerie »Einstellungen Seite, um Ihren Lizenzschlüssel einzugeben. Diese Informationen erhalten Sie von Ihrem Konto auf der Envira Gallery-Website.

Als nächstes müssen Sie das Tag-Addon installieren. Gehe rüber zu Envira Galerie »Addons Seite und suchen Sie das Tag-Addon.

Klicken Sie auf die Installationsschaltfläche, und Envira Gallery wird das Addon abrufen und installieren. Sie müssen immer noch auf die Schaltfläche Aktivieren klicken, um das Addon zu verwenden.

Jetzt können Sie Ihr filterbares Portfolio erstellen.
Gehe rüber zu Envira Gallery »Neues hinzufügen Seite, um Ihre erste Galerie zu erstellen.

Klicken Sie auf die Schaltfläche "Dateien von Ihrem Computer auswählen", um Ihre Fotos hochzuladen. Sie können auch auf die Schaltfläche "Dateien aus anderen Quellen auswählen" klicken, um Dateien aus der WordPress-Medienbibliothek auszuwählen.
Envira wird jetzt Dateien hochladen und in Ihre Galerie einfügen. Wenn Sie fertig sind, können Sie nach unten scrollen, um Ihre Bilder anzuzeigen.

Jetzt müssen Sie auf das Stiftsymbol klicken, um ein Bild zu bearbeiten. Daraufhin wird ein Popup-Fenster angezeigt, in dem Sie die Tags und andere Metadaten zu Ihren Fotos hinzufügen können.

Geben Sie die Tags ein, die Sie diesem Foto zuordnen möchten. Sie können mehrere durch Komma getrennte Tags hinzufügen.
Klicken Sie anschließend auf die Schaltfläche zum Speichern der Metadaten, um Ihre Tags zu speichern.
Jetzt müssen Sie den Vorgang wiederholen, um alle Bilder in Ihrer Galerie mit Tags zu versehen.
Nachdem Sie Ihren Fotos Tags hinzugefügt haben, klicken Sie links auf die Registerkarte "Tags". Hier können Sie die Tag-Filterung für Ihre Galerie aktivieren oder deaktivieren.

Sie müssen das Kontrollkästchen aktivieren, um die Tag-Filterung zu aktivieren, und Sie können die Einstellungen für diese Option sehen.
Sie können Tags oberhalb oder unterhalb der Galerie anzeigen, alle Tags anzeigen oder Tags zum Anzeigen auswählen und andere Anzeigeeinstellungen konfigurieren.
Wenn Sie fertig sind, klicken Sie auf die Schaltfläche "Veröffentlichen", um Ihre Galerie live zu machen.
Ihre Portfolio-Galerie kann jetzt zu Ihrer Site hinzugefügt werden.
Sie können jetzt einen Beitrag oder eine Seite erstellen, auf der Sie Ihr filterbares Portfolio anzeigen möchten. Klicken Sie im Post-Editor-Fenster auf die Schaltfläche "Galerie hinzufügen".

Daraufhin wird ein Popup-Fenster angezeigt, in dem Sie die soeben erstellte Galerie auswählen und in Ihren WordPress-Beitrag und in Ihre Seite einfügen können.
Sie können jetzt Ihren Beitrag oder Ihre Seite aktualisieren, um Ihre Änderungen zu speichern und eine Vorschau Ihrer Website anzuzeigen, um Ihr filterbares Portfolio in Aktion zu sehen.

Wir hoffen, dieser Artikel hat Ihnen dabei geholfen, ein filterbares Portfolio in WordPress hinzuzufügen. Vielleicht möchten Sie auch unsere WordPress-Tutorials sehen, wie Sie WordPress beschleunigen können, indem Sie für das Web optimierte Bilder speichern.
Wenn Ihnen dieser Artikel gefallen hat, abonnieren Sie bitte unsere Video-Tutorials für unseren YouTube-Kanal für WordPress. Sie finden uns auch auf Twitter und Facebook.


