Bulk-Bearbeitung von Bildern in WordPress
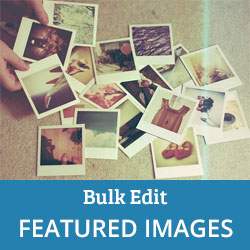
Vor kurzem hat uns einer unserer Nutzer nach einer besseren Möglichkeit gefragt, hunderte von vorgestellten Bildern auf seiner Website zu bearbeiten. Ausgewählte Bilder, häufig als Post-Thumbnails bezeichnet, sind ein wesentlicher Bestandteil vieler WordPress-Designs. Das Hinzufügen oder Entfernen von vorgestellten Bildern für einen einzelnen Beitrag kann leicht durch Bearbeiten eines Beitrags erfolgen. Das Ändern oder Bearbeiten von Bildern für mehrere Beiträge kann jedoch etwas umständlich sein. In diesem Artikel zeigen wir Ihnen, wie Sie in WordPress vorgestellte Bilder mühelos bearbeiten können.
Als Erstes müssen Sie das Plugin "Quick Featured Images" installieren und aktivieren. Bei der Aktivierung fügt das Plugin einen neuen Menüpunkt mit der Bezeichnung "Featured Images" in Ihre WordPress-Adminleiste ein. Wenn Sie darauf klicken, gelangen Sie zum Konfigurationsbildschirm des Plugins.

Mit den Schnellbildern können Sie das Schnellbild festlegen, entfernen oder ersetzen. Sie können auch Standardbilder mit Sonderfunktionen einstellen und die Spalte mit Sonderbildern auf dem Beitragsbildschirm anzeigen. Wir werden Sie durch jede dieser Funktionen führen.
Bulk-Set, Ersetzen, Entfernen von Bildern
Wenn Sie vorgestellte Bilder schnell einstellen, ersetzen oder entfernen möchten, müssen Sie sie besuchen Empfohlene Bilder »Setzen, ersetzen, entfernen.

Mit der ersten Option auf der Seite können Sie bestimmte Aktionen mit einem einzelnen Bild ausführen. Sie können für alle veröffentlichten Beiträge ein einzelnes Bild als gekennzeichnetes Bild festlegen, das auch die vorhandenen präsentierten Bilder ersetzt. Mit der zweiten Einstellung können Sie vorhandene Bilder mit ausgewählten Bildern ersetzen. Die dritte Einstellung sucht nach dem Bild auf Ihrer Website und entfernt es als gekennzeichnetes Bild.
Sie können auch mehrere Bilder verwenden und diese in allen vorhandenen Posts als Zufallsbilder festlegen. Laden Sie einfach die Bilder hoch, die Sie unter verwenden möchten "Aktionen mit mehreren Bildern".

Der letzte Abschnitt der Seite trägt die Bezeichnung "Aktion ohne Bilder". In diesem Abschnitt können Sie das erste Bild in einem Beitrag als gekennzeichnetes Bild verwenden oder ausgewählte Bilder aus allen Beiträgen auf Ihrer Website entfernen.
Voreingestellte vorgestellte Bilder basierend auf Taxonomie
Sie können auf einfache Weise ein Standardbild für jeden Beitrag oder ein Standardbild mit Kategorien festlegen. Quick Featured Images bietet Ihnen eine grafische Oberfläche zum Festlegen eines Standardbildes. Sie können für jeden Taxonomiebegriff auf Ihrer Website voreingestellte Bilder auswählen.

Beginnen Sie mit zu gehen Ausgewählte Bilder »Preset Ausgewählte Bilder um die Regeln für Standardbilder festzulegen.
Die erste Regel auf der Seite überschreibt jedes in einem Beitrag festgelegte Bild, wenn der Beitrag gespeichert oder veröffentlicht wird. Wenn Sie das abgebildete Bild festlegen möchten, verwendet das Plugin die auf dieser Seite beschriebenen Regeln.
Sie können diese Einstellung aktivieren, wenn Sie einen WordPress-Blog mit mehreren Autoren ausführen und nicht möchten, dass Ihre Autoren die vorgestellten Bilder festlegen. Sie können diese Regel auch verwenden, wenn Sie vorgestellte Bilder basierend auf der Taxonomie des Beitrags verwenden möchten.
Die zweite Regel auf der Seite ermöglicht es dem Plugin, das erste Bild in einem Beitrag als gekennzeichnetes Bild zu verwenden. Wenn kein Bild gefunden wird, verwendet das Plugin die auf dieser Seite beschriebenen Regeln.
Mit der letzten Option können Sie Ihre eigenen benutzerdefinierten Regeln festlegen. Sie können mehrere Regeln hinzufügen, indem Sie auf die Schaltfläche Regel hinzufügen klicken. Auf diese Weise können Sie ausgewählte Bilder basierend auf Kategorien, Tags oder einer benutzerdefinierten Taxonomie festlegen, die Sie auf Ihrer Website verwenden. Wählen Sie einfach ein Bild aus und wählen Sie dann einen Taxonomiebegriff.
Vergessen Sie nicht, Ihre Änderungen zu speichern, wenn Sie mit der Einrichtung der Bilder fertig sind.
Hinzufügen einer Spalte mit gekennzeichneten Bildern zum Bildschirm "Beiträge"
Wenn Sie die Liste der Beiträge in Ihrem WordPress-Administrationsbereich anzeigen, wird neben den Beitragstiteln kein gekennzeichnetes Bild angezeigt. Wenn Sie sehen möchten, ob ein Beitrag ein Bild enthält oder nicht, müssen Sie den Beitrag bearbeiten. Mit den Schnellbildern können Sie eine Bilderspalte auf dem Bildschirm "Beiträge", "Seiten" oder einem beliebigen benutzerdefinierten Beitragstyp hinzufügen.

Klicken Sie einfach auf Empfohlene Bilder »Bildspalten und wählen Sie den Beitragstyp, bei dem Sie diese Funktion aktivieren möchten. Auf diese Weise wird die Spalte mit gekennzeichneten Bildern auf dem Beitragsbildschirm angezeigt:

Das ist alles für jetzt. Wir hoffen, dass Sie mit diesem Artikel erfahren haben, wie Sie vorgestellte Bilder in WordPress bearbeiten können. Vielleicht möchten Sie auch unseren Leitfaden zur Behebung allgemeiner Bildprobleme in WordPress lesen.
Wenn Ihnen dieser Artikel gefallen hat, abonnieren Sie bitte unsere Video-Tutorials für unseren YouTube-Kanal für WordPress. Sie finden uns auch auf Twitter und Google+.


