Hinzufügen von Unterstreichungen und Ausrichten von Textschaltflächen in WordPress
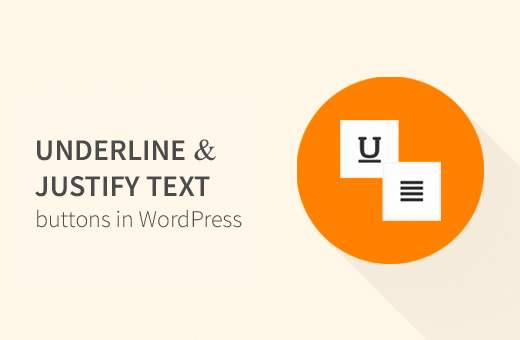
Suchen Sie nach der fehlenden Unterstreichungs- und Berechtigungsschaltfläche im WordPress-Post-Editor? Diese Schaltflächen wurden in WordPress 4.7 aus dem Post-Editor entfernt. Aber es gibt eine Möglichkeit, sie zurückzubringen. In diesem Artikel zeigen wir Ihnen, wie Sie Textschaltflächen in WordPress unterstrichen und ausrichten.
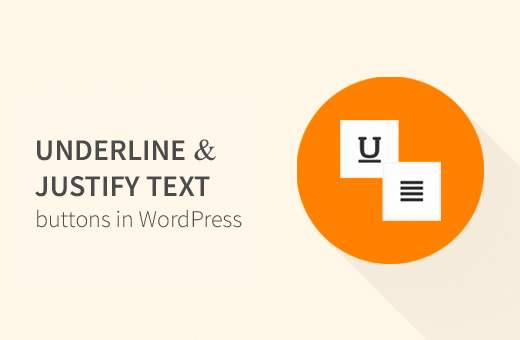
Videoanleitung
Abonniere WPBeginnerWenn Ihnen das Video nicht gefällt oder Sie weitere Anweisungen benötigen, lesen Sie weiter.
Methode 1: Verwenden Sie die Option zum erneuten Hinzufügen von Textunterstrichen und zum Justify-Plugin
Als Erstes müssen Sie das Plugin "Textunterlinie erneut einfügen" und "Justify" installieren und aktivieren. Weitere Informationen finden Sie in unserer schrittweisen Anleitung zur Installation eines WordPress-Plugins.
Nach der Aktivierung müssen Sie besuchen Einstellungen »Schreiben Seite, um die Plugin-Einstellungen zu konfigurieren.

Das Plugin bietet zwei Optionen zur Auswahl.
Sie können die Unterstriche hinzufügen und Textschaltflächen ausrichten, sodass sie in der zweiten Zeile der Post-Editor-Schaltflächen angezeigt werden.
Alternativ können Sie wählen, ob Sie die Schaltflächen erneut hinzufügen und neu anordnen möchten. Dadurch werden Textschaltflächen an derselben Position wie vor WordPress 4.7 unterstrichen und ausgerichtet.
Vergessen Sie nicht, auf die Schaltfläche zum Speichern der Änderungen zu klicken, um Ihre Einstellungen zu speichern.
Sie können jetzt besuchen Beiträge »Neu hinzufügen Auf dieser Seite finden Sie unterstrichene und ausgerüstete Text-Schaltflächen, die dem Post-Editor hinzugefügt wurden.

Methode 2: TinyMCE Advanced Plugin
Mit dieser Methode können Sie viel mehr als nur die Unterstriche hinzufügen und Textschaltflächen ausrichten. Sie können benutzerdefinierte Stile hinzufügen, fehlende Schaltflächen hinzufügen und sogar eigene Schaltflächen erstellen.
Zunächst müssen Sie das TinyMCE Advanced-Plugin installieren und aktivieren. Weitere Informationen finden Sie in unserer schrittweisen Anleitung zur Installation eines WordPress-Plugins.
Nach der Aktivierung müssen Sie besuchen Einstellungen »TinyMCE Advanced Seite, um die Plugin-Einstellungen zu konfigurieren.

Sie sehen eine Vorschau des WordPress-Posteditors. Unter der Vorschau werden alle nicht verwendeten Schaltflächen angezeigt.
Jetzt müssen Sie die Unterstriche per Drag & Drop verschieben und Textbuttons aus dem Feld "Nicht verwendete Schaltflächen" in den Post-Editor einfügen.
Vergessen Sie nicht, auf die Schaltfläche zum Speichern der Änderungen zu klicken, um Ihre Einstellungen zu speichern.
Sie können jetzt einen neuen Beitrag erstellen oder einen vorhandenen bearbeiten. Sie werden feststellen, dass der standardmäßige WordPress-Post-Editor durch den TinyMCE Advanced-Editor ersetzt wird.
Wir hoffen, dass Sie mit diesem Artikel erfahren haben, wie Sie Textschaltflächen in WordPress unterstrichen und begründen. Vielleicht möchten Sie auch unsere Liste mit Tipps zum Beherrschen des visuellen Editors von WordPress sehen.
Wenn Ihnen dieser Artikel gefallen hat, abonnieren Sie bitte unsere Video-Tutorials für unseren YouTube-Kanal für WordPress. Sie finden uns auch auf Twitter und Facebook.


