So fügen Sie einen Vergrößerungszoom für Bilder in WordPress hinzu
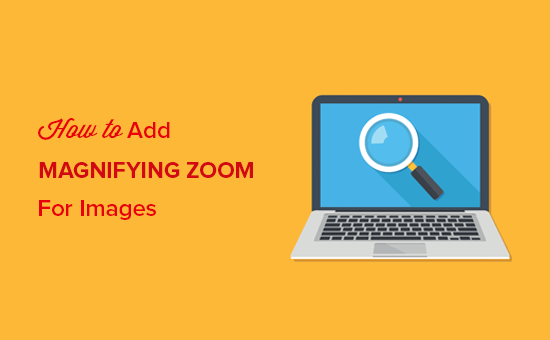
Möchten Sie einen Amazon-ähnlichen Vergrößerungszoom für Bilder in WordPress hinzufügen? Durch das Zoomen von Bildern können Benutzer Details sehen, die sie in einem normal großen Bild nicht sehen würden. In diesem Artikel zeigen wir Ihnen, wie Sie in WordPress auf einfache Weise einen Vergrößerungszoom für Bilder hinzufügen.
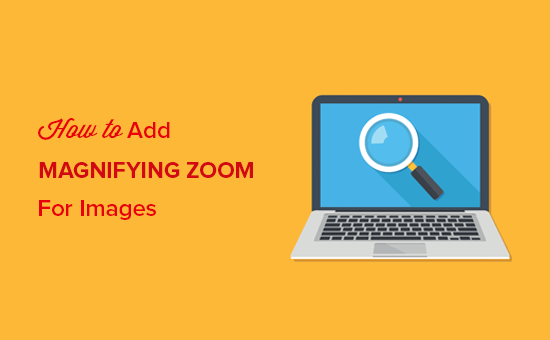
Vergrößerungszoom für WordPress-Bilder hinzufügen
Zuerst müssen Sie das Plugin für WP Image Zoom installieren und aktivieren. Weitere Informationen finden Sie in unserer schrittweisen Anleitung zur Installation eines WordPress-Plugins.
Nach der Aktivierung müssen Sie besuchen WP-Bildzoom Seite in Ihrem WordPress-Admin. Von hier aus können Sie die Zoomeinstellungen für Ihre Bilder verwalten.

In dem Allgemeine Einstellungen Auf dieser Registerkarte können Sie Funktionen wie das Vergrößern von WooCommerce-Produktbildern, Miniaturansichten, Mobilgeräten, Anhangsseiten, Kategorieseiten und mehr aktivieren. Außerdem können Sie die Lightbox entfernen, sodass Ihre Benutzer Bilder problemlos zoomen können.

Wenn Sie die Lightbox für Bilder nicht entfernen, können Sie nach unten scrollen, um weitere Einstellungen vorzunehmen, z. B. das Aktivieren des Zooms in einer Lightbox.
Hinweis: Sie können unterstützte Lightboxen anzeigen, um sicherzustellen, dass der Zoom in einer Lightbox gut funktioniert.

Nachdem Sie die Einstellungen auf dieser Seite vorgenommen haben, vergessen Sie nicht, auf das Symbol zu klicken Änderungen speichern Taste.
Als nächstes müssen Sie die besuchen Zoomeinstellungen Tab. Es gibt 4 einfache Schritte, um einen vergrößerten Zoom für Ihre Bilder hinzuzufügen.
Zuerst müssen Sie die Form des Objektivs auswählen, um Bilder zu zoomen. Sie können zwischen Linsen-, Rechteck- und Zoomlinsenform wählen.

Wenn Sie Ihr Objektiv ausgewählt haben, fahren Sie mit dem nächsten Schritt fort und zeigen Sie eine Vorschau des Bildes mit dem ausgewählten Objektiv an, um zu sehen, wie es funktioniert. Das Plugin verfügt über ein Vorschaubild, mit dem Sie Ihre Änderungen testen können.

Sie können zurückkehren und dieses Bild live betrachten, nachdem Sie Änderungen an der Konfiguration vorgenommen haben.
Im nächsten Schritt können Sie den Cursortyp auswählen, den Effekt für die Beschleunigung der Animation einstellen, das Zoomen mit dem Mauszeiger oder Mausklick aktivieren und eine Zoomstufe definieren. Einige dieser Funktionen sind nur für die Pro-Version des Plugins verfügbar.

Jetzt können Sie zum gehen Linse Konfigurationsregisterkarte für Einstellungen wie Linsengröße, Linsenfarbe, Linsenrandoptionen und mehr. Diese Einstellungen sind nur wirksam, wenn Sie in Schritt 1 die Kreis- oder Quadratlinse ausgewählt haben.

Als nächstes können Sie die besuchen Zoom-Fenster Konfigurationsregisterkarte. Diese Registerkarte ist nur aktiviert, wenn Sie die Option ausgewählt haben Zoom-Fensterlinse in Schritt 1.
Von hier aus können Sie die Breite und Höhe des Zoomfensters, die Positionierung, den Abstand zum Hauptbild, die Ränder usw. ändern.

Schließlich können Sie dem Bild benutzerdefinierten Text hinzufügen und die Textgröße, -farbe und -ausrichtung auswählen.

Vergiss nicht, auf das zu klicken Änderungen speichern Taste zum Speichern Ihrer Einstellungen. Sie können jederzeit in das Vorschaubild schauen, um zu sehen, wie die Lupe auf Ihren Blogbildern mit diesen Einstellungen funktioniert.

Die obigen Einstellungen ermöglichen das Vergrößern des Zooms Ihrer WooCommerce-Produktbilder. Um das Zoomen Ihrer Bilder auf WordPress-Posts und -Seiten zu aktivieren, müssen Sie die folgenden Schritte ausführen.
Aktivieren des Vergrößerungszooms für Bilder auf Posts und Seiten
Standardmäßig ist der Vergrößerungszoom für Bilder in Ihren Posts und Seiten nicht aktiviert. Sie müssen dies manuell tun, nachdem Sie Ihrem Inhalt ein Bild hinzugefügt haben.
Wenn Sie das Bild zu Ihrem Beitrag oder Ihrer Seite hinzugefügt haben, klicken Sie einfach darauf, um es auszuwählen, und klicken Sie dann auf das Vergrößerungssymbol in der Symbolleiste. Dieses Symbol wendet die Zoomeinstellungen auf Ihr Bild an.

Gehen Sie anschließend zum Beitrag, um die Vergrößerungsfunktion für das ausgewählte Bild zu sehen. Sie müssen diesen Schritt jedes Mal wiederholen, wenn Sie den Zoomeffekt einem Bild hinzufügen möchten.

Wir empfehlen, für die Zoom-Funktion qualitativ hochwertige Bilder zu verwenden, um gut auszusehen. Qualitativ hochwertige Bilder sind normalerweise größer und benötigen mehr Zeit zum Laden, was sich auf die Geschwindigkeit und Leistung Ihrer Website auswirkt. Um dieses Problem zu lösen, müssen Sie Ihre Bilder für das Web optimieren, bevor Sie sie in WordPress hochladen.
Wir hoffen, dass dieser Artikel Ihnen geholfen hat, zu lernen, wie Sie einen vergrößerten Zoom für Bilder in WordPress hinzufügen können. Vielleicht möchten Sie auch unseren Artikel zur Behebung allgemeiner Bildprobleme in WordPress lesen.
Wenn Ihnen dieser Artikel gefallen hat, abonnieren Sie bitte unsere Video-Tutorials für unseren YouTube-Kanal für WordPress. Sie finden uns auch auf Twitter und Facebook.


