Hinzufügen einer besseren Zusammenfassung in WordPress-Posts mit TLDR-CTA
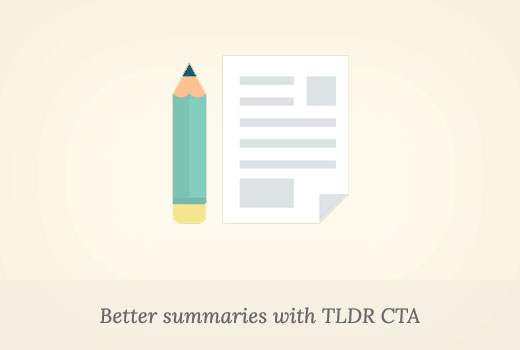
Möchten Sie eine bessere Zusammenfassung für Ihre WordPress-Posts mit einem eindeutigen Aufruf zum Handeln hinzufügen? Suchmaschinen bevorzugen Langform, schlüsselwortreiche und leicht lesbare Inhalte. Ihre Benutzer blättern möglicherweise nicht nach unten, um Ihren Aufruf zum Handeln am Ende zu sehen. In diesem Artikel zeigen wir Ihnen, wie Sie in WordPress mit TLDR CTA eine bessere Zusammenfassung hinzufügen.
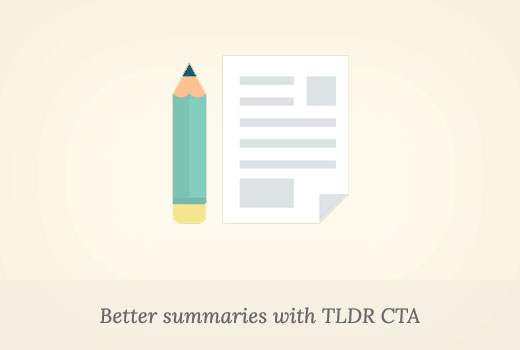
Was ist TLDR-CTA??
TLDR oder tl; dr ist eine Abkürzung für "Zu lange nicht gelesen". Es wird bei langen Artikeln verwendet und gibt in weniger Worten die Zusammenfassung oder Übersicht des gesamten Artikels an.
In WordPress können Sie die Artikelzusammenfassung als Auszug hinzufügen. Bei diesen Auszügen handelt es sich jedoch normalerweise um reine Textausschnitte.
CTA ist eine Abkürzung für Call to Action. Ein Aufruf zum Handeln ist ein Marketingbegriff, der die Aktionen beschreibt, die Ihre Benutzer auf Ihrer Website ausführen sollen.
Melden Sie sich beispielsweise für Ihre E-Mail-Liste an, laden Sie etwas herunter, tätigen Sie einen Kauf usw.
Sehen wir uns jedoch an, wie man TLDR und CTA kombiniert, um die Benutzererfahrung zu verbessern und die Konversionsraten zu steigern.
TLDR-CTA in WordPress-Posts hinzufügen
Als erstes müssen Sie das TLDR-CTA-Plugin installieren und aktivieren. Weitere Informationen finden Sie in unserer schrittweisen Anleitung zur Installation eines WordPress-Plugins.
Nach der Aktivierung fügt das Plugin Ihrer WordPress-Admin-Leiste einen neuen Menüpunkt mit der Bezeichnung TLDR-Einstellungen hinzu. Wenn Sie darauf klicken, gelangen Sie zur Einstellungsseite des Plugins.

Als erste Option können Sie das TLDR-Branding hinzufügen oder entfernen. Sie können diese Option aktivieren, um das Backlink / Branding des Plugin-Autors zu entfernen.
Als Nächstes können Sie den Text für die Schaltfläche auswählen, der die Artikelzusammenfassung anzeigt, und die Schaltfläche, die den vollständigen Artikel anzeigt.
Danach wählen Sie die Position der Zusammenfassungsschaltfläche. Mit dem Plugin können Sie aus drei Positionen auswählen: fester Balkenknopf oben, fester Balken mit unterem Knopf und Knopf oberhalb des Inhalts (Standard).
Mit den übrigen Optionen auf der Einstellungsseite können Sie die Farben und das Aussehen des Zusammenfassungsfelds und der Aktionsschaltfläche steuern.

Die Standardoptionen funktionieren für die meisten Websites. Sie können sie jedoch problemlos an Ihr WordPress-Design anpassen.
Wenn Sie fertig sind, klicken Sie auf die Schaltfläche zum Speichern der Änderungen, um Ihre Plugin-Einstellungen zu speichern.
Artikelzusammenfassung und CTA mit Ihren WordPress-Beiträgen hinzufügen
Erstellen oder bearbeiten Sie einen WordPress-Beitrag, an dem Sie den TLDR-CTA anzeigen möchten. Unter dem Post-Editor finden Sie zwei neue Meta-Boxen: Post Summary und Summary Cta.

Fügen Sie Ihre Artikelzusammenfassung in das Post-Übersichts-Meta-Feld ein. Sie können grundlegende Formatierungen verwenden und sogar Links in der Zusammenfassung hinzufügen.
Danach müssen Sie Ihren Aufruf zur Aktion einrichten, einen Titel für diesen CTA angeben, eine URL hinzufügen und eine kurze Beschreibung oder Tagzeile für den Abschnitt Aufruf zur Aktion angeben.
Optional können Sie auch ein Bild hinzufügen, das neben Ihrem Aufruf zur Aktion angezeigt wird. Dieses Bild muss 182 × 205 Pixel groß sein.
Sie können jetzt Ihren WordPress-Beitrag speichern und in der Vorschau anzeigen.
Die Schaltfläche "Zusammenfassung anzeigen" wird angezeigt. Wenn Sie darauf klicken, wird die Artikelzusammenfassung mit Ihrem Aufruf zum Handeln angezeigt.

Das ist alles, was Sie jetzt auf jedem einzelnen Post Ihrer Website besuchen können, und Sie sehen eine Schaltfläche zum Anzeigen der Zusammenfassung. Durch Klicken auf die Schaltfläche wird die Artikelzusammenfassung mit einer Aktionsschaltfläche angezeigt.
Wir hoffen, dass dieser Artikel Ihnen geholfen hat, eine bessere Zusammenfassung in WordPress-Posts mit TLDR-CTA hinzuzufügen. In unserem Leitfaden erfahren Sie, wie Sie eine professionelle E-Mail-Adresse mit Google Apps und Google Mail einrichten.
Wenn Ihnen dieser Artikel gefallen hat, abonnieren Sie bitte unsere Video-Tutorials für unseren YouTube-Kanal für WordPress. Sie finden uns auch auf Twitter und Facebook.


