So fügen Sie die Altersüberprüfung in WordPress hinzu
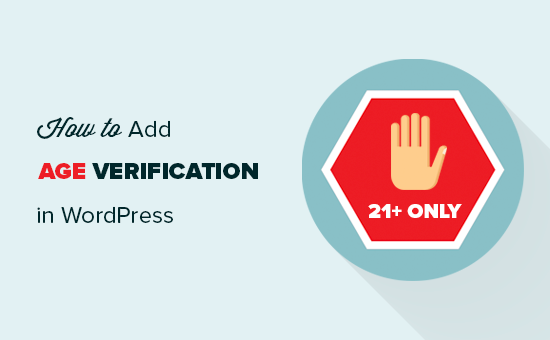
Möchten Sie Ihrer WordPress-Website eine Altersverifizierung hinzufügen? Einige Websitebesitzer möchten möglicherweise vor dem Zugriff auf Inhalte ihre Website-Besucher aufgrund der Art des Inhalts und der gesetzlichen Anforderungen zur Altersverifizierung auffordern. In diesem Artikel zeigen wir Ihnen, wie Sie auf Ihrer WordPress-Site problemlos eine Altersverifizierung hinzufügen.
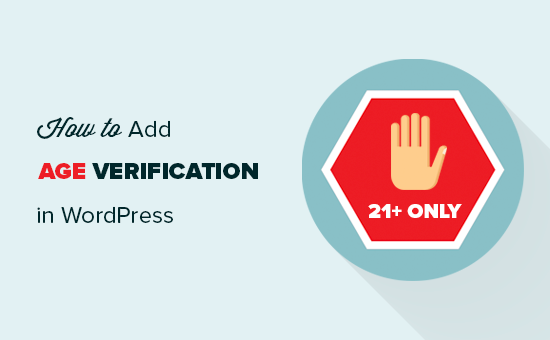
Videoanleitung
Abonniere WPBeginnerWenn Sie das Video-Tutorial nicht sehen möchten, können Sie die Textversion weiter unten lesen:
Als Erstes müssen Sie das Age Gate-Plugin installieren und aktivieren. Weitere Informationen finden Sie in unserer schrittweisen Anleitung zur Installation eines WordPress-Plugins.
Nach der Aktivierung fügt das Plugin Ihrem WordPress-Adminbereich einen neuen Menüpunkt mit der Bezeichnung Age Gate hinzu. Wenn Sie darauf klicken, gelangen Sie zur Einstellungsseite des Plugins.

Zuerst müssen Sie das erforderliche Mindestalter für die Überprüfung eingeben. Danach können Sie auswählen, ob Sie die Altersüberprüfungseinschränkung für alle oder ausgewählte Inhalte anwenden möchten.
Mit der Option "Alter" können Sie verschiedene Mindestalteranforderungen für verschiedene Posts und Seiten Ihrer Website festlegen.
Für die Altersverifizierung bietet das Plugin drei Optionen. Sie können ein Formular anzeigen, in dem Benutzer das Alter, Dropdown-Felder oder einfache Ja / Nein-Schaltflächen eingeben können.
Sie können Benutzern auch erlauben, sich an die Altersverifikation zu erinnern oder die Option "Merken" standardmäßig zu aktivieren. Dies würde Ihre Benutzer davon abhalten, bei jedem Besuch Ihrer Website die Altersbestätigungsmeldung zu sehen.
Wenn Sie mit dem Konfigurieren der Einstellungen fertig sind, klicken Sie auf die Schaltfläche zum Speichern der Änderungen, um Ihre Einstellungen zu speichern. Sie können jetzt Ihre Website besuchen, um den Bildschirm zur Überprüfung des Alters zu sehen.

Der Standardbildschirm für die Altersüberprüfung sieht nicht sehr gut aus. Sehen wir uns an, wie Sie es anpassen und besser aussehen lassen.
Bildschirm und Nachricht für die Altersüberprüfung anpassen
Mit dem Age Gate-Plugin können Sie das Erscheinungsbild des Bildschirms zur Altersverifizierung auf einfache Weise anpassen und sogar Ihre eigene Nachricht einfügen.
Klicken Sie zunächst auf der Einstellungsseite des Plugins auf die Registerkarte "Messaging". Hier können Sie die Altersbestätigungsnachricht ändern. Sie können einen Titel, eine Beschreibung, Bedingungen und Datenschutzbestimmungen sowie andere Informationen angeben, die Sie anzeigen möchten.

Vergessen Sie nicht, auf die Schaltfläche zum Speichern der Änderungen zu klicken, um Ihre Einstellungen zu speichern.
Als Nächstes müssen Sie auf der Einstellungsseite des Plugins zur Registerkarte "Darstellung" wechseln. Von hier aus können Sie die Hintergrundfarbe, die Vordergrundfarbe, das Hintergrundbild, die Textfarbe usw. ändern.

Vergessen Sie nicht, die Änderungen zu speichern, nachdem Sie die Aussehenseinstellungen geändert haben.
Sie können Ihre Website jetzt in einem neuen Browserfenster im Inkognito-Modus aufrufen, um den Bildschirm für die Altersüberprüfung in Aktion anzuzeigen.

Erweiterte Altersüberprüfungseinstellungen
Wenn Sie Probleme mit der Bildschirmseite zur Altersüberprüfung haben, wechseln Sie auf der Einstellungsseite des Plugins zur Registerkarte "Erweitert".
Das wahrscheinlichste Problem, das Sie möglicherweise sehen, wird durch Konflikte mit Ihrem WordPress-Caching-Plugin oder dem durch Ihren WordPress-Hostingdienst aktivierten Caching verursacht.
In diesem Fall enthält Age Gate eine JavaScript-Version, die Sie auf der Registerkarte Erweitert aktivieren können.

Auf dieser Seite können Sie auch weitere erweiterte Einstellungen wie die Unterstützung von Gutenberg aktivieren, benutzerdefinierte CSS-Regeln hinzufügen und die anonyme Altersverifizierung aktivieren.
Einstellen des Altersüberprüfungsbildschirms für bestimmte Beiträge
Wenn Sie auf der Einstellungsseite des Plugins die Optionen "Alter" oder "Ausgewählter Inhalt" ausgewählt haben, können Sie die Altersverifizierung für einzelne Beiträge und Seiten aktivieren.
Bearbeiten Sie einfach den Beitrag oder die Seite. Die Altersbeschränkungsoptionen werden unter der Veröffentlichungs-Meta-Box angezeigt.

Wenn Sie einen Online-Shop betreiben, können Sie diese Option auch für bestimmte Produkte auf Ihrer Website verwenden.
Wir hoffen, dass Sie mit diesem Artikel erfahren haben, wie Sie die Altersverifizierung in WordPress hinzufügen können. Möglicherweise möchten Sie auch unser vollständiges WordPress-Sicherheitshandbuch anzeigen, um Ihre Website sicher zu halten.
Wenn Ihnen dieser Artikel gefallen hat, abonnieren Sie bitte unsere Video-Tutorials für unseren YouTube-Kanal für WordPress. Sie finden uns auch auf Twitter und Facebook.


