So fügen Sie ein Trello-like-Kanban-Board in WordPress hinzu
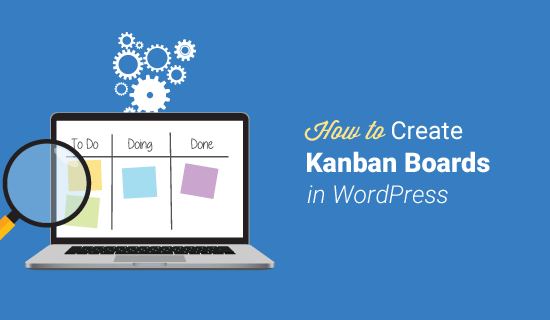
Möchten Sie ein Trello-artiges Kanban-Board zu Ihrer WordPress-Website hinzufügen? Wenn Sie die Projekte Ihres Teams verfolgen, den Verkaufsfortschritt überwachen und mit bestehenden Kunden in Kontakt bleiben, kann dies eine Herausforderung sein, wenn Sie nicht organisiert sind. In diesem Artikel erfahren Sie, wie Sie Ihre Arbeitsabläufe optimieren können, indem Sie ein Trello-artiges Kanban-Board in WordPress erstellen.
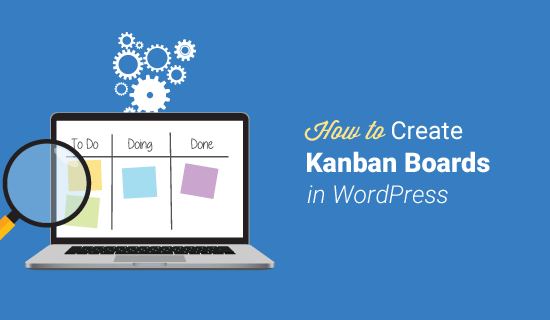
Was ist ein Kanban-Board??
Ein Kanban-Board ist ein Workflow-Visualisierungstool, mit dem Sie Ihre Prozesse optimieren und den Fortschritt jeder Aufgabe verfolgen können, unabhängig davon, wie komplex sie sind.
Einfache Kanban-Boards bestehen aus drei Spalten Machen, In Bearbeitung, und Erledigt. Jede Spalte repräsentiert eine andere Phase im Workflow-Prozess. Sie können in der jeweiligen Spalte einzelne Aufgaben hinzufügen.
Das einzelne Aufgabenelement bewegt sich horizontal über die Tafel, wenn jede Stufe ausgeführt wird, bis die Spalte "Fertig" erreicht ist. Hier endet der Workflow und das Projekt wird als abgeschlossen betrachtet.
Warum ein Kanban-Board in WordPress verwenden??
Es gibt mehrere Gründe, warum Sie Ihrer WordPress-Website ein Kanban-Board hinzufügen möchten. Sie bieten zum Beispiel eine einfache Möglichkeit, Workflows zu organisieren, die Produktivität zwischen Teams zu steigern und Menschen zu ermöglichen, sich auf das zu konzentrieren, was in welcher Reihenfolge zu tun ist.
Genauer gesagt, können Sie aus folgenden Gründen die Verwendung eines Kanban-Boards in WordPress in Betracht ziehen:
- Projektmanagement. Wenn Sie mit einem Team arbeiten und jedes Mitglied für separate Aufgaben verantwortlich ist, hilft die Verwendung eines Kanban-Boards, diese Aufgaben zu organisieren und alle Mitarbeiter produktiv zu halten. Sie können den Status jedes Projekts zu jeder Zeit und zu jeder Zeit visuell anzeigen.
- Verfolgen Sie die Verkaufsziele. Wenn Sie ein Unternehmen betreiben, das auf Umsatzerlösen beruht, können Sie mit einem Kanban-Board intelligenter arbeiten, nicht härter. Sie müssen lediglich einzelne Schritte festlegen, um neue Kunden zu gewinnen, Verkäufe zu verkaufen und Transaktionen zu sichern. Von dort aus können Sie beobachten, wie Ihr Vertriebsteam die Leistung erbringt und wo Verbesserungen erforderlich sind.
- Redaktionskalender. Die Veröffentlichung konsistenter Inhalte auf Ihrer WordPress-Website ist von entscheidender Bedeutung, um den Traffic auf Ihre Website zu lenken, Besucher anzusprechen und Leser zu Kunden zu machen. Sie können mit einem Kanban-Board im Voraus planen und Ihrem Team Aufgaben zuweisen, sodass der Inhalt jederzeit einsatzbereit ist.
- CRM (Customer Relationship Management). Für den Erfolg jedes Unternehmens ist es wichtig, über bestehende Kundenbeziehungen auf dem Laufenden zu bleiben und neue zu gewinnen. Sie können in WordPress ein Kanban-Board mit Aufgaben hinzufügen, die sich darauf beziehen, alte Kunden anzusprechen, Fragen und Bedenken potenzieller Kunden anzusprechen und mehr Leads zu generieren, die dazu beitragen, zusätzlichen Umsatz zu erzielen und den Umsatz zu steigern.
Wie Sie sehen, ist die Verwendung eines Kanban-Boards für Ihre WordPress-Website eine großartige Möglichkeit, um produktiver zu werden, unabhängig von Ihren Endzielen.
Zwar gibt es mehrere Kanban-Board-Lösungen von Drittanbietern wie Trello, Jira und Asana. Einige Benutzer ziehen es jedoch vor, alles auf ihrer WordPress-Site zu behalten.
Es hilft dabei, die Dinge zentral zu halten, und spart Geld für Dienstleistungen von Drittanbietern.
Nachdem dies gesagt wurde, werfen wir einen Blick darauf, wie man ein Trello-artiges Kanban-Board in WordPress erstellt.
So fügen Sie ein Kanban-Board in WordPress hinzu

Als erstes müssen Sie das Kanban Boards für WordPress-Plugin installieren und aktivieren. Weitere Informationen dazu finden Sie in unserem Handbuch zur Installation eines WordPress-Plugins.
Nach der Aktivierung wird eine Option angezeigt, mit der Sie auswählen können, welche Art von Kanban-Board Sie einrichten möchten.

Sie haben die Möglichkeit, aus Projektverwaltung, Redaktionskalender, Bewerberverfolgung, Verkaufspipeline, Standard und Benutzerdefiniert zu wählen. Jede Option verfügt über einen eigenen Statussatz, der nach Ihren Wünschen angepasst werden kann.
Wenn Sie sich für eine entschieden haben, wählen Sie Es einrichten!. In diesem Beispiel verwenden wir die Option Basic Kanban Board, deren Status den Status hat Machen, Tun, und Erledigt.
Konfigurieren Sie Ihre allgemeinen Einstellungen
Nachdem Sie sich entschieden haben, welches vorgefertigte Kanban-Board Sie verwenden möchten, müssen Sie zum navigieren die Einstellungen Registerkarte, um Ihre Plugin-Einstellungen zu konfigurieren.

Unter dem Allgemeines Auf dieser Registerkarte können Sie festlegen, in welchen Zeitabständen die Benutzer den Fortschritt verfolgen möchten. Beispielsweise haben wir uns dazu entschieden, die Stunden zu verfolgen.

In diesem Abschnitt entscheiden Sie auch über Dinge wie:
- Ob die Zeiterfassung ausgeblendet werden soll
- Wenn Sie Aufgaben-IDs anzeigen möchten
- Wenn alle Spalten angezeigt werden sollen
- Ob der Standard-Anmeldebildschirm verwendet werden soll oder nicht

Konfigurieren Sie Ihre Benutzereinstellungen
Unter dem Benutzer Auf dieser Registerkarte legen Sie zunächst fest, wer Änderungen an der Kanban-Tafel vornehmen darf. Darüber hinaus müssen Sie festlegen, wem Sie neue Aufgaben zuweisen möchten.
Weisen Sie beispielsweise dem Benutzer, der die Aufgabe erstellt, Aufgaben zu, dem ersten Benutzer, der die Aufgabe verschoben hat, oder einem einzelnen Benutzer. Sie haben auch die Möglichkeit, niemandem neue Aufgaben zuzuweisen.

Klicken Sie nach der Konfiguration auf und klicken Sie auf Speichern Sie Ihre Einstellungen.
Wenn Sie einen Bildlauf nach unten durchführen, werden Sie den Abschnitt zum Erstellen neuer Benutzer sehen. Sie können einen Benutzer erstellen, indem Sie Informationen wie Benutzername, E-Mail-Adresse und Vor- / Nachname hinzufügen.

Nachdem Sie die Informationen eingegeben haben, klicken Sie auf Einen Benutzer hinzufügen und sie werden sofort zu Ihrem Kanban-Board hinzugefügt.
Konfigurieren Sie Ihre Statuseinstellungen
Als nächstes unter der Status Auf dieser Registerkarte können Sie Ihr Kanban-Board in Bezug auf Spaltentitel, Farbe, WIP und die automatische Archivierung anpassen.

WIP oder Work in Progress ist die zugeteilte Anzahl von Aufgaben in jeder Spalte Ihres Kanban-Boards. Durch die Vorgabe, wie viele WIPs pro Spalte zulässig sein sollen, vermeiden Sie Engpässe bei der Arbeit in einer Spalte und sorgen für einen reibungslosen Arbeitsablauf.
Zum Beispiel, wenn Sie nur 3 neue möchten Machen Wenn Sie zu einem bestimmten Zeitpunkt Aufgaben zuweisen, müssen Sie den WIP dieser Spalte auf 3 festlegen. Solange eine dieser Aufgaben nicht in die nächste Spalte auf der Kanban-Tafel verschoben wird, darf niemand eine weitere hinzufügen Machen Aufgabe in dieser Spalte.

Wenn Sie fertig sind, klicken Sie auf Speichern Sie Ihre Einstellungen.
Konfigurieren Sie Ihre Schätzungen
Zuletzt unter der Schätzungen Auf dieser Registerkarte legen Sie fest, unter welchen Sollwerten Sie entscheiden können, wie lange eine bestimmte Aufgabe dauert.
Zu den Standardeinstellungen für die Schätzung gehören beispielsweise 2 Stunden, 4 Stunden, 1 Tag, 2 Tage und 4 Tage.

Sie können diese Schätzungen jedoch beliebig ändern. Sie können auch eine andere Schätzung hinzufügen, indem Sie auswählen Fügen Sie eine weitere Schätzung hinzu.
Beachten Sie, dass alle von Ihnen definierten Schätzungen in der Kanban-Tafel in der Reihenfolge angezeigt werden, in der sie festgelegt wurden.
Nachdem Sie die erforderlichen Änderungen vorgenommen haben, klicken Sie auf Speichern Sie Ihre Einstellungen.
Fügen Sie Ihrer Kanban-Tafel Aufgaben hinzu
Nachdem Sie alle Einstellungen Ihres Plugins konfiguriert haben, klicken Sie auf Geh zu deinem Brett Taste.

Da Ihr Kanban-Board brandneu ist, sieht es zunächst sehr leer aus. Das liegt daran, dass Sie den Workflow-Prozess starten müssen, indem Sie Aufgaben in definieren Machen Säule.

Sie können auch abschätzen, wie lange der zugewiesene Benutzer für jede Aufgabe benötigt wird.

Von dort aus können Teammitglieder, denen Aufgaben zugewiesen wurden, diese in die entsprechende Spalte verschieben Tun, Verfolgen Sie die Zeit, die zum Abschließen der Aufgaben benötigt wird, und verschieben Sie sie schließlich in die Erledigt Spalte, die die Aufgabe als abgeschlossen signalisiert.
Wir hoffen, dass Sie mit diesem Artikel erfahren haben, wie Sie auf einfache Weise ein Trello-artiges Kanban-Board in Ihre WordPress-Website einfügen können. Vielleicht möchten Sie auch unsere Liste der wichtigsten WordPress-Plugins für jede Website sehen.
Wenn Ihnen dieser Artikel gefallen hat, abonnieren Sie bitte unsere Video-Tutorials für unseren YouTube-Kanal für WordPress. Sie finden uns auch auf Twitter und Facebook .


