So fügen Sie ein Stats-Dashboard auf Ihrer WordPress-Site hinzu
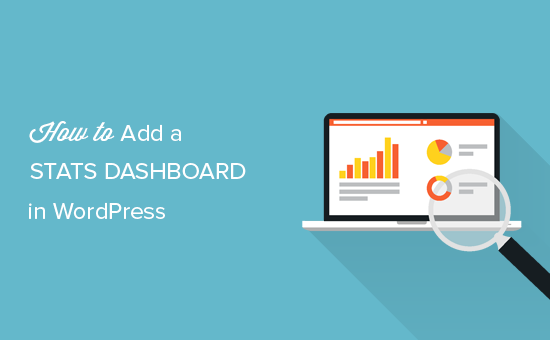
Möchten Sie ein Statistik-Dashboard auf Ihrer WordPress-Site hinzufügen? Mithilfe von Analytics können Sie herausfinden, wie Nutzer Ihre Website finden und verwenden, damit Sie sie wiederkommen können. In diesem Artikel zeigen wir Ihnen, wie Sie auf einfache Weise ein Statistik-Dashboard zu Ihrer WordPress-Site hinzufügen.
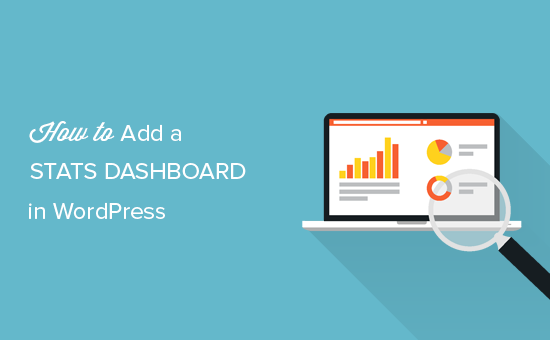
Warum Sie ein Statistik-Dashboard in WordPress benötigen
Normalerweise können Sie Google Analytics installieren und Ihre Berichte anzeigen, indem Sie sich bei Ihrem Google Analytics-Konto anmelden. Das hört sich toll an, aber die meisten Leute vergessen, ihre Blog-Statistiken regelmäßig zu überprüfen.
Die zwei wichtigsten Gründe dafür sind:
- Sie müssen sich auf einer separaten Website (Google Analytics) anmelden, um die Statistiken zu überprüfen.
- Sie müssen sich mit Google Analytics herumschlagen, um tatsächlich zu finden, wonach Sie suchen.
Google Analytics ist zwar ein leistungsstarkes Werkzeug, erfordert jedoch häufig einige Eingrabungen, um zu den guten Teilen der Berichte zu gelangen, die Sie anzeigen möchten. Die meisten Anfänger schaffen es nie so weit.
Das Hinzufügen eines Statistik-Dashboards zu Ihrer WordPress-Website löst dieses Problem. Sie können die relevanten Statistiken schnell anzeigen, ohne Ihren WordPress-Admin-Bereich zu verlassen. Dies wird wesentlich einfacher sein.
Lassen Sie uns einen Blick darauf werfen, wie Sie einfach ein Statistik-Dashboard auf Ihrer WordPress-Site hinzufügen können.
Hinzufügen eines Stats-Dashboards in WordPress
Als erstes müssen Sie das MonsterInsights-Plugin installieren und aktivieren. Weitere Informationen finden Sie in unserer schrittweisen Anleitung zur Installation eines WordPress-Plugins.
Nach der Aktivierung müssen Sie besuchen Einblicke »Einstellungen Seite, um Ihren Lizenzschlüssel einzugeben. Sie finden den Lizenzschlüssel unter Ihrem Konto auf der MonsterInsights-Website.

Als Nächstes müssen Sie Ihre Website mit Ihrem Google Analytics-Konto verbinden. Sie können dies tun, indem Sie die besuchen Einblicke »Einstellungen Klicken Sie auf die Schaltfläche "Authentifizieren Sie sich mit Ihrem Google-Konto".

Dadurch werden Sie zu Google-Konten weitergeleitet, bei denen Sie aufgefordert werden, sich anzumelden oder ein Google-Konto auszuwählen, wenn Sie bereits angemeldet sind.

Sie müssen auf "Weiter" klicken, um fortzufahren.
Danach werden Sie aufgefordert, MonsterInsights den Zugriff auf Ihr Google Analytics-Konto zu erlauben. Dieser Schritt ist erforderlich, damit MonsterInsights den Bericht wieder in Ihr WordPress-Dashboard übernehmen kann.

Fahren Sie fort und klicken Sie auf die Schaltfläche "Zulassen", um fortzufahren.
Der letzte Schritt besteht darin, das Profil auszuwählen, das Sie verfolgen möchten. Sie müssen Ihre Website hier auswählen und dann auf die Schaltfläche "Authentifizierung abschließen" klicken, um fortzufahren.

Sie werden jetzt zu Ihrer WordPress-Site zurückgeleitet.
Das ist alles, was Sie erfolgreich installiert und Google Analytics auf Ihrer WordPress-Site eingerichtet haben. Wenn Sie Google Analytics noch nicht auf dieser Website installiert haben, dauert es einige Zeit, bis Google Analytics Ihre Statistiken anzeigt.
Anzeigen Ihres WordPress Stats-Dashboards
Nachdem Sie Google Analytics jetzt mit MonsterInsights eingerichtet haben, können Sie Ihre WordPress-Statistiken über den Besuch anzeigen Einblicke »Berichte Seite.

Auf dem Statistik-Dashboard sehen Sie ein Diagramm Ihrer WordPress-Seitenansichten und Besuchersitzungen der letzten 30 Tage. So erhalten Sie einen schnellen Überblick über den eingehenden Verkehr in Ihrem Blog.
Darunter sehen Sie einen Vergleich Ihrer Website-Statistiken mit den vorangegangenen 30 Tagen. Es zeigt die Anzahl der Sitzungen, den Seitenaufruf, die Sitzungsdauer und die Absprungrate an.

Danach sehen Sie Diagramme, die neue und wiederkehrende Besucher und Geräte für den Zugriff auf Ihre Website anzeigen. Es folgen Top-Länder, die Ihre Website besuchen, und Top-Referral-Websites, die Ihnen die meisten Besucherzahlen anzeigen.
MonsterInsights fungiert auch als Seitenzähler und zeigt Ihre beliebtesten WordPress-Posts und -Seiten. Dies hilft Ihnen dabei, Ihre leistungsstärksten Inhalte zu finden, sodass Sie Ihre Inhaltsstrategie entsprechend planen können.

Anzeigen weiterer WordPress-Statistiken mit MonsterInsights
MonsterInsights zeigt abhängig von Ihren Einstellungen auch benutzerdefinierte Berichte an. Sie können zu Publishern, E-Commerce, Suchkonsole und Dimensionen wechseln.
Die Registerkarte "Publisher" enthält Berichte, die für inhaltsreiche Websites wie Blogs, Nachrichten oder Zeitschriftenwebsites erstellt wurden. Es werden folgende Statistiken angezeigt:
- Top Zielseiten
- Top-Ausgangsseiten
- Top ausgehende Links
- Top-Partner-Links
- Top-Download-Links
- Alter, Geschlecht und Interessen (nur sichtbar, wenn Sie in Google Analytics aktiviert sind)
Verfolgung von E-Commerce-Statistiken in WordPress mit MonsterInsights
Wenn Sie einen Online-Shop mit WooCommerce oder Easy Digital Downloads betreiben, werden Sie die E-Commerce-Tracking-Funktionen von MonsterInsights lieben.
Zuerst müssen Sie besuchen Einblicke »Addons Seite zum Installieren und Aktivieren des MonsterInsights E-Commerce-Addons.

Als nächstes müssen Sie besuchen Einblicke »Einstellungen und klicken Sie auf die Registerkarte Tracking.

Auf der Registerkarte "Tracking" müssen Sie nach unten scrollen und die E-Commerce-Einstellungen auswählen. Aktivieren Sie dann das Kontrollkästchen neben der Option "Enhanced eCommerce verwenden".
Vergessen Sie nicht, auf die Schaltfläche zum Speichern der Änderungen zu klicken, um Ihre Einstellungen zu speichern.
Jetzt können Sie Ihre E-Commerce-Statistiken in WordPress anzeigen, indem Sie besuchen Einblicke »Berichte und klicken Sie auf die Registerkarte E-Commerce.

E-Commerce-Berichte zeigen Ihnen die Aufgliederung der folgenden Statistiken:
- Conversion-Rate, Transaktionen, Umsatz und durchschnittlicher Auftragswert
- Top-Produkte
- Top-Konvertierungsquellen
- Summe in den Warenkorb legen und insgesamt aus dem Warenkorb entfernen
- Zeit zum Kauf und Sitzung zum Kauf von Statistiken
Wir hoffen, dass Sie mit diesem Artikel erfahren haben, wie Sie auf einfache Weise ein Statistik-Dashboard in WordPress hinzufügen können. Möglicherweise möchten Sie auch unseren ultimativen WordPress-SEO-Leitfaden anzeigen, um Ihre Suchrankings zu verbessern und mehr Besucher für Ihre Website zu erhalten.
Wenn Ihnen dieser Artikel gefallen hat, abonnieren Sie bitte unsere Video-Tutorials für unseren YouTube-Kanal für WordPress. Sie finden uns auch auf Twitter und Facebook.


