So fügen Sie einen PDF-Download für Beiträge in WordPress hinzu
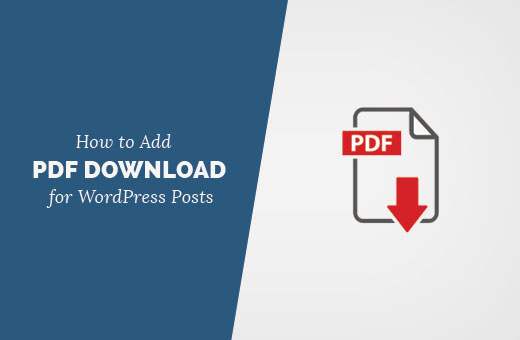
Möchten Sie einen PDF-Download für Ihre WordPress-Beiträge hinzufügen? Vor kurzem fragte einer unserer Leser, ob es eine einfache Möglichkeit gibt, WordPress-Beiträge in PDF umzuwandeln. In diesem Artikel zeigen wir Ihnen, wie Sie einen PDF-Download für Beiträge in WordPress hinzufügen.
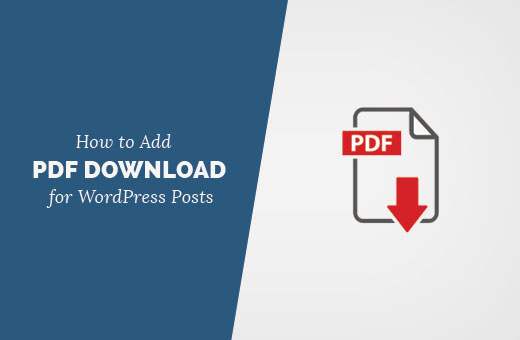
Warum eine PDF-Download-Option für Beiträge in WordPress hinzufügen??
Mit PDF können Sie Dokumente zwischen verschiedenen Geräten und Betriebssystemen freigeben.
Dadurch wird sichergestellt, dass der Inhalt des Dokuments auf verschiedenen Plattformen gleich gedruckt wird. Dies macht PDF-Dateien ideal zum Drucken von Dokumenten.
Mit einer PDF-Downloadoption für Ihre Beiträge können Benutzer Ihre Inhalte auf ihren Computern speichern und nach Belieben ausdrucken.
Einige Arten von Inhalten werden häufiger gedruckt, z. B. Rezepte, Notenblätter, mathematische Gleichungen usw.
Sie können den PDF-Download auch verwenden, um Inhaltsupgrades für Ihre Posts zu erstellen, um Ihre E-Mail-Liste zu vergrößern.
Sehen wir uns jedoch an, wie Sie einen PDF-Download für WordPress-Posts hinzufügen können.
PDF-Download-Option für WordPress-Beiträge hinzufügen
Zuerst müssen Sie das WP Advanced PDF-Plugin installieren und aktivieren. Weitere Informationen finden Sie in unserer schrittweisen Anleitung zur Installation eines WordPress-Plugins.
Nach der Aktivierung müssen Sie besuchen Einstellungen »WP Advanced PDF Seite, um die Plugin-Einstellungen zu konfigurieren.

Zuerst müssen Sie auswählen, wo Sie die PDF-Downloadoption anzeigen möchten. Frontend (öffentlicher Bereich Ihrer Website) oder im Admin-Dashboard.
Im Verfügbarkeitsbereich können Sie auswählen, ob Downloads für alle oder nur für registrierte Benutzer verfügbar sein sollen.
Klicken Sie anschließend auf die Registerkarte Allgemein, um sie zu erweitern. Dort können Sie Beitragstypen, Dateinamenformate und andere allgemeine Einstellungen auswählen.
Unter dem Tastenpositionierungsabschnitt können Sie die Ausrichtung und Anordnung der Tasten auswählen. Sie können die Standardschaltfläche verwenden, die mit dem Plugin geliefert wird, oder Sie können ein eigenes Schaltflächenbild hochladen.
In den Abschnitten Body, Header und Footer können Sie diese Abschnitte Ihrer PDF-Downloads optimieren. Sie können benutzerdefinierten Text hinzufügen, Schriftarten auswählen, benutzerdefiniertes CSS usw. hinzufügen.
WP Advanced PDF enthält auch eine Wasserzeichenfunktion. Auf diese Weise können Sie Wasserzeichen in Ihre PDF-Dateien einfügen, um sie vor nicht autorisierter Verteilung zu schützen.
Dieses Plugin bietet umfangreiche Optionen. Die Standardoptionen funktionieren für die meisten Websites. Sie können sie jedoch überprüfen und bei Bedarf anpassen.
Vergessen Sie nicht, auf die Schaltfläche zum Speichern der Änderungen zu klicken, um Ihre Plugin-Einstellungen zu speichern.
Sie können jetzt jeden einzelnen Beitrag auf Ihrer Website besuchen und ein PDF-Download-Symbol sehen. Wenn Sie darauf klicken, wird der PDF-Download gestartet.

Wir hoffen, dass dieser Artikel Ihnen geholfen hat, eine PDF-Downloadoption für Beiträge in WordPress hinzuzufügen. Vielleicht möchten Sie auch einen Vergleich der 5 besten WordPress-Mitgliedschafts-Plugins sehen.
Wenn Ihnen dieser Artikel gefallen hat, abonnieren Sie bitte unsere Video-Tutorials für unseren YouTube-Kanal für WordPress. Sie finden uns auch auf Twitter und Facebook.


