So fügen Sie ein Jump-Menü im WordPress-Admin-Bereich hinzu
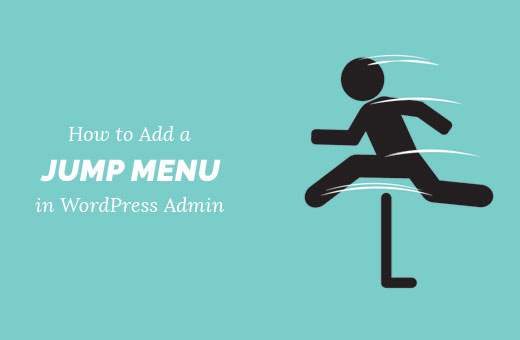
Möchten Sie einfach zu bestimmten Beiträgen und Seiten springen, um sie im WordPress-Admin-Bereich schnell zu bearbeiten? Normalerweise, wenn Sie viele Inhalte haben, die Sie häufig aktualisieren müssen, ist das Auffinden dieser Inhalte im WordPress-Verwaltungsbereich recht zeitaufwändig. In diesem Artikel zeigen wir Ihnen, wie Sie im WordPress-Adminbereich ein Sprungmenü zum schnellen Bearbeiten von Beiträgen und Seiten hinzufügen.
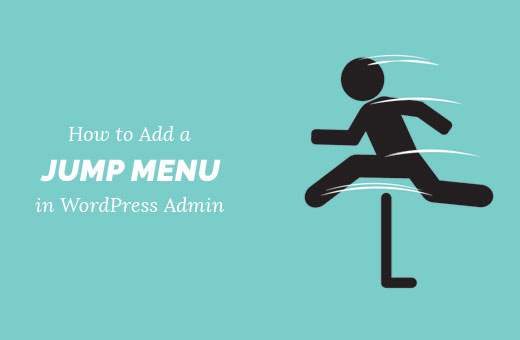
Wie das Jump-Menü Ihnen helfen kann, in WordPress Admin schneller zu arbeiten?
Der WordPress-Adminbereich bietet ein sehr einfaches und benutzerfreundliches Layout. Sie klicken auf Beiträge oder Seiten, um auf die Liste der unter diesen Beitragstypen abgelegten Inhalte zuzugreifen.
Wenn Sie benutzerdefinierte Beitragstypen wie Portfolio oder Testimonial haben, klicken Sie darauf, um eine Liste der Elemente anzuzeigen, die Sie bearbeiten können.
Wenn Sie viele Posts, Seiten oder benutzerdefinierte Posttypen haben, wird es ziemlich schwierig, sie zu durchsuchen. Sie müssen mehrere Seiten durchsuchen oder die Suchfunktion auf dem Beitragsbildschirm verwenden, was nicht sehr schnell oder zuverlässig ist.

Mit einem Sprungmenü können Sie Inhalte innerhalb des WordPress-Administrators schnell suchen und bearbeiten. Dadurch sparen Sie viel Zeit beim Suchen und Auffinden von zu bearbeitenden Inhalten.
Sehen wir uns jedoch an, wie Sie im WordPress-Adminbereich auf einfache Weise ein Sprungmenü hinzufügen, um die Bearbeitung zu beschleunigen.
Hinzufügen eines Jump-Menüs zum WordPress-Admin-Bereich
Als erstes müssen Sie das WP Jump Menu Plugin installieren und aktivieren. Weitere Informationen finden Sie in unserer schrittweisen Anleitung zur Installation eines WordPress-Plugins.
Nach der Aktivierung werden Sie feststellen, dass das WP Jump-Menü in Ihrer WordPress-Admin-Symbolleiste angezeigt wird. Wenn Sie darauf klicken, wird ein Suchfeld angezeigt. Beginnen Sie einfach, das Suchfeld einzugeben, und das Plugin zeigt die Ergebnisse während der Eingabe an.

Sie können das Suchfeld verwenden, um Inhalte zu finden. Verwenden Sie die Aufwärts- und Abwärtspfeiltasten, um zwischen den Ergebnissen zu wechseln, und drücken Sie die Eingabetaste, um einen Beitrag zu bearbeiten. Es ist super schnell und wirkt wie ein Zauber.
Das WP-Sprungmenü ist für Posts und Seiten sofort einsatzbereit. Sie können es auch für andere Beitragstypen und Mediendateien aktivieren.
Sie müssen besuchen Einstellungen »Sprungmenüoptionen Seite, um die Plugin-Einstellungen zu konfigurieren.

Zuerst sehen Sie eine Liste der Posttypen, die auf Ihrer WordPress-Site verfügbar sind. Beiträge und Seiten werden standardmäßig geprüft. Sie können das Kontrollkästchen neben anderen Beitragstypen aktivieren, die Sie einschließen möchten.
Als Nächstes werden die Stiloptionen für das WP-Sprungmenü angezeigt.

Hier können Sie die Position des Sprungmenüs auswählen. Die Standardposition befindet sich in der WordPress-Adminleiste. Sie können dies in ein schwebendes Sprungmenü oben oder unten ändern.
Sie können Statusfarben für ausstehende, Entwurfs- oder veröffentlichte Beiträge auswählen. Neben anderen Optionen können Sie Post-IDs anzeigen, Textausrichtung festlegen, das Sprungmenü im Frontend anzeigen / ausblenden.
Vergessen Sie nicht, auf die Schaltfläche zum Speichern der Einstellungen zu klicken, wenn Sie fertig sind.
Wir hoffen, dieser Artikel hat Ihnen geholfen, zu lernen, wie Sie im WordPress-Verwaltungsbereich ein Sprungmenü hinzufügen, um effizienter arbeiten zu können. Möglicherweise möchten Sie auch unsere Liste der 25 nützlichsten WordPress-Widgets für Ihre Site anzeigen.
Wenn Ihnen dieser Artikel gefallen hat, abonnieren Sie bitte unsere Video-Tutorials für unseren YouTube-Kanal für WordPress. Sie finden uns auch auf Twitter und Facebook.


