Hinzufügen eines Glossars oder eines Wörterbuchabschnitts zu Ihrer WordPress-Site
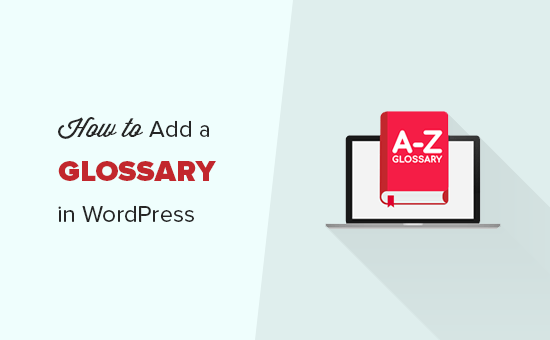
Möchten Sie einen Glossar- oder Wörterbuchabschnitt auf Ihrer WordPress-Site hinzufügen? Ein Glossar-Abschnitt enthält alle Begriffe und Abkürzungen, die für Ihr Unternehmen relevant sind. So können Sie Ihren Kunden ganz einfach Branchenthemen erläutern. Dies hilft Ihnen, Vertrauen zu gewinnen und sich als Branchenführer zu positionieren. In diesem Artikel zeigen wir Ihnen, wie Sie Ihrer WordPress-Site einen Glossar- oder Wörterbuchabschnitt hinzufügen.
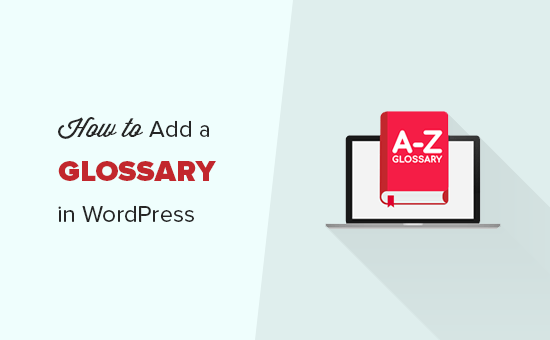
Was ist ein Glossar oder Wörterbuch??
Ein Glossar oder Wörterbuch enthält Definitionen von Begriffen, die zu einem bestimmten Thema in alphabetischer Reihenfolge aufgeführt sind. Es zeigt Schlüsselwörter und Erklärungen wie ein allgemeines Wörterbuch, das Benutzern hilft, die Bedeutung eines bestimmten Begriffs, einer Phrase oder einer Abkürzung zu finden.
Auf das WordPress-Glossar von WPBeginner können Sie sich ein Bild davon machen, wie ein typisches Glossar oder Wörterbuch aussehen kann.

Schauen wir uns an, wie Sie auf einfache Weise ein Glossar oder einen Wörterbuchbereich auf Ihrer WordPress-Site hinzufügen können.
Videoanleitung
Abonniere WPBeginnerWenn Sie das Video-Tutorial nicht sehen möchten, können Sie die Textversion weiter unten lesen:
Hinzufügen eines Glossars oder Wörterbuchs zu Ihrer WordPress-Site
Als Erstes müssen Sie das Plugin CM Tooltip Glossary installieren und aktivieren. Weitere Informationen finden Sie in unserer schrittweisen Anleitung zur Installation eines WordPress-Plugins.
Nach der Aktivierung werden Sie automatisch auf die Einstellungsseite des Plugins umgeleitet.
Auf der Registerkarte "Allgemeine Einstellungen" können Sie eine Seite auswählen, um Glossarbegriffe anzuzeigen, die URL der Glossarseite festzulegen und die Hervorhebungsoptionen für Glossarbegriffe verwalten. Sie können auch die Groß- und Kleinschreibung für Ihr Glossar aktivieren.

Wenn Ihre Site über keine Glossarseite verfügt, können Sie die Option "Seite für Glossarindex erstellen" aktivieren, um eine neue Seite für Ihr Glossar zu erstellen. Standardmäßig lautet die URL der Glossarseite "yoursite.com/glossary"..
Wenn Sie die Permalink-Einstellungen für das Glossar auf dieser Seite ändern, können Sie die neue Glossar-Seite mit Ihrem neuen Slug (Keyword) anzeigen.
Wenn Sie fertig sind, klicken Sie auf die Schaltfläche "Änderungen speichern", um diese Einstellungen zu speichern.
Als Nächstes müssen Sie die Registerkarte "Glossar-Indexseite" besuchen, um Ihre Einstellungen für die Glossaranzeige zu konfigurieren.
Neben jeder Option befindet sich ein Fragezeichen-Symbol. Sie können auf dieses Symbol zeigen, um zu sehen, wie die einzelnen Optionen funktionieren.

Danach müssen Sie zur Registerkarte 'Glossarbegriff' wechseln, um die Linkeinstellungen für Ihr Glossar zu verwalten. Sie haben die Möglichkeit, die Glossarsatzseite in einem neuen Fenster / Tab zu öffnen. Wir glauben zwar nicht, dass dadurch eine gute Benutzererfahrung entsteht, Sie können jedoch die Einstellungen auswählen, die Ihren Anforderungen am besten entsprechen.

Einen neuen Glossarbegriff hinzufügen
Nachdem Sie die Glossareinstellungen konfiguriert haben, können Sie mit dem Hinzufügen von Glossarbegriffen und deren Definition beginnen.
Einfach auf gehen CM Tooltip Glossar »Neues hinzufügen Seite in Ihrem WordPress-Adminbereich, um einen neuen Glossarbegriff hinzuzufügen.
Zuerst müssen Sie einen Titel für Ihren Glossarbegriff angeben und dann die Beschreibung in den Texteditor schreiben. Wenn Sie mit dem Schreiben der Details fertig sind, klicken Sie auf die Schaltfläche "Veröffentlichen".

Sie können beliebig viele Glossarbegriffe hinzufügen. Diese werden automatisch in alphabetischer Reihenfolge auf Ihrer Glossarseite angeordnet. Außerdem können Sie den Glossarbegriff mit Zahlen beginnen und vor den alphabetischen Begriffen auf der Glossarseite anzeigen.
Nachdem Sie einige Begriffe hinzugefügt haben, können Sie Ihre WordPress-Site besuchen, um die Glossarseite in Aktion anzuzeigen.
Hinweis: Die URL der Glossar- / Wörterbuchseite ist die gleiche, die Sie in den allgemeinen Einstellungen oben erstellt haben.

Wenn Sie über Hunderte Glossarbegriffe verfügen, können Ihre Benutzer oben auf ein beliebiges Alphabet oder einen Zahlenwert klicken, um die jeweiligen Begriffe auf der Wörterbuchseite anzuzeigen.
Das ist alles. Wir hoffen, dass dieser Artikel Ihnen geholfen hat, zu lernen, wie Sie ein Glossar oder ein Wörterbuch in Ihre WordPress-Site einfügen. Vielleicht möchten Sie auch unsere ultimative Schritt-für-Schritt-Anleitung zum Starten eines WordPress-Blogs für Anfänger lesen.
Wenn Ihnen dieser Artikel gefallen hat, abonnieren Sie bitte unsere Video-Tutorials für unseren YouTube-Kanal für WordPress. Sie finden uns auch auf Twitter und Facebook.


