So akzeptieren Sie Zahlungen mit Stripe in WordPress
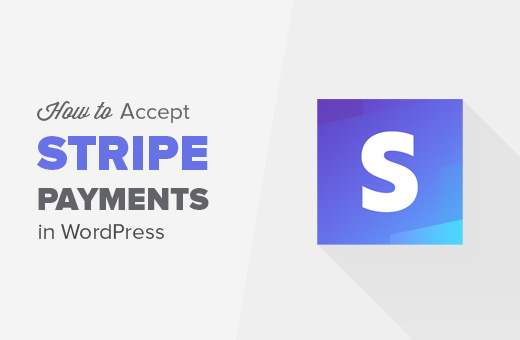
Möchten Sie Zahlungen mit Stripe in WordPress akzeptieren? Stripe erleichtert Website-Inhabern das Akzeptieren von Zahlungen auf ihren WordPress-Websites. In diesem Artikel zeigen wir Ihnen, wie Sie Zahlungen mit Stripe in WordPress problemlos akzeptieren.
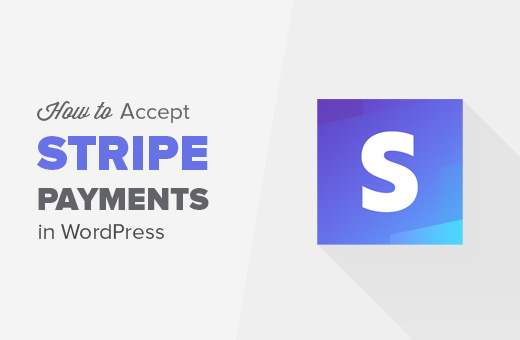
Hinweis: Stripe setzt voraus, dass Ihre Site die SSL / HTTPS-Verschlüsselung verwendet. Wenn Sie noch kein SSL-Zertifikat für Ihre Website haben, lesen Sie unsere schrittweise Anleitung zum Hinzufügen von SSL in WordPress. Einige Hosting-Anbieter von WordPress bieten jetzt kostenloses SSL mit Let's Encrypt an.
Es gibt viele Möglichkeiten, Zahlungen mit Stripe in WordPress zu akzeptieren. Wir werden 4 verschiedene Methoden behandeln, so dass Sie die für Sie am besten geeignete auswählen können.
Für ein schnelles Surfen können Sie die folgenden Navigationslinks verwenden:
- Kundenspezifisches Bestellformular mit WPForms
- Schaltfläche "Kaufen" mit WP Simple Pay Pro
- Online-Shop mit WooCommerce
- Digitale Downloads mit EDD
Benutzerdefinierte Streifenbestellformulare in WordPress mit WPForms
WPForms ist das beste WordPress-Formular-Plugin. Sie können damit benutzerdefinierte Zahlungsformulare erstellen und mit Stripe und PayPal auf Ihrer WordPress-Site problemlos Zahlungen akzeptieren.
WPForms ist ein kostenpflichtiges Plugin, und Sie benötigen den Pro-Plan, um die Addons Stripe und PayPal zu verwenden.
Als erstes müssen Sie das WPForms-Plugin installieren und aktivieren. Weitere Informationen finden Sie in unserer schrittweisen Anleitung zur Installation eines WordPress-Plugins.
Nach der Aktivierung müssen Sie besuchen WPForms "Einstellungen Seite, um Ihren Lizenzschlüssel einzugeben. Sie erhalten diesen Lizenzschlüssel von Ihrem Konto auf der WPForms-Website.

Nach der Überprüfung müssen Sie zu gehen WPForms "Addons Seite.
Scrollen Sie nach unten zu 'Stripe Addon' und klicken Sie auf die Schaltfläche Add Add Install.

WPForms installiert automatisch das Stripe Forms-Addon. Sie müssen auf die Aktivierungsschaltfläche klicken, um dieses Addon zu verwenden.
Als nächstes müssen Sie besuchen WPForms »Einstellungen Seite und klicken Sie auf die Registerkarte Zahlungen.
Dort angekommen, müssen Sie Stripe mit Ihrer WordPress-Site verbinden, indem Sie die API-Schlüssel eingeben. Sie erhalten diese Schlüssel aus den Stripe-Kontoeinstellungen.

Vergessen Sie nach der Eingabe der API-Schlüssel nicht, auf die Schaltfläche Speichern zu klicken, um Ihre Einstellungen zu speichern.
Sie können jetzt Zahlungen mit Stripe in WordPress akzeptieren.
Als Nächstes müssen Sie ein Formular erstellen, um Zahlungen auf Ihrer WordPress-Site zu akzeptieren.
Gehe rüber zu WPForms »Neues hinzufügen Seite. Dadurch wird die WPForms-Formularerstellungsschnittstelle gestartet.

WPForms wird mit gebrauchsfertigen Formularvorlagen geliefert. Sie können ein Bestell- / Rechnungsformular, ein Spendenformular auswählen oder ein leeres Formular erstellen.

Sie können neue Formularfelder hinzufügen, indem Sie in der linken Spalte darauf klicken. Sie können ein Formularfeld auch bearbeiten, indem Sie einfach darauf klicken.
Wenn Sie mit dem Formular zufrieden sind, klicken Sie auf Zahlungen »Streifen Tab.

Aktivieren Sie nun das Kontrollkästchen neben der Option "Stripe-Zahlungen aktivieren" und geben Sie eine Beschreibung für die Zahlung ein. Sie können auch eine Zahlungsbestätigung senden.
Vergessen Sie nicht, auf die Schaltfläche Speichern zu klicken, um Ihre Einstellungen zu speichern.
Sie können dieses Formular jetzt jedem gewünschten WordPress-Beitrag oder jeder gewünschten Seite hinzufügen.
Erstellen Sie einfach einen neuen Beitrag oder eine neue Seite oder bearbeiten Sie einen vorhandenen und klicken Sie dann auf die Schaltfläche Formular hinzufügen.

Daraufhin wird ein Popup-Fenster angezeigt, in dem Sie das soeben erstellte Formular auswählen und auf die Schaltfläche Formular hinzufügen klicken müssen.

WPForms fügt jetzt den Formularkurzcode Ihrem WordPress-Post-Editor hinzu.
Sie können jetzt Ihre Seite speichern oder veröffentlichen und auf die Vorschau-Schaltfläche klicken, um Ihr Formular in Aktion zu sehen.

Schaltfläche "Kaufen" mit WP Simple Pay Pro
Mit dieser Methode können Sie Ihrer WordPress-Site eine Zahlungsschaltfläche hinzufügen. Im Gegensatz zu WPForms können Sie mit dieser Methode keine benutzerdefinierten Zahlungsformulare mit eigenen Feldern erstellen.
Zuerst müssen Sie das WP Simple Pay Pro-Plugin installieren und aktivieren. Weitere Informationen finden Sie in unserer schrittweisen Anleitung zur Installation eines WordPress-Plugins.
Nach der Aktivierung müssen Sie besuchen Simple Pay Pro »Einstellungen Seite, um die Plugin-Einstellungen zu konfigurieren.

Zunächst müssen Sie Ihren Lizenzschlüssel hinzufügen. Diese Informationen finden Sie in Ihrem Konto auf der WP Simple Pro-Website.
Wechseln Sie anschließend zur Registerkarte "Stripe Keys". Die erste Option, die Sie bemerken werden, ist "Testmodus". Standardmäßig ist es deaktiviert. Auf diese Weise können Sie Stripe im Testmodus hinzufügen. Wenn Sie bereit sind, live zu gehen, müssen Sie es einschalten.

Als Nächstes müssen Sie Ihre Stripe-API-Schlüssel bereitstellen. Diese Informationen erhalten Sie von Ihrem Stripe-Konto.
Vergessen Sie nicht, nach dem Eingeben Ihrer API-Schlüssel auf die Schaltfläche zum Speichern der Änderungen zu klicken, um Ihre Einstellungen zu speichern.
Als Nächstes müssen Sie auf der Registerkarte "Einstellungen" des Plugins auf die Registerkarte "Allgemein" klicken.

Hier können Sie den Site-Namen, die Währung, das Logo, die Bezeichnung der Zahlungsschaltfläche usw. einstellen.
Sie können auch Umleitungs-URLs hinzufügen, wenn eine Zahlung erfolgreich ist oder fehlgeschlagen ist. Dies können beliebige WordPress-Seiten auf Ihrer Website sein.
Vergessen Sie nicht, auf die Schaltfläche zum Speichern der Änderungen zu klicken, um Ihre Einstellungen zu speichern.
Nun können Sie Ihrer Website ein Stripe-Zahlungsformular hinzufügen. Gehe rüber zu Simple Pay Pro »Neues hinzufügen Seite, um ein neues Zahlungsformular zu erstellen.

Zuerst müssen Sie eine Zahlungsbetragart und den Betrag auswählen.
Als Nächstes müssen Sie zur On-Page-Formularanzeige wechseln. Hier können Sie dem Zahlungsformular Felder hinzufügen, die auf Ihrer Website angezeigt werden. Wählen Sie einfach ein Feld aus und klicken Sie auf die Schaltfläche "Hinzufügen".

Danach können Sie zur Seite "Check out overlay display" wechseln. Sie können Ihr Firmenlogo hochladen, eine Artikelbeschreibung und einen Text für die Zahlungsschaltfläche hinzufügen.

Vergessen Sie nicht, auf die Schaltfläche "Erstellen" zu klicken, um Ihre Formulareinstellungen zu speichern.
Sie können jetzt zu der Post oder Seite wechseln, auf der Sie das Zahlungsformular anzeigen möchten. Klicken Sie im Bearbeitungsbildschirm auf die Schaltfläche "Zahlungsformular einfügen".

Daraufhin wird ein Popup-Fenster angezeigt, in dem Sie das zuvor erstellte Zahlungsformular auswählen können. Klicken Sie auf die Schaltfläche "Zahlungsformular einfügen", um den Formular-Kurzcode hinzuzufügen.
Sie können jetzt Ihren Beitrag / Ihre Seite speichern und eine Vorschau Ihrer Website anzeigen, um sie in Aktion zu sehen. Sie sehen Ihr Zahlungsformular mit einem Button. Wenn Sie auf die Schaltfläche klicken, wird das Popup-Fenster "Stripe Checkout" angezeigt.

Stripe Payment Gateway in WooCommerce hinzufügen
Wenn Sie einen Online-Shop mit WordPress mit WooCommerce betreiben, können Sie mit Stripe Zahlungen akzeptieren.
Als erstes müssen Sie das WooCommerce Stripe Payment Gateway-Plugin installieren und aktivieren. Weitere Informationen finden Sie in unserer schrittweisen Anleitung zur Installation eines WordPress-Plugins.
Nach der Aktivierung müssen Sie besuchen WooCommerce »Einstellungen Seite und klicken Sie dann auf die Registerkarte Checkout.
Sie werden die neue Option Stripe-Zahlung auf der Seite sehen. Wenn Sie darauf klicken, können Sie das Stripe Payment Gateway für Ihren WooCommerce-Store einrichten.

Zuerst müssen Sie auf die Option "Stripe aktivieren" klicken.
Danach können Sie die Testmodus-Schaltfläche aktivieren, mit der Sie das Stripe Payment Gateway testen können. Stellen Sie sicher, dass Sie dieses Kontrollkästchen deaktivieren, wenn Sie bereit sind, Zahlungen zu akzeptieren.
Als Nächstes müssen Sie Ihre Stripe-API-Schlüssel eingeben. Sie erhalten diese Schlüssel aus den Stripe-Kontoeinstellungen.
Vergessen Sie nicht, auf die Schaltfläche zum Speichern der Änderungen zu klicken, um Ihre Einstellungen zu speichern.
Das ist alles, Ihre Benutzer sehen jetzt Stripe als Zahlungsoption auf der Checkout-Seite.

Stripe-Zahlungen mit Easy Digital Downloads
Easy Digital Downloads ist eines der besten WordPress E-Commerce-Plugins auf dem Markt. Sie können digitale Downloads problemlos von Ihrer WordPress-Site aus verkaufen.
Als erstes müssen Sie das Stripe Payment Gateway-Addon für Easy Digital Downloads installieren und aktivieren. Weitere Informationen finden Sie in unserer schrittweisen Anleitung zur Installation eines WordPress-Plugins.
Die Stripe-Erweiterung ist ein kostenpflichtiges Addon für Easy Digital Downloads. Eine Einzelplatzlizenz kostet 89 US-Dollar.
Nach der Aktivierung müssen Sie besuchen Downloads »Einstellungen Klicken Sie anschließend auf die Registerkarte "Payment Gateways".
Aktivieren Sie das Kontrollkästchen neben Stripe, um Stripe als Zahlungsgateway auf Ihrer Website zu aktivieren.

Klicken Sie auf die Schaltfläche Änderungen speichern, um Ihre Einstellungen zu speichern.
Als Nächstes müssen Sie zum Abschnitt Stripe-Einstellungen scrollen und Ihre Stripe-API-Schlüssel eingeben. Sie erhalten diese Schlüssel aus den Stripe-Kontoeinstellungen.

Nachdem Sie Ihre Stripe-API-Schlüssel hinzugefügt haben, können Sie weitere Einstellungen konfigurieren. Sie können die Benutzer nach einer Rechnungsadresse fragen, den Checkout in einem Modal anzeigen, ein Logo für das Modal hochladen, usw.
Vergessen Sie nicht, auf die Schaltfläche zum Speichern der Änderungen zu klicken, um Ihre Änderungen zu speichern.
Das ist alles, Ihre Benutzer sehen jetzt die Option, an der Kasse mit Stripe zu bezahlen.

Wir hoffen, dass Sie mit diesem Artikel erfahren haben, wie Sie Zahlungen mit Stripe in WordPress akzeptieren können. Möglicherweise möchten Sie auch unsere Liste der 24 WordPress-Plugins für geschäftliche Websites anzeigen.
Wenn Ihnen dieser Artikel gefallen hat, abonnieren Sie bitte unsere Video-Tutorials für unseren YouTube-Kanal für WordPress. Sie finden uns auch auf Twitter und Facebook.


