So migrieren Sie Ihre lokal entwickelte WordPress-Site auf einen Live-Server
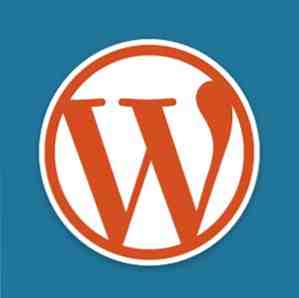
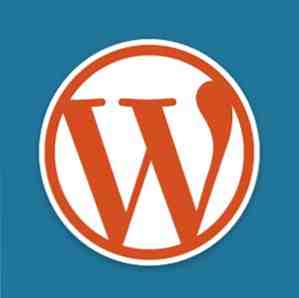 Wir haben in der Vergangenheit viel über das Ausführen von lokalen Webservern geredet. So erstellen Sie einen Linux-Webserver mit einem alten Computer. Erstellen eines Linux-Webservers mit einem alten Computer. Lesen Sie mehr für Entwicklungszwecke oder um Software wie WordPress auszuprobieren Sie müssen für das Hosting bezahlen, aber wie können Sie es als Live nutzen, wenn Sie bereit sind, zu starten? Nach einer kürzlichen Frage an unsere Tech-Support-Community wurde ich aufgefordert, ausführlich über diesen Prozess zu schreiben. Daher finden Sie hier eine Anleitung zum Übertragen Ihrer lokal entwickelten WordPress-Site auf einen Live-Server. Die Prinzipien bleiben jedoch für alle CMS- und Web-Software gleich, jedoch ist Ihre Datenbankstruktur offensichtlich unterschiedlich.
Wir haben in der Vergangenheit viel über das Ausführen von lokalen Webservern geredet. So erstellen Sie einen Linux-Webserver mit einem alten Computer. Erstellen eines Linux-Webservers mit einem alten Computer. Lesen Sie mehr für Entwicklungszwecke oder um Software wie WordPress auszuprobieren Sie müssen für das Hosting bezahlen, aber wie können Sie es als Live nutzen, wenn Sie bereit sind, zu starten? Nach einer kürzlichen Frage an unsere Tech-Support-Community wurde ich aufgefordert, ausführlich über diesen Prozess zu schreiben. Daher finden Sie hier eine Anleitung zum Übertragen Ihrer lokal entwickelten WordPress-Site auf einen Live-Server. Die Prinzipien bleiben jedoch für alle CMS- und Web-Software gleich, jedoch ist Ihre Datenbankstruktur offensichtlich unterschiedlich.
Bedarf
Ich gehe davon aus, dass Sie bereits über einen lokalen Server verfügen und sowohl über PHPMyAdmin auf die Dateien als auch auf die Datenbank zugreifen können. Sie müssen außerdem bereits ein Hosting-Konto und einen Domänennamen eingerichtet haben - das werden wir heute nicht behandeln.
Heute werde ich den Fall eines Wechsels zu einem gemeinsam genutzten Host ohne Befehlszeilenzugriff skizzieren, der meiner Meinung nach der häufigste Anwendungsfall sein wird. Beachten Sie, dass Sie bei einer großen Datenbank nicht diese Methode verwenden können, da Sie keine großen Dateien hochladen können. Grundsätzlich muss der Datenbankexport unter 2 MB liegen, oder die Dinge werden sehr kompliziert. Darüber hinaus müssen Sie teilweise exportieren oder die Befehlszeile verwenden. Diese 2 MB enthalten jedoch nicht Ihre tatsächlichen Dateien - es handelt sich lediglich um den textuellen Inhalt der Datenbank. Wenn Sie also nicht ein paar tausend Posts in Ihrem WordPress haben, sollten Sie damit zufrieden sein.
1. Vorbereiten
Stellen Sie sicher, dass Sie Ihren Datenbankbenutzer, den Datenbanknamen und das Kennwort für Ihre Offline- und Online-Serverkonten vorher kennen. Notieren Sie sich auch die URL und die Dateipfade, die Sie später anpassen müssen. Beispielsweise können Ihre Dateien über einen absoluten Pfad wie z c: /sites/wordpress/wp-content/uploads/2011/05/test.jpg oder http: // localhost / wp-content / uploads ~ . Notieren Sie sich alles bis zum WP-Inhalt, da Sie dies später anpassen müssen. Die URL, die Sie für den lokalen Zugriff auf die Website verwenden, kann sich auch von den Dateipfaden der hochgeladenen Bilder unterscheiden. Notieren Sie sich also auch die Informationen unten - wir werden beide später anpassen.
2. Exportieren Sie die Datenbank
Öffnen Sie Ihr lokales PHPMyAdmin-Fenster und navigieren Sie zur richtigen Datenbank, falls Sie einige haben.
- Wähle aus Export Tab
- Klicken Wählen Sie Alle um sicherzustellen, dass alle Tabellen ausgewählt sind.
- Prüfen Fügen Sie DROP TABLE / VIEW / PROCEDURE / FUNCTION / EVENT hinzu ist ausgewählt (standardmäßig nicht)
- Prüfen Speichern Sie als Datei
- Geben Sie die Dateinamenvorlage als etwas einprägsames ein (ich habe gewählt “Export”)
- Klicken Gehen um die Datei irgendwo zu speichern.

3. Pfade anpassen
Dies ist der schwierige Teil, und Sie müssen möglicherweise zurückkommen und es erneut tun, wenn Sie etwas vermissen. Erstellen Sie zuerst eine Kopie der SQL-Datei, falls Sie sie vermasseln.
Öffnen Sie die soeben gespeicherte SQL-Datei in einem guten Texteditor. Wenn Sie die gesamte Datei auf diese Weise öffnen, können Sie einfach Pfade / URLs auf einmal suchen und ersetzen, ohne dass Sie die Einstellungen über das WordPress-Verwaltungsfeld anpassen oder komplizierte SQL-Befehle verwenden müssen.
Führen Sie zunächst eine einfache Suche aus, um sicherzustellen, dass Sie über die vorherige Offline-Domäne verfügen, in der Sie die Site ausgeführt haben. Prüfen Sie einfach, ob Sie die Suchvariable korrekt eingegeben haben. Führen Sie nachstehende Schrägstriche aus und führen Sie eine vollständige Suche / Ersetzung bei jedem Vorkommen dieses Elements in der Datei durch. Also zum Beispiel, wenn du vorher alles eingestellt hast localhost, Ersetzen Sie dann alle Instanzen von localhost mit yourdomain.com. Wenn Sie Windows verwendet haben, stellen Sie möglicherweise fest, dass Ihre Bildpfade die c: / ~ Notation, so ersetzen Sie das auch mit Ihrer Domain-Adresse. Eine gute Faustregel ist zu prüfen, bevor Sie tatsächlich ersetzen - FINDEN Sie die Pfade, bevor Sie sie anpassen.

4. Dateien hochladen
Öffnen Sie eine FTP-Verbindung zu Ihrem Live-Server und laden Sie den Inhalt Ihres Offline-WordPress-Ordners in den hoch httpdocs oder public_html Ordner dort. Vorausgesetzt, Sie installieren im Stammverzeichnis Ihres Live-Servers, sollten Sie in der Lage sein, die wp_contents Ordner in der public_html Webserver root jetzt.
Hinweis: Beim GoDaddy-Hosting ist es möglicherweise einfacher, WordPress über das Steuerungsfeld zu installieren, anstatt alle Offline-Dateien hochzuladen. GoDaddy macht häufig die Einstellungen für die Datenbankverbindung schwierig. In diesem Fall müssen Sie nur den Inhalt des WP-Inhaltsverzeichnisses hochladen und dann die Datenbank erneut importieren.
5. Importieren Sie die Datenbank erneut
Zippen Sie zunächst die zuvor erstellte SQL-Datei zusammen und stellen Sie sicher, dass sie weniger als 2 MB beträgt. Öffnen Sie dann den PHPMyAdmin auf Ihrem Live-Server. Sie sollten eine Überschrift für sehen einführen. Klicken Sie dort, wählen Sie Ihre geänderte und gezippte SQL-Datei aus und laden Sie sie hoch.
6. Bearbeiten Sie die Datei wp-config.php
(Nicht erforderlich, wenn Sie das Installationsprogramm von Fantastico / application control panel verwendet haben.).
Im Stammverzeichnis Ihres Verzeichnisses befindet sich die WordPress-Konfigurationsdatei. Öffnen Sie es und bearbeiten Sie die entsprechenden Zeilen für “Name der Datenbank”, “Datenbankbenutzer”, und “Datenbankkennwort“.

Das ist es! Alles erledigt. An diesem Punkt sollte alles funktionieren, aber Sie können jetzt feststellen, dass die Pfade, die Sie während der SQL-Bearbeitungsphase eingegeben haben, tatsächlich falsch waren. Keine Panik. Es ist jedoch einfach, das ursprüngliche Backup erneut zu bearbeiten und erneut hochzuladen, bis Sie es haben Recht, und bald haben Sie den Prozess gemeistert.
Irgendwelche Probleme? Natürlich versuche ich mein Bestes, um in den Kommentaren zu helfen, aber ich kann Sie nur in die richtige Richtung weisen, anstatt konkrete Antworten zu geben. Vielleicht möchten Sie auch in unserer fantastischen und lebendigen Tech-Support-Community der Website nachfragen, in der dieser Artikel überhaupt erst in Gang gesetzt wurde.
Erfahren Sie mehr über: Blogging, Webentwicklung, Webserver, Webmaster-Tools.


