Erstellen Sie Ihr eigenes Wetter-Dashboard in dieser Google Spreadsheet Master Class
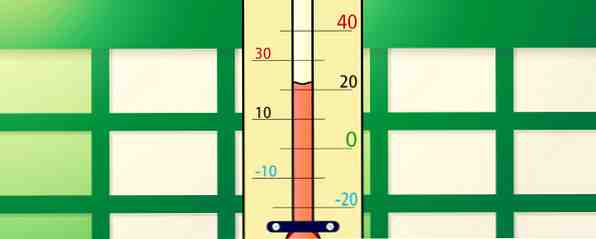
“Computer! Zeigen Sie mir alle aktuellen Wetterbedingungen innerhalb von 300 Meilen um meinen aktuellen Standort”
“Jawohl Kapitän”
“Zeigen Sie mir jetzt die Luftfeuchtigkeit für diese Standorte an, geordnet nach Längen- und Breitengrad auf einer Karte”
“Jawohl Kapitän”
Möchten Sie Ihr Google Drive-Konto in ein intelligentes Wetteranalysesystem verwandeln? Experte für Datenanalytiker über Nacht mit Google Spreadsheet-Berichtstools werden? Experte Datenanalytiker über Nacht mit Google Spreadsheet-Berichtstools Datenanalyse ist eigentlich Google Spreadsheet? Der Grund dafür liegt nicht nur daran, dass er fast alles tun kann, was Sie möchten… Lesen Sie mehr und leben Sie diese Star Trek-Fantasie? Okay, Sie können Google Spreadsheets möglicherweise nicht in ein künstlich intelligentes Computersystem verwandeln, das auf Ihre Sprachbefehle reagiert. In diesem Artikel zeige ich Ihnen, wie Sie Wetterdaten aus dem Internet importieren und ein eigenes benutzerdefiniertes Dashboard verwenden können alle Informationen, die Ihnen wichtig sind.
Das Ausführen dieser Aufgabe mag zunächst kompliziert erscheinen, wenn Sie mit der Verwendung von ImportXML oder Xpath für das Scraping von Webseiten nicht vertraut sind, aber ich zeige Ihnen ein paar sehr einfache Tricks, mit denen Sie die Wetterinformationen herausholen können, die Sie speziell aus dem US-amerikanischen Staatsbürgerrecht möchten Wetter-Service-Website. Wenn Sie sich außerhalb der USA befinden, sollten die gleichen Techniken für Ihren lokalen Wetterdienst funktionieren. Sie müssen nur die Struktur der Wetterdaten festlegen und die Abfrage entsprechend anpassen.
Dies ist vergleichbar mit den automatisierten Tabellenkalkulationsberichten. So erstellen Sie einen automatisierten Google-Tabellenkalkulationsbericht aus Analytics-Daten. Erstellen Sie einen automatisierten Google-Tabellenkalkulationsbericht aus Analytics-Daten Google Analytics-Daten. Wenn Sie also Ihr eigenes automatisch aktualisiertes Wetter-Dashboard in Ihrem eigenen Google Drive-Konto anpassen möchten, können Sie loslegen!
Finden von Quellwetterdaten
In dieser Übung werden Sie Wetterdaten von der National Weather Service-Website abfragen, indem Sie auf der Seite nach bestimmten CSS-Klassen suchen, die die gewünschten Daten identifizieren. Dankenswerterweise organisierte diese Website die Wetterergebnisse anhand von Klassen, wenn Sie nach lokalen Prognosen in Ihrer Region suchen.

Das Format des HTML, das wir in diesem Fall interessieren, ist entweder a “Span Klasse” oder ein “p Klasse” welche die spezifischen Daten identifiziert. Zum Beispiel können Sie die Klasse sehen “myforecast-current-lrg” gibt die zuletzt aufgezeichnete Temperatur für den abgefragten Bereich an.

Jedes Mal, wenn Sie eine Abfrage auf der Website ausführen, wird eine URL angezeigt, die die Länge und den Breitengrad dieses Standorts angibt. Behalten Sie eine Kopie dieser URL, da Sie sie zum Erstellen Ihres Dashboards verwenden. Sie können den HTML-Quellcode entweder direkt anzeigen oder die Tools Ihres Browser-Entwicklers verwenden. Probleme mit Chrome Developer Tools oder Firebug herausfinden Probleme mit Chrome Developer Tools oder Firebug herausfinden Wenn Sie meine jQuery-Lernprogramme bisher befolgt haben, können Sie dies tun sind bereits auf einige Code-Probleme gestoßen und wissen nicht, wie sie behoben werden können. Wenn Sie mit einem nicht funktionalen Code konfrontiert werden, ist es sehr hilfreich, die benötigten Klassen zu finden.
Wetterquelldaten einrichten
Das funktioniert so, dass Sie ein Datenblatt für jeden Standort erstellen, für den Sie Daten erfassen möchten. Geben Sie die Beschriftungen für diese Daten in die linke Spalte ein. In der nächsten Spalte müssen Sie die ImportXML-Formel eingeben, um diese Daten von der Website abzurufen.
Für Temperature funktionieren beispielsweise die folgenden:
= importxml (B12; “// p [@ class = 'myforecast-current-lrg']”)
B12 enthält die URL nach der Standortabfrage. Verwenden “// p [@ class =” So richten Sie die Xpath-Abfrage ein, um die “p Klasse” in der Seite mit dem angegebenen Namen. Diese Abfrage gibt die Temperatur auf der Seite zurück.

Das Extrahieren von Luftfeuchtigkeit, Windgeschwindigkeit und den restlichen Datenpunkten erforderte tatsächlich das Extrahieren von Listenelementen innerhalb einer UL-Liste mit einem Klassennamen “aktuelle bedingungen detail”. Die folgende Anweisung von ImportXML bewerkstelligt dies:
= importxml (B12; “// ul [@ class = 'current-conditions-detail'] // li”)
Nochmal, “ul” identifiziert das Basiselement, und der Klassenname wird in Klammern angegeben (siehe Abbildung). Darauf folgt das “// li” Gibt an, dass Sie alle Listenelemente dieser UL-Klasse extrahieren möchten.
Dadurch werden die restlichen Datenelemente im Quellblatt für diesen Standort ausgefüllt.

Sie sollten in diesem Fall auch die URL angeben, da der Breitengrad und der Längengrad in der URL enthalten sind und Sie die Google Spreadsheet-Karten verwenden können, um Datenpunkte auf einer Karte zu zeichnen (siehe unten)..
Wiederholen Sie den obigen Vorgang für jeden Standort, für den Sie Wetterdaten abrufen möchten. Führen Sie die Abfrage für diesen Speicherort auf der Website aus, kopieren Sie die URL und erstellen Sie ein neues Blatt für den Speicherort, und befüllen Sie es mit den erforderlichen ImportXML-Anweisungen, um die benötigten Daten zu kratzen.
Erstellen der Haupt-Dashboard-Tabelle
Nachdem Sie alle Standortdatenblätter erstellt haben, können Sie die Hauptkalkulationstabelle für Ihr Dashboard erstellen. Dies ist im Wesentlichen so, dass die Daten in Tabellenform dargestellt werden, so dass es einfacher ist, Dinge wie Temperatur, Luftfeuchtigkeit, Windgeschwindigkeit usw.
Erstellen Sie eine Kopfzeile für alle Daten, und ordnen Sie dann einfach jede Zelle den Speicherorten des Standortdatenblatts zu, die diese Daten enthalten.

Sobald Sie fertig sind, werden alle Daten, die Sie für jeden Standort von der Website abgekratzt haben, in dieser Tabelle zusammengefasst, damit Sie sie leicht überprüfen (und grafisch darstellen können)..

In einigen Fällen sind einige Optimierungen erforderlich, da die Daten als Zeichenfolgen mit Einheiten geliefert werden. Es gibt ein paar Tricks, um nur die Datenwerte zu extrahieren. Die erste besteht darin, die Endeinheiten mit einer Tabellenkalkulationsformel wie folgt zu entfernen:
= mid (C2,1, find (“F”,C2) -2)
Dies ermittelt im Wesentlichen die Position der Einheit und extrahiert dann den tatsächlichen Wert, bis der Einheitentext beginnt. Wenn Sie nur die Zahl extrahiert haben, müssen Sie sie in einen tatsächlichen Wert in der Kalkulationstabelle umwandeln, damit Sie Berechnungen durchführen oder Diagramme erstellen können. Dies ist ganz einfach mit einem “Wert” Funktion wie hier gezeigt.

Nachdem Sie alle Ihre Werte in der Haupttabelle des Dashboards erstellt haben, sind Sie mit der Einrichtung Ihrer Daten fertig. Jetzt können Sie mit der Erstellung der Diagramme und Messgeräte beginnen, die Ihr grafisches Wetter-Dashboard bilden.
Wetter-Dashboard erstellen
Dies ist der einfache Teil - legen Sie einfach den Ort zusammen mit den Daten fest, die Sie anzeigen möchten. Sie können beispielsweise ein Balkendiagramm aller Standorte anzeigen - in meinem Fall kann ich die wärmste Stelle im Bundesstaat auf einen Blick mit dieser Art von Diagramm sehen.

Sie können Temperatur-, Feuchtigkeits- oder Windgeschwindigkeitsmessgeräte erstellen, die auf einem Dashboard immer angezeigt werden. Sie können die Längen- und Breitengraddaten aus der URL mit derselben extrahieren “Mitte” Wenn Sie den oben beschriebenen Befehl ausführen, fügen Sie diese Positionen (mit einem Komma zwischen ihnen) in die Hauptkalkulationstabelle ein und verwenden Sie diese Spalte, um Daten auf einer Karte auszugeben.
Im Folgenden habe ich die Temperaturen nach GPS-Koordinaten im Widget für die Kartendarstellung in Google Spreadsheets aufgeführt. Größere Kreise auf der Karte zeigen Standorte mit höheren Temperaturen an.

Wie Sie sich wahrscheinlich vorstellen können, können Sie einige wirklich cool aussehende Dashboards zusammenstellen, die Ihnen alle Arten von Informationen über das Wetter in Ihrem Bundesland, Land oder der Region, aus der Sie Ihre Daten gesammelt haben, anzeigen. Sie können einige der vielen nützlichen Google-Spreadsheet-Funktionen nutzen. Mit diesen nützlichen Google-Spreadsheet-Funktionen erstaunliche Dinge vollbringen. Mit diesen nützlichen Google-Spreadsheet-Funktionen erstaunliche Funktionen ausführen. Und was ich entdeckt habe, ist, dass, was auch immer die Faszination oder die Macht von Excel wegen mir hatte, aufgrund der erstaunlichen Dinge, die verfügbar sind, um ein wirklich cool aussehendes Dashboard zu entwickeln.
Dieser Artikel konzentriert sich zwar auf das Abkratzen von Daten von Wetter-Websites, ist aber auch ein Beispiel dafür, wie Sie mit ImportXML wirklich Informationen importieren können irgendein Wenn Sie Xpath verwenden, können Sie mit Xpath sehr spezifische Informationen aus einer Webseite importieren, die ImportFeed oder ImportHTML nicht bereitstellen.
Können Sie sich einige lustige und kreative Anwendungen für ImportXML und Google Spreadsheets vorstellen? Teilen Sie einige Ihrer Ideen mit und vielleicht können wir versuchen, eine Ihrer Projektideen in einem zukünftigen Artikel zu vervollständigen!


