Windows 8 Absturz? Problembehandlung bei Bluescreen und anderen Problemen
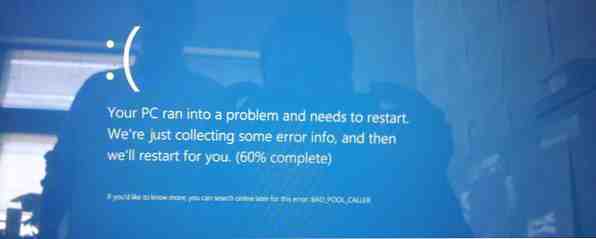
Windows 8 sollte nicht so oft Bluescreen-Bildschirm wie Windows 98 3 Windows 98 Wiederholte Bugs 3 Windows 98 Wiederholte Bugs Ist es nur Nostalgie, die mich an dieses Betriebssystem hält, oder war Windows 98 wirklich eine Erinnerung wert? Dieses vor 15 Jahren veröffentlichte Betriebssystem hatte Höhen und Tiefen. Kritiker waren ziemlich hart… Read More, aber es ist nicht perfekt. Die meisten Bluescreens und Anwendungsabstürze sind nicht einmal ein Fehler von Windows - sie werden oft durch fehlerhafte Hardware verursacht. Warum stürzt Windows ab? Die 10 wichtigsten Gründe, warum Windows abstürzt? Die Top 10 Gründe Oh, großartig. Ein weiterer Bluescreen, ein Bootproblem oder ein eingefrorener Bildschirm in Windows. Jetzt müssen Sie die meiste oder die gesamte Arbeit, die Sie versucht haben, neu starten und verlieren. Es ist frustrierend, weil… Read More, fehlerhafte Hardwaretreiber und andere Probleme mit Software von Drittanbietern. Diese Tipps helfen Ihnen, genau zu erkennen, was an Ihrem PC falsch ist, und das Problem zu beheben.
Informieren Sie sich über das Problem
Der blaue Bildschirm des Todes (BSOD) wird unter Windows 8 vereinfacht, wobei der größte Teil des verwirrenden Textes beseitigt wird. Die wichtigste Information - der Fehlercode - ist hier noch verfügbar. Dieser Code hilft Ihnen, das Problem zu erkennen und zu beheben. Notieren Sie es daher, wenn ein blauer Bildschirm angezeigt wird.

Standardmäßig wird Windows automatisch neu gestartet, nachdem der blaue Bildschirm des Todes aufgetreten ist. Sie können zu Ihrem Computer zurückkehren und feststellen, dass er neu gestartet wurde, ohne dass Sie die Fehlermeldung erhalten. Windows erstellt Speicherabbilddateien mit Informationen über den blauen Bildschirm des Todes, es ist jedoch nicht einfach, sie mit den in Windows enthaltenen Tools anzuzeigen.
Wir mögen das BlueScreenView von NirSoft. Laden Sie das Dienstprogramm herunter und öffnen Sie es, um eine Liste der vorherigen blauen Bildschirme anzuzeigen. Das “Fehlerprüfzeichenfolge” ist hier die wichtigste Information.

Wenn hier keine blauen Bildschirme angezeigt werden, müssen Sie Windows so konfigurieren, dass Fehlerabbilder erstellt werden, wenn blaue Bildschirme angezeigt werden. Öffnen Sie dazu die Systemsteuerung und navigieren Sie zu System und Sicherheit> System> Erweiterte Systemeinstellungen> Start- und Wiederherstellungseinstellungen. Stellen Sie sicher, dass Windows zum Erstellen von Speicherabbildern eingerichtet ist, wenn ein Systemabsturz auftritt.
Sie können auch verhindern, dass Windows automatisch gestartet wird, wenn ein BSOD auftritt. Auf diese Weise können Sie den Bluescreen und die Fehlermeldung anzeigen, auch wenn Sie sich zum Zeitpunkt des Vorfalls nicht an Ihrem Computer befanden.

Wenn Sie auf ein besonders schwerwiegendes Problem gestoßen sind, wird Ihr Computer bei jedem Neustart tatsächlich vor einem blauen Bildschirm geschützt, sodass Sie Windows normalerweise nicht verwenden können. Wenn dies der Fall ist, wird beim Starten des Computers wahrscheinlich der Bildschirm Erweiterte Startoptionen angezeigt. Wählen Sie Fehlerbehebung> Erweiterte Optionen> Starteinstellungen und geben Sie den abgesicherten Modus ein, um Probleme mit Ihrem Computer zu identifizieren und zu beheben.

Informationen zu Bluescreens und Anwendungsabstürzen finden Sie häufig im Action Center der Systemsteuerung. Öffnen Sie das Action Center und Sie sollten einige Informationen anzeigen, wenn Fehler aufgetreten sind. Klicken Sie auf Archivierte Nachrichten anzeigen, um andere aktuelle Nachrichten anzuzeigen, wenn hier keine angezeigt wird.

Wenn Sie nur mit Anwendungsabstürzen oder anderen Systemproblemen zu tun haben, die nicht zu Bluescreens führen, finden Sie Informationen zu solchen Fehlern in der Windows-Ereignisanzeige. Drücken Sie die Windows-Taste + X 8 Super Windows 8.1 Tweaks für Power User 8 Super Windows 8.1 Tweaks für Power User Mit Windows 8.1 wurden viele Änderungen vorgenommen. Einige Optionen sind völlig neu, andere wurden geändert oder verschoben. Egal, ob Sie Windows 8.1 auf einem Desktop, Tablet oder etwas dazwischen verwenden, diese Änderungen werden sich als nützlich erweisen! Lesen Sie mehr und klicken Sie auf Ereignisanzeige, um es zu öffnen. Informationen zu Anwendungs- und Systemproblemen finden Sie im Abschnitt Windows-Protokolle.
Hier werden wahrscheinlich einige Fehlermeldungen angezeigt, auch wenn Ihr Computer ordnungsgemäß funktioniert - das gehört sogar dazu “Windows technische Unterstützung” Telefonanruf Betrug Kaltanrufende Computertechniker: Fallen Sie nicht auf einen solchen Betrug an [Scam Alert!] Kaltanruf Computertechniker: Fallen Sie nicht auf einen solchen Betrug [Scam Alert!] Sie haben wahrscheinlich den Begriff "Don Betrug keinen Betrüger ", aber ich habe selbst immer gern" Betrug keinen Tech-Schreiber ". Ich sage nicht, dass wir unfehlbar sind, aber wenn es sich bei Ihrem Betrug um das Internet handelt, ist ein Windows-System… Lesen Sie mehr .
Suchen Sie nach Fehlermeldungen, die zu dem Zeitpunkt aufgetreten sind, zu dem Sie den Absturz oder das Systemproblem hatten.

Finden Sie Hilfe bei Ihrem spezifischen Problem
Wenn Sie Probleme mit einem Bluescreen haben und die Hauptursache ermitteln möchten, sollten Sie zu einer Suchmaschine wie Google oder Bing gehen und nach dem Fehlercode auf dem Bluescreen suchen. Dieser Fehlercode ist der Hinweis, den Sie benötigen, um Ihr Problem zu identifizieren und weitere Informationen zu den Ursachen und zur Behebung des Problems zu erhalten.
Dieser Tipp gilt nicht nur für Bluescreens. Führen Sie eine Suche nach verschiedenen App-Abstürzen durch, auf die Sie stoßen, und Sie sollten auch Hilfe finden.

The Windows Action Center wird hier theoretisch helfen. Es kann nicht nur Informationen anzeigen, sondern auch online bei Microsoft nachprüfen, ob eine Lösung für Ihr Problem verfügbar ist. Leider scheint dieses Tool nicht viel zu tun. Das Action Center findet normalerweise keine Lösung. Sollten Sie den Windows-Softwarefehlerberichten mehr Aufmerksamkeit schenken? [Geeks Weigh In] Sollten Sie den Windows-Softwarefehlerberichten mehr Aufmerksamkeit schenken? [Geeks Weigh In] Windows verfolgt jeden Absturz und das Einfrieren einer Anwendung auf Ihrem System. Es zeichnet detaillierte Informationen zu den Abstürzen auf und versucht sogar, eine Lösung für jeden Fehlerbericht zu finden, um Probleme zu beheben. Mit dem in… Lesen Sie mehr in unserer Erfahrung.
Es ist einen Versuch wert, aber erwarten Sie nicht, dass es Ihr Problem löst.

Beheben und beheben Sie Ihren PC
Wenn Sie online keine Informationen finden können, die sich auf Ihr spezielles Problem beziehen, sollten Sie diese allgemeinen Schritte zur Problembehandlung durchführen. Diese Tipps helfen bei der Behebung fast aller Probleme. Wenn Sie Ihren Computer nicht normal verwenden können, starten Sie zunächst den abgesicherten Modus, bevor Sie diese Schritte ausführen. Verwenden Sie die Startreparatur, um Windows zu beheben So beheben Sie Windows 8-Startprobleme So lösen Sie Windows 8-Startprobleme Windows 8 verwendet eine neue "Hybridstart" -Funktion, um die Startzeiten zu verbessern. Wenn Sie den Computer herunterfahren, wird Ihr Computer normalerweise nicht ordnungsgemäß heruntergefahren - er führt eine Art eingeschränkten "Ruhezustand" durch, in dem ein Zustand gespeichert wird. Lesen Sie mehr, wenn er überhaupt nicht startet.

Fragen Sie sich, ob Sie kürzlich Hardwaretreiber oder andere Software installiert haben. Wenn Sie beispielsweise einen neuen Hardwaretreiber installieren und Ihr Computer Blue-Screening durchführt, kann dieser Hardwaretreiber das Problem verursachen. Starten Sie zunächst im abgesicherten Modus. So starten Sie den abgesicherten Modus in Windows 8 So starten Sie den abgesicherten Modus In Windows 8 Im abgesicherten Modus können Sie Windows-Probleme beheben und beheben. Wenn Sie den abgesicherten Modus aufrufen, lädt Windows eine minimale Umgebung, die ein stabiles System gewährleistet. Weiterlesen .
Deinstallieren Sie anschließend den kürzlich installierten Hardwaretreiber oder das Softwarepaket.

Wenn das Problem in letzter Zeit aufgetreten ist, führen Sie eine Systemwiederherstellung durch. Was Sie über Windows-Systemwiederherstellung wissen sollten Was Sie über Windows-Systemwiederherstellung wissen müssen Stellen Sie sich vor, welche Probleme Sie haben könnten, wenn Ihr System ausfällt! Die Windows-Systemwiederherstellungsfunktion könnte Ihren Hintern speichern. Dieser Artikel beschreibt, wie Sie Windows-Wiederherstellungspunkte erstellen und verwenden. Weiterlesen .
Die Systemwiederherstellungsfunktion setzt Ihre Windows-Systemdateien auf einen vorherigen Zeitpunkt zurück. Wenn Systemdateien beschädigt sind oder ein anderes Problem vorliegt, kann die Systemwiederherstellung sie wieder in einen Arbeitszustand versetzen. Die Systemwiederherstellungsfunktion löscht keine persönlichen Dateien, sondern nur Systemdateien.

Das Durchführen eines Malware-Scans ist ebenfalls eine gute Idee. Verwenden Sie ein Antivirenprogramm, um Ihren Computer nach Malware zu durchsuchen. 10 Schritte, wenn Sie Malware auf Ihrem Computer entdecken 10 Schritte, wenn Sie Malware auf Ihrem Computer entdecken Wir möchten, dass das Internet ein sicherer Ort ist, um unsere Zeit zu verbringen (Husten) ), aber wir wissen alle, dass es um jede Ecke Risiken gibt. E-Mail, soziale Medien, schädliche Websites, die funktioniert haben, lesen Sie mehr und entfernen Sie alle gefundenen Inhalte. Sogar das in Windows 8 enthaltene Windows Defender-Antivirus Fünf überraschende Fakten zu Windows 8 Fünf überraschende Fakten zu Windows 8 Windows 8 ist voller überraschender Änderungen - was auch immer Sie über Windows 8 denken, Microsoft ist diesmal keinesfalls ängstlich. Vom integrierten Virenschutz über weniger störende Updates bis hin zum Entfernen von Windows… Read More kann hier Abhilfe schaffen. Möglicherweise möchten Sie jedoch auch ein anderes Virenschutzprogramm verwenden.
Ein bootfähiges Antivirenprogramm BitDefender Rescue CD entfernt Viren, wenn alles andere fehlschlägt. BitDefender Rescue CD entfernt Viren, wenn alle anderen Fehler aufweisen. Lesen Sie mehr wie eine BitDefender Rescue CD oder ein avast! Rettungsdisketten können auch nützlich sein.
Diese Tools scannen Ihren Computer von außerhalb von Windows und verhindern, dass Malware eingreift.

Wenn es sich um einen Anwendungsabsturz oder sogar um einen durch einen Hardwaretreiber verursachten Bluescreen handelt, versuchen Sie, die betroffene Software zu aktualisieren, indem Sie die neueste Version der Software von der Website des Entwicklers herunterladen. Wenn es sich um einen Hardwaretreiber handelt, besuchen Sie die Website Ihres Hardwareherstellers und laden Sie die neueste Treiberversion für Ihre spezifische Hardware herunter. Updates können Abstürze und andere Probleme mit der Software beheben.

Wenn Sie das Problem überhaupt nicht beheben können, können Sie mit Windows 8 schnell und einfach ein sauberes System erhalten. Aktualisieren Sie Ihren PC. Wiederherstellen, Aktualisieren oder Zurücksetzen der Windows 8-Installation Wiederherstellen, Aktualisieren oder Zurücksetzen der Windows 8-Installation Zusätzlich zur Standardfunktion für die Systemwiederherstellung verfügt Windows 8 über Funktionen zum "Aktualisieren" und "Zurücksetzen" Ihres PCs . Stellen Sie sich dies als eine Möglichkeit vor, Windows schnell neu zu installieren - entweder Ihre persönlichen Dateien behalten oder löschen… Lesen Sie mehr, um Ihre Dateien zu behalten, aber ein neues Betriebssystem zu erhalten. Dies ist im Grunde eine schnelle Möglichkeit, Windows neu zu installieren.
Sie müssen dann lediglich Ihre Desktop-Programme neu installieren und einrichten. Dadurch erhalten Sie ein neues System, mit dem Sie ohne Malware, beschädigte Dateien und fehlerhafte Software anfangen können.

Einige Bluescreens werden durch fehlerhafte Hardware verursacht. Beispiel: Wenn Ihr RAM fehlerhaft ist, Ihre CPU überhitzt oder eine Komponente in Ihrem Computer ein Hardwareproblem aufweist So testen Sie Ihren PC auf fehlerhafte Hardware: Tipps und Tools Wie Sie Ihren PC auf fehlerhafte Hardware testen: Tipps und Tools Machen Sie sich mit Computer-Hardwaretests vertraut, mit denen Sie Ihr System scannen und fehlerhafte Hardware erkennen können, bevor alles abstürzt. Lesen Sie mehr, blaue Bildschirme können auftreten. Wenn dies das Problem ist, können Sie es nicht beheben, indem Sie die Computersoftware Ihres Computers verwenden. Sie müssen die fehlerhafte Komponente austauschen.
Wenn für Ihren Computer noch Garantie besteht, wenden Sie sich an den Computerhersteller, informieren Sie ihn über das Problem und bitten Sie ihn, das Problem für Sie zu beheben. Sie werden Sie wahrscheinlich zur Fehlerbehebung an Ihrem Computer auffordern, indem Sie Ihren PC aktualisieren, bevor er ihn zurücknimmt und ihn repariert oder ersetzt.
Diese Tricks sollten Ihnen bei der Behebung und Behebung fast aller gefundenen Probleme helfen. Es gibt eine Vielzahl von Problemen, die auftreten können. Informieren Sie sich also genau über den Fehler, den Sie sehen.
Bildnachweis: jchapiewsky auf Flickr, Thawt Hawthje auf Flickr
Erfahren Sie mehr über: Blue Screen of Death, Windows 8.


