Testen Sie Windows 8 in VirtualBox jetzt kostenlos
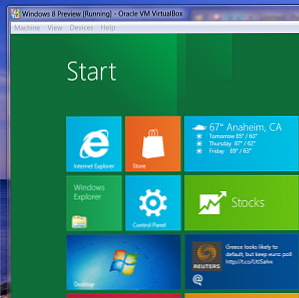
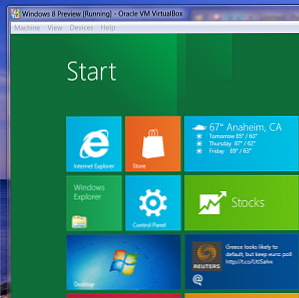 Sind Sie neugierig auf Windows 8, das kommende Betriebssystem von Microsoft? Probieren Sie Windows 8 in einer virtuellen Maschine jetzt kostenlos aus. Sie müssen nur die kostenlose ISO-Datei herunterladen und VirtualBox richtig einrichten.
Sind Sie neugierig auf Windows 8, das kommende Betriebssystem von Microsoft? Probieren Sie Windows 8 in einer virtuellen Maschine jetzt kostenlos aus. Sie müssen nur die kostenlose ISO-Datei herunterladen und VirtualBox richtig einrichten.
Was können Sie in Windows 8 erwarten? Was Sie in Windows 8 erwarten können Was Sie in Windows 8 erwarten können Kaum hatte sich der Staub über den holprigen Übergang von Windows Vista zu Windows 7 gelegt, begann Microsoft das Interesse an seinem neuen Betriebssystem Windows 8 zu wecken Was erwartet wird, ist… Lesen Sie mehr Sobald etwas klar ist - es wird sich von allen Windows-Versionen unterscheiden. Der herkömmliche Desktop ist immer noch vorhanden, aber die meisten Funktionen werden durch ersetzt “App” Stilprogramme. Die Hauptschnittstelle ist für Touchscreens konzipiert und ersetzt das Startmenü durch eine Kachelanzeige aller Programme. Viele Leute werden das hassen, und ich bin mir sicher, dass Sie in den kommenden Monaten eine Menge Kritik an Microsoft lesen werden. Anstatt sich das aber zu Herzen zu nehmen, probieren Sie es doch einfach selbst aus und kommen Sie zu Ihrer eigenen Schlussfolgerung. Dank eines kostenlosen Downloads von Microsoft können Sie dies tun.
Testen Sie Windows 8 in VirtualBox, und Sie müssen Ihr vorhandenes System nicht mit etwas Instabilem überschreiben. Du brauchst einen ziemlich leistungsfähigen Computer, um dies gut zu machen, aber wenn du denkst, dass dein Computer ihn schneiden kann, dann lies weiter. Wenn Sie sich vor dem Start gründlich mit Windows 8 befassen möchten, lesen Sie bitte unsere Windows 8-Anleitung.
Laden Sie Windows 8 herunter
Das erste, was Sie tun müssen, ist Windows 8 herunterzuladen. Machen Sie sich keine Sorgen, das ist einfach. Besuchen Sie die kostenlose Windows 8-Download-Seite von Microsoft, um loszulegen. Sie müssen sich nicht anmelden, und die Download-Links sind direkt. Sie müssen zwischen der 32- und der 64-Bit-Version von Windows 8 wählen. Wenn Sie sich nicht sicher sind, welche Sie wählen sollen, wählen Sie die 32-Bit-Version aus. es funktioniert auf den meisten Computern.
Der Download hat ungefähr eine halbe Stunde gedauert, aber Ihre Erfahrung hängt natürlich von Ihrer Internetverbindung ab. Beachten Sie, dass für diese ISO kein gesetzlicher Torrent vorhanden ist. Sie müssen nur geduldig direkt von den Servern von Microsoft herunterladen.
VirtualBox einrichten
Als nächstes müssen Sie VirtualBox installieren, die Sie hier herunterladen können. Es funktioniert auf Windows-, OS X- und Linux-Computern. Wenn Sie nicht viel über VirtualBox wissen, sollten Sie Folgendes wissen. Damit können Sie ein gesamtes Betriebssystem in dem Betriebssystem ausführen, das Sie bereits haben. Weitere Informationen finden Sie im Handbuch MakeUseOf VirtualBox.
Nachdem Sie VirtualBox eingerichtet haben, müssen Sie eine neue virtuelle Maschine erstellen, in der Windows 8 installiert werden soll. Wenn Sie gefragt werden, welches Betriebssystem Sie einrichten möchten, wählen Sie “Windows 7” (Achten Sie darauf, zu wählen “64 Bit” wenn Sie die 64-Bit-Version von Windows 8 heruntergeladen haben).

Legen Sie mindestens 2 GB Arbeitsspeicher für Ihre virtuelle Maschine zur Verfügung (wenn Sie nicht über 2 GB verfügen, sollten Sie Windows 8 möglicherweise nicht in einer virtuellen Maschine ausführen.).

Erstellen Sie eine neue virtuelle Festplatte für Windows 8, es sei denn, Sie haben ein leeres virtuelles Laufwerk.

Die Standardeinstellung von 2 GB ist wahrscheinlich eine gute Idee. nicht niedriger als das gehen. Fühlen Sie sich frei, höher zu gehen, aber Sie müssen es nicht, wenn Sie nicht viele Anwendungen installieren möchten.
Sie haben jetzt Ihre virtuelle Maschine erstellt, aber es gibt noch ein paar Verbesserungen. Wählen Sie Ihre neue virtuelle Maschine aus und öffnen Sie die Einstellungen. Geh zu “System” und Sie sehen diese Optionen:

Sicher sein zu Aktivieren Sie IO APIC; Dadurch wird es besser laufen. Dann geh zum Prozessor Tab und aktivieren PAE / NX. Gehen Sie auch zur Registerkarte Beschleunigung und aktivieren Sie sie VT-X / AMD-V und Verschachtelte Seitenwechsel. Diese Leistungsverbesserungen werden von How-To Geek empfohlen und haben für mich einen großen Unterschied gemacht.
Installieren Sie Windows 8
Öffne das “Lager” Abschnitt der Voreinstellungen und richten Sie Ihr virtuelles CD-Laufwerk auf die heruntergeladene ISO-Datei. Speichern Sie die vorgenommenen Änderungen und starten Sie Ihre virtuelle Maschine. Wenn alles nach Plan verläuft, wird das Windows-Installationstool angezeigt:

Befolgen Sie die Anweisungen, und Sie sollten sich in Windows 8 befinden.
Deine Maus wird sein “stecken” in der virtuellen Maschine, wie Sie dies tun. Um wieder zum Hauptbetriebssystem zu wechseln, drücken Sie die rechte Steuertaste auf Ihrer Tastatur (vorausgesetzt, Sie haben diese Taste nicht von der Standardeinstellung geändert)..
Warum funktioniert nichts??
Sobald Sie dort ankommen, werden Sie mit einer unbekannten Szene begrüßt - dem Hauptmenü von Windows 8:

Sie könnten frustriert sein, wenn Sie feststellen, dass keine dieser Apps gestartet wird. Speichern Sie den herkömmlichen Windows-Desktop. Dies liegt daran, dass für die Ausführung der neuen Apps im Metro-Stil eine Auflösung von mindestens 1024 X 768 erforderlich ist. Gehen Sie zur Windows-Desktop-App und konfigurieren Sie Ihre Auflösung wie gewohnt - klicken Sie mit der rechten Maustaste auf den Desktop, und klicken Sie dann auf “Bildschirmauflösung“. Erhöhen Sie die Auflösung, und Sie sollten jetzt Metro-Apps ausführen können.
Habe Probleme damit? Die Installation der VirtualBox Guest-Ergänzungen kann hilfreich sein. Drücke den “Geräte” Klicken Sie in der VirtualBox auf “Gastzugänge installieren“. Windows 8 fordert Sie auf, diese Ergänzungen automatisch zu installieren, tun dies jedoch nicht. Gehen Sie zur Windows Desktop App und öffnen Sie den Windows Explorer. Gehen Sie zum CD-Laufwerk und Sie finden die Ergänzungen. Klicken Sie mit der rechten Maustaste auf die Installationsdatei, und legen Sie sie im Windows 7-Modus fest:

Führen Sie die Installation durch, starten Sie neu, und Sie sollten jetzt in der Lage sein, die Auflösung hoch genug einzustellen, um Metro-Apps zu verwenden. Ich konnte die Mausintegration nicht zum Laufen bringen, aber es gelang mir, die Auflösung zu erhöhen. Hoffentlich wird es bald Windows 8-Gast-Add-Ons geben.
Fazit
Wenn Sie Windows 8 ausführen, können Sie uns jetzt mitteilen, was Sie über das bevorstehende Betriebssystem von Microsoft denken. Gefällt es dir Bitte hinterlassen Sie uns Ihre Gedanken in den Kommentaren.
Fühlen Sie sich frei, Fragen zu stellen, wenn Sie bei der Einrichtung stecken bleiben, denn wir helfen Ihnen gerne weiter.
Erfahren Sie mehr über: VirtualBox, Virtualisierung, Windows 8.


