Das Windows 10 Fonts-Verwaltungshandbuch

Die Standardschriftarten, die unter Windows 10 vorinstalliert sind, sind gut, aber letztendlich langweilig. Geben Sie sich niemals für Arial, Calibri, Times New Roman oder Verdana ein, es sei denn, Sie lieben und verehren sie über allen anderen Schriftarten. Sie verdienen besser! Sie können besser haben.
Wussten Sie außerdem, dass die Arbeit mit verschiedenen Schriftarten die Produktivität steigern kann? 10 Office-Optimierungen, um die Produktivität zu steigern, die sich nicht inspiriert fühlt? 10 Office Tweaks zur Steigerung Ihrer Produktivität Produktivität und Motivation gehen Hand in Hand. Wir zeigen Ihnen 10 einfache Änderungen in Ihrer Umgebung, die Motivation, Inspiration und Produktivität neu entfachen können. Weiterlesen ?
In diesem Artikel erfahren Sie alles Wissenswerte zum Installieren von Schriftarten, zum Verwalten von Schriftarten, zum Ändern der Schriftgröße und zum Verbessern der Schriftwiedergabe in Windows 10.
So installieren Sie Schriftarten in Windows 10
Wenn Sie eine Schriftart zur Installation herunterladen, wird sie zu 99 Prozent im TTF- oder OTF-Format vorliegen. Sie sollten sich über die Unterschiede zwischen TTF und OTF OTF vs. TTF-Schriftarten informieren: Welche ist besser? OTF vs. TTF-Schriften: Welche ist besser? Die meisten Schriften sind heutzutage entweder OTF oder TTF, aber was bedeutet das? Was sind die Unterschiede? Sollten Sie sich überhaupt interessieren? Lesen Sie mehr, aber um es kurz zu machen, können Sie beide Formate verwenden, obwohl TTF für Windows 10 vorzuziehen ist.
- Der Zeichensatz wird wahrscheinlich in mehreren Dateien ankommen, eine für jede Kombination aus Gewicht und Stil (z. B. mittleres Gewicht mit kursivem Stil). Sie müssen alle installieren, um jede Kombination auf Ihrem System verfügbar zu machen.
- Wählen Sie alle Schriftdateien aus, klicken Sie mit der rechten Maustaste und wählen Sie Installieren:
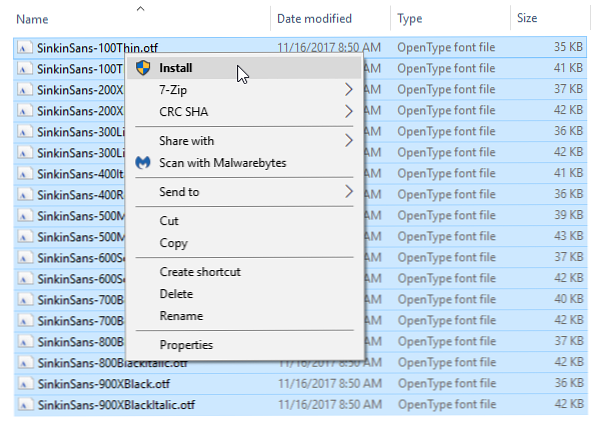 Es ist wirklich so einfach. Wenn die Schriftart bereits in Ihrem System vorhanden ist, werden Sie von Windows gefragt, ob Sie die Schrift ersetzen oder überspringen möchten. Ansonsten wird es installiert und Sie können es verwenden.
Es ist wirklich so einfach. Wenn die Schriftart bereits in Ihrem System vorhanden ist, werden Sie von Windows gefragt, ob Sie die Schrift ersetzen oder überspringen möchten. Ansonsten wird es installiert und Sie können es verwenden. - Sie müssen alle laufenden Apps neu starten, bevor sie neu installierte Schriftarten sehen können.
So verwalten Sie Schriftarten in Windows 10
Was ist, wenn Sie vorhandene Schriftarten anzeigen oder entfernen möchten (standardmäßig oder installiert)? Sie haben zwei Möglichkeiten: die einfache Methode (mit dem Ordner "Schriftarten") und die erweiterte Methode (mit einem Fontmanagement-Tool eines Drittanbieters)..
Verwenden des Fonts-Ordners
Wenn Sie eine Schrift unter Windows installieren, wird diese unter gespeichert C: \ Windows \ Schriftarten. Sie können sofort zu diesem Ordner springen, indem Sie das Startmenü öffnen und danach suchen Schriftart, Wählen Sie dann den Ordner "Schriftarten" aus den Ergebnissen aus:

Dies ist ein spezieller Systemordner, der sich nicht wie ein normaler Ordner verhält. Es ist wichtig zu wissen, dass Sie Ihre Zeichensätze sortieren, eine Vorschau der einzelnen Zeichensätze anzeigen oder nicht mehr gewünschte Zeichensätze löschen oder bestimmte Zeichensätze als ausgeblendet markieren können, damit sie bei der Verwendung von Apps nicht in Zeichensatzlisten angezeigt werden (z. B. Texteditor oder Word) Prozessoren).
NexusFont verwenden
NexusFont von JungHoon Noh ist eine portable App, die das Font-Management vereinfacht. Sie können sofort eine Textvorschau mit allen vorhandenen Schriftarten anzeigen, den Text und die Einstellungen für die Vorschau ändern, die nicht gewünschten löschen und Schriftarten in Ordnern und Sammlungen organisieren.

Das Schöne an NexusFont ist, dass Sie Schriftarten installieren können bei NexusFont anstatt direkt zu Windows. Während NexusFont ausgeführt wird, stehen die Schriftarten für das Betriebssystem zur Verfügung. Wenn NexusFont jedoch geschlossen wird, sind die Schriftarten nicht mehr verfügbar. Der Ordner "Schriftarten" ist weniger störend. Dies ist besonders nützlich, wenn Sie nur Schriftarten testen oder nur eine bestimmte Schrift benötigen.
Wenn Sie NexusFont nicht mögen, probieren Sie einen dieser anderen Font-Manager für Windows aus. So laden Sie kostenlose Schriftarten herunter und verwalten Sie sie in Windows. So laden Sie kostenlose Schriftarten herunter und verwalten Sie sie in Windows Schriftarten sind die Bausteine digitaler Ästhetik. Da Windows nicht mit einem Font-Manager ausgestattet ist, haben wir uns Alternativen von Drittanbietern angesehen. Weiterlesen .
So ändern Sie die Schriftgröße in Windows 10
Windows erlaubte das Ändern von Systemzeichensatzeinstellungen, aber dann kam Anfang 2017 das Creators Update und diese Fähigkeit wurde entfernt. Nun, wenn Sie die Schriftgröße in Windows 10 ändern möchten: So ändern Sie die Schriftgröße und -schrift in Windows 10 So ändern Sie die Schriftgröße und -schrift in Windows 10 Ist die Standardschriftgröße von Windows 10 zu klein? Wir zeigen Ihnen, wie Sie die Größe Ihres Systemtexts Ihren Wünschen anpassen und die Standard-Windows-Schriftart ändern können. Weitere Informationen haben Sie zwei Optionen: Ändern der DPI-Einstellungen oder Verwenden eines Tools eines Drittanbieters.
1. Ändern der System-DPI-Einstellungen
DPI (“Punkte pro Zoll”) ist eine Skalierungsfunktion in Windows, mit der die Benutzeroberfläche auf hochauflösenden Monitoren lesbarer werden soll. Andernfalls wären Text und Schaltflächen für den täglichen Gebrauch viel zu klein. Sie können es jedoch auch auf kleineren Bildschirmen verwenden!
Navigieren Sie zu Anzeige Einstellungen durch Öffnen der Startmenü, auf der Suche nach Anzeige, und auswählen Anzeigeeinstellungen ändern in den Ergebnissen:

Unter dem genannten Abschnitt Maßstab und Layout, klicke auf Benutzerdefinierte Skalierung:

Sie können einen Skalierungsprozentsatz zwischen 100 und 500 Prozent eingeben. Wir empfehlen jedoch nicht, über 150 zu gehen, es sei denn, Sie haben eine Auflösung äußerst hoch (z. B. 1440p- oder 4K-Monitore).
Beachten Sie, dass dies zwar die Schriftgröße erhöht, aber auch andere Oberflächenelemente vergrößert werden (z. B. Fenster, Titelleisten, Taskleiste usw.). Wenn nötig, können Sie ein paar andere Möglichkeiten ausprobieren, um den Text in Windows leichter lesbar zu machen. So machen Sie Text einfacher lesbarer In Windows So erstellen Sie Text einfacher lesbarer Text in Windows Die meisten von uns verbringen jeden Tag stundenlang auf dem Computer Computer sind wahrscheinlich nicht zum Lesen optimiert. Der Text auf unseren Monitoren ist möglicherweise nicht scharf genug oder zu klein, insbesondere… Lesen Sie weiter .
2. Verwenden des System Font Size Changer
System Font Size Changer von WinTools ist eine portable App, die sechs verschiedene Schriftelemente in Windows 10 anpassen kann: Titelleisten, Menüs, Meldungsfelder, Palettentitel, Symbolnamen und QuickInfos. Die Größen können zwischen 0 und 20 eingestellt werden. Die Schriftarten können normal oder fett gedruckt sein.

Beim ersten Start werden Sie vom System Font Size Changer gefragt, ob Sie Ihre aktuellen Einstellungen sichern möchten. Sie sollten klicken Ja, dann speichern Sie das Ergebnis WindowMetrics.reg Datei irgendwo sicher. Auf diese Weise können Sie, wenn der System Font Size Changer etwas aufmischt (unwahrscheinlich aber möglich), Ihre Einstellungen wiederherstellen, indem Sie auf WindowMetrics.reg doppelklicken.
So verbessern Sie die Schriftwiedergabe in Windows 10
Wenn die Größe von Schriftarten ist in Ordnung, aber sie scheinen immer noch schwer zu lesen Aus irgendeinem Grund müssen Sie möglicherweise die Einstellungen für die Schriftartendarstellung Ihres Systems anpassen. Windows 10 verwendet eine Technologie namens ClearType, weshalb Schriftarten auf Windows und Mac oder Linux anders aussehen, am besten jedoch, wenn sie speziell für Ihren Monitor optimiert werden.
ClearType-Einstellungen anpassen
Öffnen Sie das Startmenü und suchen Sie nach klarer Typ, dann auswählen Passen Sie den ClearType-Text an in den Ergebnissen. Dadurch wird der ClearType Text Tuner gestartet. Stellen Sie sicher, dass Sie ClearType aktivieren:

Glücklicherweise ist der ClearType Text Tuner ein unkomplizierter Assistent, der Sie durch jeden Schritt führt. Alles, was Sie tun müssen, ist, sich alle Optionen anzuschauen, auszuwählen, welche für Sie am besten aussieht, und ausspülen und wiederholen, bis Sie das Ende erreichen. Für die meisten führt dies zu einem Text, der angenehm genug ist.
MacType verwenden
Wenn Sie jemals Mac oder Linux verwendet haben, wissen Sie, dass der Text einfach aussieht anders auf diesen Betriebssystemen aus irgendeinem Grund. Das liegt daran, dass sie ClearType nicht verwenden und stattdessen eine andere Text-Rendering-Technik verwenden. Wenn Sie es vorziehen, können Sie es irgendwie replizieren, indem Sie ein aufgerufenen Tool installieren MacType.
Besuchen Sie die offizielle MacType-Website und klicken Sie auf Holen Sie sich MacType um das Installationsprogramm herunterzuladen. Es handelt sich um ein Open-Source-Projekt, mit dem Sie den gesamten Quellcode auf der MacType-GitHub-Seite anzeigen können (Sie können hier auch binäre Versionen herunterladen, wenn die Hauptseite nicht funktioniert.).

Nach der Installation werden Sie zur Einrichtung durch den MacType-Assistenten geführt. Wir empfehlen die Wahl Laden Sie mit MacTray (befindet sich in der Taskleiste und lässt Sie bei Bedarf anpassen) und vergewissern Sie sich, dass Sie aktiviert sind Führen Sie als Administrator aus ebenso gut wie Standalone-Lademodus.
Auf der nächsten Seite können Sie auswählen, welches Rendering-Profil Sie verwenden möchten. Je nach Ihrem physischen Bildschirm werden andere besser oder schlechter aussehen, mit dem Standardprofil können Sie jedoch nichts falsch machen. Klicken Fertig und du bist fertig.
Wo laden Sie kostenlose Schriftarten herunter??
Meine beiden beliebtesten Ressourcen sind Google Fonts und Font Squirrel. Beide bieten völlig kostenlos verwendete Schriftarten, die Sie herunterladen und für den persönlichen Gebrauch installieren können. Beide sind gut organisiert und leicht zu navigieren. Es ist also nicht schwer, Schriftarten zu finden, die Sie lieben.
Was sind deine Lieblingsschriften-Websites? Welche Schriftarten verwenden Sie am häufigsten? Kennen Sie andere nützliche Font-Tools, die wir vermisst haben? Teilen Sie uns unten in den Kommentaren mit!
Erfahren Sie mehr über: Schriftarten, Windows 10, Windows-Anpassung.



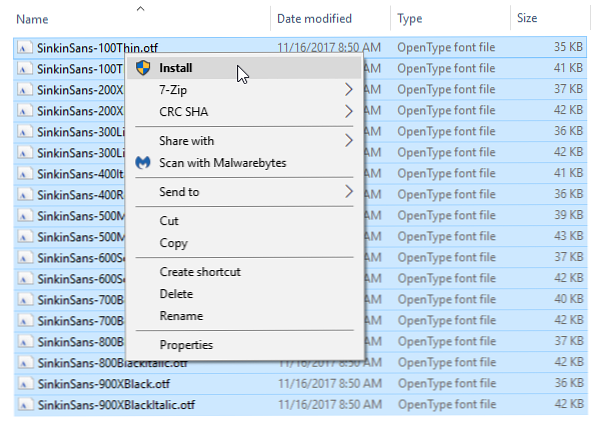 Es ist wirklich so einfach. Wenn die Schriftart bereits in Ihrem System vorhanden ist, werden Sie von Windows gefragt, ob Sie die Schrift ersetzen oder überspringen möchten. Ansonsten wird es installiert und Sie können es verwenden.
Es ist wirklich so einfach. Wenn die Schriftart bereits in Ihrem System vorhanden ist, werden Sie von Windows gefragt, ob Sie die Schrift ersetzen oder überspringen möchten. Ansonsten wird es installiert und Sie können es verwenden.