Die 5 häufigsten Windows-Fehler und deren Behebung
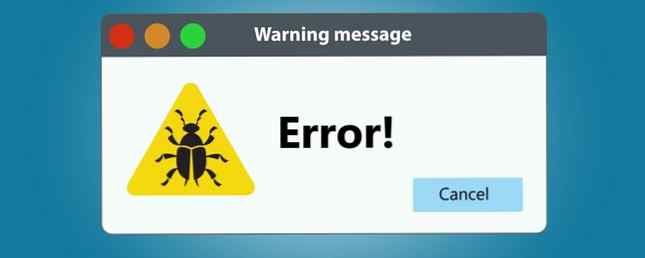
Wie viele Windows-Fehler haben Sie in der letzten Woche gesehen? Das unerwartete Auftauchen eines Nachrichtendialogs ist ein großer Schmerz, da er oft vage ist und keine konkreten Korrekturen bietet.
Immer wenn eine neue Windows-Version erscheint, treten bestimmte Fehler auf. 8 Lästige Windows 10-Probleme und deren Behebung 8 Lästige Windows 10-Probleme und deren Behebung Das Upgrade auf Windows 10 war für die meisten problemlos, aber einige Benutzer werden es immer tun auf Probleme stoßen. Sei es ein blinkender Bildschirm, Probleme mit der Netzwerkverbindung oder eine Batterieentladung - es ist an der Zeit, diese Probleme zu lösen. Weitere Informationen zum Upgrade finden Sie hier. Einige PC-Fehler sind jedoch zeitlos und wir möchten ihnen ein gutes Aussehen verleihen. Nächstes Mal fordert Windows Sie dazu auf “Wenden Sie sich an Ihren Systemadministrator,” Sie wissen, wie Sie diese fünf häufigsten Fehler beheben können.
Vor der Problembehandlung: Starten Sie den Computer neu!
Einige der Korrekturen, die wir detailliert beschreiben, erfordern einige zeitaufwändige Fehlerbehebungen. Bevor Sie damit beginnen, daran zu arbeiten, Starte deinen Computer neu! Ein einfacher Neustart behebt viele Probleme und dauert nur eine Minute. Möglicherweise ist Ihr Problem nach einem Neustart verschwunden, insbesondere wenn Sie es einige Zeit nicht heruntergefahren haben. Es ist eine gute Idee, Ihren PC mindestens einmal pro Woche herunterzufahren, um die Wahrscheinlichkeit solcher Fehler zu reduzieren.
Warum behebt der Neustart so viele Probleme? Das kann bei der Gestaltung sicherlich nicht beabsichtigt sein.
- Phnee (@ratherastory) 7. Juli 2016
Wenn Sie unter einem fortgeschrittenen Fehler leiden und keinen normalen Neustart durchführen können, sollten Sie die erweiterten Möglichkeiten zum Neustart überprüfen. 6 Tipps zum Neustart von Windows Like a Pro 6 Tipps zum Neustarten von Windows Like a Pro Die Stärke von Windows ist die Anpassung und hört nicht auf Herunterfahren. Sie können Ihre Sitzung auf verschiedene Arten beenden oder neu starten. Viele bieten mehr Komfort und Kontrolle als das Startmenü. Weiterlesen . Wenn Sie einen Neustart durchführen und feststellen, dass das Problem weiterhin besteht, lesen Sie weiter, um die Lösungen für fünf häufige Fehler zu finden.
1. Windows Update-Fehler 0x80070057
Manchmal hilft ein bestimmter Windows-Fehlercode nicht viel. Bei wiederkehrenden Fehlern wird häufig jedes Mal ein anderer Code ausgegeben, wodurch es schwierig wird, die genaue Ursache festzustellen. Es gibt jedoch einen Fehlercode, den fast jeder Windows-Benutzer kennt: 0x80070057. Es ist seit Windows XP auf dem Markt und wird normalerweise angezeigt, wenn Windows Update auf Probleme stößt.
0x80070057 E_INVALIDARG hat nun 0x10331196 als meinen am wenigsten bevorzugten Fehlercode überschritten.
- Fugi (@Fugiman) 22. März 2017
Wir haben bereits ausführlichere Informationen zur Fehlerbehebung unter 0x80070057 enthalten. So beheben Sie den Windows Update-Fehler 0x80070057 Wie beheben Sie den Windows Update-Fehler 0x80070057 Dieser feine Windows-Fehler hat unsere Systeme seit mindestens Windows XP geplagt. Dank seiner langjährigen Erfahrung haben sich viele Korrekturen ergeben. Heute können wir Ihnen genau zeigen, wie Sie es lösen können. Lesen Sie mehr, daher bieten wir hier eine kurze Zusammenfassung. Dieser Fehler wird normalerweise angezeigt, wenn ein Backup oder eine Windows-Installation fehlschlägt oder wenn Windows Update die Installation von Updates verweigert. Wenn Windows Update nicht mehr reagiert, versuchen Sie es, wenn Windows Update nicht mehr reagiert. Versuchen Sie dies. Ist Windows Update ein Problem? Wir haben sieben Tipps zusammengestellt, die Ihnen helfen, das Problem zu lösen. Weiterlesen . Lösungen umfassen die Umbenennung der Softwareverteilung Ordner, einige Registry-Dateien bearbeiten und die beschädigten Dateien manuell ersetzen.
Windows Update ist großartig, wenn es funktioniert, aber die Fehler sind schwer zu beheben. Dieser ist der Kopf von allen.
Andere häufige Windows-Fehlercodes sind 0x800F081F, 0x800F0906, 0x800F0907 und 0x800F0922, die alle auf eine Inkompatibilität mit dem Microsoft .NET Framework hinweisen. Fehlercode 0x800F081F in Windows 10 beheben Fehlercode 0x800F081F in Windows 10 beheben Fehlercode 0x800F081F einer von vier möglichen Fehlercodes, die alle auf das gleiche zugrunde liegende Problem verweisen. So können Sie Fehler beheben und beheben. Weiterlesen . Fehlercode 0xC0000225 Fehlercode 0xC0000225 in Windows 10 beheben Fehlercode 0xC0000225 in Windows 10 beheben Fehlercode 0xc0000225 in Windows 10 anzeigen, wenn Sie versuchen, Ihren PC zu starten? Dies bedeutet, was dieser Fehler bedeutet und wie Sie ihn beheben und beheben können. Lesen Sie mehr, wir haben Sie auch abgedeckt.
2. DLL-Fehler
Eine Dynamic Link Library (DLL) ist eine gemeinsam genutzte Datei, die von vielen Programmen aufgerufen werden kann, um eine Aktion auszuführen. Diese sind in Windows integriert, sodass nicht jede Software eine eigene Methode erstellen muss, um beispielsweise eine Testseite zu drucken. Egal welche Druckersoftware Sie verwenden, wenn Sie auf klicken Testseite drucken, Es ruft die Standard-Windows-Methode auf.
Wenn Sie versuchen, ein Programm zu öffnen, wird manchmal eine entsprechende Meldung angezeigt Das Programm kann nicht starten, da XYZ.dll auf Ihrem Computer fehlt. Ihr erster Instinkt könnte darin bestehen, online nach der referenzierten DLL zu suchen und eine neue Kopie herunterzuladen. Dies ist jedoch keine gute Idee. Aus den gleichen Gründen sollten Sie selbst nach Treiberaktualisierungen suchen. So finden und ersetzen Sie veraltete Windows-Treiber. So finden und ersetzen Sie veraltete Windows-Treiber. Ihre Treiber sind möglicherweise veraltet und müssen aktualisiert werden. Woher wissen Sie das? Hier ist was Sie wissen müssen und wie Sie damit umgehen. Lesen Sie mehr Anstatt zwielichtige Update-Dienstprogramme zu verwenden, kann das Herunterladen von DLLs aus dem Web mehr Probleme verursachen als behoben. Sie haben keine Gewähr dafür, dass DLL-Sites aktualisierte Versionen anbieten, und sie könnten auch Malware in sie schleichen.
Trotzdem werden DLL-Fehler häufig nicht durch das Ersetzen einer Datei behoben. Wenn Sie eine Datei ersetzen, gibt das Programm möglicherweise weiterhin einen Fehler über eine andere DLL aus. Versuchen Sie stattdessen ein paar manuelle Schritte.
DLL-Korrekturen
Sie sollten das Programm zuerst deinstallieren und erneut installieren, wodurch das Problem häufig gelöst wird. Wenn es ein kleines Programm ist, können Sie dies in wenigen Minuten tun. Bei größeren Programmen, deren Installation eine Weile dauert, oder bei Programmen, für die viele Einstellungen geändert werden müssen, können Sie diesen Schritt erst später abwarten.
Stellen Sie sicher, dass Sie die DLL nicht gelöscht haben. Überprüfen Sie den Papierkorb auf alles, was Sie kürzlich entfernt haben, und verwenden Sie ein Dateiwiederherstellungsprogramm wie Recuva, wenn Sie es endgültig gelöscht haben. Wenn Sie sicher sind, dass Sie nichts gelöscht haben oder mithilfe von „Wiederherstellen“ nichts finden, fahren Sie mit dem Scannen nach Malware fort. Die 8 besten Sicherheitssoftware für Windows 10 Malware-Schutz Die 8 besten Sicherheitssoftware für Windows 10 Malware-Schutz Sie möchten die Sicherheit erhöhen auf deinem PC? Dies ist eine gute Idee, also werfen Sie einen Blick auf diese fantastischen Antivirenprogramme für Windows 10. Lesen Sie weiter. Manchmal kann Malware diese Dateien löschen oder sich als DLL-Datei tarnen, was zu Fehlern führt. Führen Sie einen Scan mit Malwarebytes Free durch, um zu sehen, ob das Spiel fehlerhaft ist.
Wenn Sie immer noch Probleme haben, ist die nächste Option eine Systemwiederherstellung. Zurücksetzen auf Werkseinstellung von Windows 10 oder Verwenden von Systemwiederherstellung. Zurücksetzen auf Werkseinstellungen von Windows 10 oder Verwenden von Systemwiederherstellung. Erfahren Sie, wie Systemwiederherstellung und Zurücksetzen auf Werkseinstellungen dazu beitragen können, Windows 10-Katastrophen zu überstehen und stellen Sie Ihr System wieder her. Weiterlesen . Dadurch wird die Konfiguration Ihres Computers einige Tage zurückgegeben. Versuchen Sie, zu einem früheren Datum zurückzukehren, bevor Sie dieses Problem bemerkt haben. Installieren Sie das Programm danach neu, falls Sie dies noch nicht getan haben.
Wenn Sie diesen Punkt erreicht haben, haben Sie bestätigt, dass es sich um ein tief verwurzeltes Problem handelt. Suchen Sie nach Treiberaktualisierungen für die von Ihnen verwendete Software, z. B. Drucker oder Grafikkarten. Wenn diese Probleme nicht behoben werden, sollten Sie die Systemdateiprüfung wie bei einer beschädigten Windows-Installation ausführen. So beheben Sie eine beschädigte Windows 10-Installation. So beheben Sie eine beschädigte Windows 10-Installation Installation. Wir zeigen Ihnen, wie Sie Windows 10 wieder auf Kurs bringen, wenn Sie unter BSODs, Treiberfehlern oder anderen unerklärlichen Problemen leiden. Weiterlesen .
Klicken Sie mit der rechten Maustaste auf die Schaltfläche Start und wählen Sie Eingabeaufforderung (Admin). Geben Sie diesen Befehl ein, um die Dateiprüfung auszuführen. Dies dauert einige Minuten:
sfc / scannow Das Tool benachrichtigt Sie, wenn Fehler gefunden werden. Wenn das Problem nicht behoben werden kann, müssen Sie die nukleare Option verwenden und die Option zum Zurücksetzen des Computers verwenden. Sollten Sie Windows aktualisieren, zurücksetzen, wiederherstellen oder neu installieren? Sollten Sie Windows aktualisieren, zurücksetzen, wiederherstellen oder neu installieren? Wollten Sie schon immer Windows 7 zurücksetzen, ohne persönliche Daten zu verlieren? Zwischen einem Werksreset und einer Neuinstallation war es hart. Seit Windows 8 gibt es zwei neue Optionen: Aktualisieren und Zurücksetzen. Welches ist richtig… Lesen Sie mehr, um eine Reparatur von Windows durchzuführen. Dies wird das Problem fast sicher beheben, aber hoffentlich kommt es nicht so weit.
3. Fehler des Sicherheitszertifikats
Sicherheitszertifikate stehen im Mittelpunkt, um Sie sicher mit Websites zu verbinden. Was ist ein Website-Sicherheitszertifikat und warum sollten Sie sich darum kümmern? Was ist ein Website-Sicherheitszertifikat und warum sollten Sie sich darum kümmern? Weiterlesen . Websitebesitzer, die eine sichere HTTPS-Verbindung verwenden, müssen eine Drittanbieter-Zertifizierungsstelle wie GoDaddy oder Norton zahlen, um ein gültiges Zertifikat zu erhalten.
Ihr Browser führt eine Liste legitimer Zertifizierungsstellen, denen er vertraut. Wenn Sie eine sichere Website besuchen und das Zertifikat dem entspricht, das Ihr Browser erwartet, verläuft alles reibungslos. Bei einer Nichtübereinstimmung wird ein Fehler angezeigt, dass die Website möglicherweise nicht sicher ist.
Manchmal sind diese Fehler legitim. Möglicherweise hat der Websitebesitzer vergessen, das Zertifikat zu erneuern, und der Browser hat bei Ablauf der Gültigkeitsdauer einen Fehler angezeigt. Wenn ein Angreifer eine Website kompromittiert, wird das Zertifikat möglicherweise nicht ausgecheckt, und Ihr Browser warnt Sie, dass es unsicher ist. Wenn dies der Fall ist, sollten Sie beim Umgang mit der Website mit Vorsicht vorgehen, es sei denn, Sie wissen, dass Sie ihr vertrauen. Wenn Sie diese Fehler jedes Mal sehen, wenn Sie versuchen, eine Website aufzurufen, ist dies eine andere Geschichte.
Zertifikatfehler beheben
Die häufigste Ursache dafür ist, dass die Uhr Ihres Computers völlig aus ist. Da Zertifikate bestimmte Anfangs- und Enddaten haben, sieht Ihr Computer keine Zertifikate als gültig, wenn Ihr Computer 2005 denkt. Sehen Sie sich die Uhrzeit Ihres Computers an, indem Sie mit der rechten Maustaste auf die Uhrzeit in der Taskleiste klicken und auf klicken Stellen Sie Datum und Uhrzeit ein. In den meisten Fällen können Sie Windows die Uhrzeit automatisch einstellen lassen. Sie können jedoch auch alle Ihre Geräte mit einer Atomuhr synchronisieren. So stellen Sie alle Ihre PC-Zeiten mit einer Atomic Clock-Synchronisierung ein. So stellen Sie alle Ihre PC-Zeiten mit einer Atomuhr zusammen Synchronisierung Wie stellen Sie sicher, dass Ihre Computeruhr genau ist? Wir zeigen Ihnen, wie Ihre Systemuhr funktioniert, wie Sie die Einstellungen anpassen und was zu tun ist, wenn die falsche Uhrzeit angezeigt wird. Weiterlesen . Stellen Sie sicher, dass Sie auch die richtige Zeitzone ausgewählt haben.
Nachdem Sie die Uhrzeit festgelegt haben, starten Sie den Computer neu. Wenn die Uhr beim Hochfahren erneut falsch ist, ist der CMOS-Akku auf Ihrem Motherboard. Warum hat mein Motherboard einen Akku? Warum hat mein Motherboard einen Akku? Unabhängig davon, ob Sie einen Desktop-Computer oder einen Laptop verwenden, das Motherboard Ihres Computers enthält einen integrierten Akku. Im Gegensatz zu einem Standard-Laptop-Akku wird der Computer durch den Akku des Motherboards nicht mit Strom versorgt. Im Gegenteil,… Read More ist wahrscheinlich tot. Mit diesem kleinen Uhrakku kann Ihr Gerät die Uhrzeit auch im ausgeschalteten Zustand verfolgen. Sie können billig einen Ersatzakku erhalten, der je nach Computer jedoch nur schwer erreichbar ist. Überprüfen Sie bei Google Ihr spezielles PC-Modell, ob es ein einfacher Ersatz ist.

Wenn Sie bestätigt haben, dass die Uhrzeit korrekt ist und diese Fehler regelmäßig auftreten, stellen Sie sicher, dass Ihr Browser auf dem neuesten Stand ist. Führen Sie auch einen Malware-Scan aus, um sicherzustellen, dass nichts Böses passiert.
4. Blue Screen Stop-Fehler
Blue Screen-Fehler (Blue Screen of Death - BSoD) sind die berüchtigsten Windows-Fehler von allen. Sie treten auf, wenn Windows auf ein Problem stößt, das nicht behoben werden kann. Alles, was Sie über Kernel Panics wissen müssen, keine Panik! Alles, was Sie über Kernel-Paniken wissen müssen Wenn Sie einen Computer verwendet haben, sind Sie zweifellos auf den Blue Screen of Death oder eine Kernel-Panik gestoßen, bei der die Maschine ohne Vorwarnung neu startet und Sie Ihre gesamte Arbeit kostet. Lesen Sie mehr und fährt einfach herunter, um Schäden zu vermeiden.
Nachdem Microsoft mit den technischen Daten gefüllt war, die die meisten Leute nicht entschlüsseln konnten, hat er den Bluescreen für Windows 8 und höher in eine viel einfachere Form gebracht. Es enthält jetzt ein Stirnrunzeln, ein grundlegendes Ihr PC ist auf ein Problem gestoßen Nachricht und einen Fehlercode.
Bluescreens können so viele Ursachen haben, dass es unmöglich ist, sie alle zu analysieren. Es ist wichtig, das zu beachten Ein einzelner isolierter blauer Bildschirm ist keine große Sache. Manchmal stößt Windows auf ein komisches Problem und schlägt auf einen blauen Bildschirm zu. Dann hat dieses Problem seit Monaten nie wieder stattgefunden. Sie sollten sich nur dann mit Bluescreen-Fehlern beschäftigen, wenn sie wiederholt auftreten.
Allgemeine Blue Screen Codes
Wenn Sie ein großes Problem mit blauen Bildschirmen haben, werden einige Codes häufiger als andere angezeigt, die Sie kennen sollten. Wenn Ihr spezifischer Fehlercode keinem dieser Punkte entspricht, werden bei einer Google-Suche weitere Informationen angezeigt. Sie können das BlueScreenView-Tool verwenden, um eine Zusammenfassung der Informationen abzurufen, die Windows-Dumps beim Absturz darstellen, wenn Sie sie beim ersten Mal nicht finden. Das Bug Check String ist der entsprechende Fehlercode.
- DRIVER_IRQL_NOT_LESS_OR_EQUAL - Normalerweise durch einen schlechten Treiber verursacht. Suchen Sie nach Treiberaktualisierungen, insbesondere nach Hardware, die Sie kürzlich installiert haben.
- PAGE_FAULT_IN_NONPAGED_AREA - Dies tritt normalerweise auf, wenn Sie Ihrem System eine neue Hardware hinzufügen. Überprüfen Sie alle Hardware, die Sie kürzlich installiert haben, und erwägen Sie eine Neuinstallation der Treiber. Andere Ursachen für diesen Fehler sind defektes RAM. 13 Windows-Diagnosetools zur Überprüfung der Funktionsfähigkeit Ihres PCs. 13 Windows-Diagnosetools zur Überprüfung der Integrität Ihres PCs. Microsoft Windows kann Probleme haben, die nicht leicht zu diagnostizieren sind. Hier finden Sie einige nützliche Tools, die Ihnen bei der Problembehandlung helfen. Lesen Sie mehr, fehlerhafte Systemdienste und Antivirus-Probleme.
- NTFS_FILE_SYSTEM - Wenn Sie diesen Fehler sehen, ist Ihre Festplatte verantwortlich dafür, wie man eine tote Festplatte zur Datenwiederherstellung diagnostiziert und repariert. Wie man eine tote Festplatte zur Datenwiederherstellung diagnostiziert und repariert. Vor einigen Jahren kam es zu einem Festplattenausfall. Ich war auf der Arbeit, als mein Laptop plötzlich besonders merkwürdig wurde. Etwa eine halbe Stunde später fiel die Festplatte hörbar aus, und der Laptop… Read More. Überprüfen Sie die Kabel, die mit Ihrem Laufwerk verbunden sind, um sicherzustellen, dass sie nicht lose sind. Führen Sie den Befehl Check Disk aus. Ist CHKDSK stecken? Korrekturen, wenn CHKDSK nicht funktioniert, wenn Check-Disk nicht funktioniert? Korrekturen, wenn Check Disk nicht funktioniert CHKDSK kann Ihre Windows-Startzeit ernsthaft reduzieren. Noch wichtiger ist, dass etwas nicht stimmt. Hier erfahren Sie, was Check Disk macht und wie Sie es verwenden können. Lesen Sie mehr, indem Sie mit der rechten Maustaste auf die Schaltfläche Start klicken und auswählen Eingabeaufforderung (Admin), dann tippen chkdsk / r / f. Sie müssen Ihr System neu starten, damit der Scan beim Start ausgeführt werden kann. Stellen Sie sicher, dass Sie Ihre Daten sichern, wenn Sie dies sehen, da sich Ihre Festplatte möglicherweise auf dem Weg nach draußen befindet!

- DATA_BUS_ERROR - Dieser Fehler wird normalerweise vom RAM verursacht. Stellen Sie sicher, dass der Arbeitsspeicher Ihres Systems mit Ihrem Motherboard kompatibel ist und nicht defekt ist.
- MACHINE_CHECK_EXCEPTION - Ein Fehler, der häufig durch eine fehlerhafte CPU oder Stromversorgung verursacht wird.
- INACCESSIBLE_BOOT_DEVICE - Tritt auf, wenn Windows die Festplatte, von der Ihr System startet, nicht lesen kann. Es könnte Wurzeln in einem fehlerhaften Treiber, einer absterbenden Festplatte oder einem Boot-Sektor-Virus haben. Die 7 Arten von Computerviren, auf die sie achten sollten - und was sie tun Die 7 Arten von Computerviren, auf die sie achten müssen - und was sie tun Computerviren können stehlen oder zerstören Sie Ihre Daten auf viele Arten. Hier sind einige der häufigsten Virustypen und ihre Funktionsweise. Weiterlesen .
- HAL_INITIALIZATION_FAILED - Durch allgemeine Hardware- oder Treiberprobleme verursacht.
- WHEA_UNCORRECTABLE_ERROR - Ein allgemeiner Fehler für beschädigte Hardware, Treiberkompatibilitätsprobleme, beschädigte System- oder Registrierungsdateien oder Wärme- und Spannungsprobleme.
- SYSTEM_SERVICE_EXCEPTION - Dieser Fehler kann auf Probleme mit der grafischen Benutzeroberfläche bis hin zu veralteten oder beschädigten Treibern hinweisen.
Welchen Fehler Sie auch sehen, unsere allgemeinen Schritte zur Fehlerbehebung bei blauen Bildschirmen Windows 8 Crashing? Problembehandlung bei Blue Screen und anderen Problemen Windows 8-Absturz? Problembehandlung bei Blue Screen und anderen Problemen Windows 8 ist nicht perfekt. Das heißt, die meisten blauen Bildschirme und Anwendungsabstürze sind kein Fehler von Windows. Unsere Tipps helfen Ihnen, genau zu erkennen, was an Ihrem PC falsch ist, und das Problem zu beheben. Mehr lesen hilft.
5. Zugriff auf verweigerte Ordnerfehler
Nicht alle Fehler sind kryptisch. Wenn Sie versuchen, einen bestimmten Ordner zu öffnen, bellt Windows Sie manchmal an und weist Sie darauf hin, dass Sie nicht über die erforderlichen Berechtigungen verfügen. Wenn Sie ein PC-Administrator sind, können Sie dies schnell beheben, um Windows mitzuteilen, dass Sie tatsächlich der Eigentümer sind. Wenn Sie ein Standardkonto verwenden 5 Tipps zum Verwalten von Windows-Benutzerkonten Wie ein Pro 5 Tipps zum Verwalten von Windows-Benutzerkonten Wie ein Pro Windows-Benutzerkonten haben sich von isolierten lokalen Konten zu Online-Konten mit verschiedenen Datenschutzproblemen entwickelt. Wir helfen Ihnen, Ihre Konten zu ordnen und die für Sie geeigneten Einstellungen zu finden. Lesen Sie weiter, geschützte Systemordner und Dateien anderer Benutzer können nicht nach Entwurf angezeigt werden. Sprechen Sie mit dem Verantwortlichen Ihres PCs oder melden Sie sich bei einem Administratorkonto an, um auf diese Ordner zuzugreifen.
Wenn Sie auf einen Ordner stoßen, in den Sie nicht gelangen, klicken Sie im Datei-Explorer mit der rechten Maustaste darauf und wählen Sie aus Eigenschaften. Wechseln Sie in die Sicherheit Klicken Sie auf die Schaltfläche mit der Schaltfläche Erweitert unten. Suchen Sie nach dem Feld, das sagt Inhaber: am oberen Rand des Fensters. Der Name wird wahrscheinlich sein Aktueller Besitzer kann nicht angezeigt werden. Klicke auf das Blau Veränderung Link neben diesem, um einen neuen Besitzer auszuwählen.
Sie können einen bestimmten Benutzer auswählen, dem der Ordner gehört, oder einer Gruppe den Zugriff gewähren (wie alle Administratoren, Benutzer oder Gäste). Klicken Sie in das Geben Sie den gewünschten Objektnamen ein Feld und geben Sie Ihren Benutzernamen oder Administratoren alle Admins hereinlassen lassen Überprüfen Sie die Namen Wenn Sie auf die Schaltfläche tippen, stellen Sie sicher, dass Sie nichts falsch geschrieben haben. Das Fenster gibt einen Fehler aus, wenn etwas deaktiviert ist. Es wird auch korrigieren Administratoren zu PCNAME \ Administratoren, das ist normal.

Klicken OK um das zu akzeptieren und zurück zum Erweiterte Einstellungen Fenster. Stellen Sie sicher, dass das Kästchen mit der Aufschrift Besitzer für Untercontainer und Objekte ersetzen unter dem Inhaber Text wird markiert, um diese Einstellungen auf jeden Ordner in diesem Ordner anzuwenden. Ein weiteres Drücken von OK und du bist jetzt der rechtmäßige Besitzer!
Wenn Sie Benutzer auf Ihrem Computer von bestimmten Ordnern fernhalten möchten, können Sie deren Benutzerkonten sperren. Sperren von Windows-Benutzerkonten Sperren von Windows-Benutzerkonten Wenn Benutzer Ihren Computer während der Abwesenheit verwenden, kann dies zu Problemen führen. Wir zeigen Ihnen, wie Sie Windows-Funktionen für Standardkonten oder für untergeordnete Konten einschränken, damit andere Benutzer nicht auf vertrauliche Informationen zugreifen können. Weiterlesen .
Welche Windows-Fehler geben Ihnen Leid?
Fehlermeldungen machen keinen Spaß, aber Sie müssen sie nicht fürchten. Mit etwas Nachdenken und der Hilfe von Internet-Ressourcen können Sie alles erobern, das Windows Ihnen in den Weg stellt. Dies ist eine weitere gute Erinnerung, um Ihren PC immer auf dem neuesten Stand zu halten. Das ultimative Windows 10-Handbuch zur Datensicherung Das ultimative Windows 10-Handbuch zur Datensicherung Wir haben alle Optionen für Backup, Wiederherstellung, Wiederherstellung und Reparatur zusammengefasst, die wir unter Windows 10 finden können Tipps und verzweifeln nie wieder über verlorene Daten! Weiterlesen . Sie wissen nie, wann ein Fehler Sie daran hindern könnte, Ihren Computer zu verwenden, und Sie müssen Windows neu installieren.
Wenn Sie Windows verwendet haben, kennen Sie Fehler. Teilen Sie uns in den Kommentaren Ihre häufigsten Windows-Fehler zusammen mit den von Ihnen gefundenen Korrekturen mit!
Nun, da Sie echte Fehler behoben haben, haben Sie ein Lachen mit einigen der lächerlichsten Fehlermeldungen aller Zeiten. Die 12 lächerlichsten Windows-Fehler aller Zeiten Die 12 lächerlichsten Windows-Fehler aller Zeiten Sie sehen wahrscheinlich jeden Tag eine Menge langweiliger Windows-Fehlermeldungen . Kommen Sie und genießen Sie einige lächerliche, nur zum Lachen. Weiterlesen .
Bildnachweis: I000s_pixels über Shutterstock.com
Erfahren Sie mehr über: Blue Screen of Death, Treiber, Sicherheitszertifikat, Fehlerbehebung, Windows-Tricks, Windows Update.


