Die 4 praktischen Tricks, die Sie mit der Windows 7-Taskleiste machen können
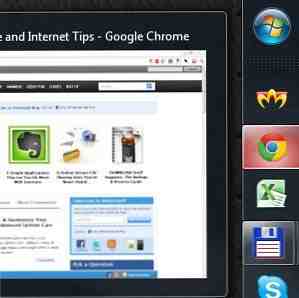
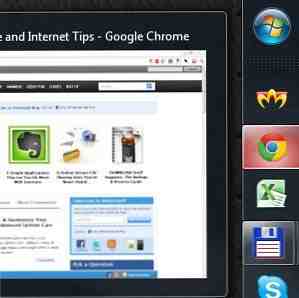 Die Windows 7-Taskleiste sieht recht mondän aus, bietet aber auch eine große Funktionalität. Natürlich kann jeder eine Anwendung durch Klicken auf das entsprechende Symbol aktivieren. Aber wissen Sie, was passiert, wenn Sie mit der mittleren Maustaste klicken? Wussten Sie, dass es eine Möglichkeit gibt, eine Anwendung direkt vom Taskleistensymbol aus als Administrator auszuführen? Lesen Sie weiter, um zu sehen, wie!
Die Windows 7-Taskleiste sieht recht mondän aus, bietet aber auch eine große Funktionalität. Natürlich kann jeder eine Anwendung durch Klicken auf das entsprechende Symbol aktivieren. Aber wissen Sie, was passiert, wenn Sie mit der mittleren Maustaste klicken? Wussten Sie, dass es eine Möglichkeit gibt, eine Anwendung direkt vom Taskleistensymbol aus als Administrator auszuführen? Lesen Sie weiter, um zu sehen, wie!
Die Magie des mittleren Klicks
Durch Klicken mit der mittleren Maustaste werden zwei umgekehrte Aktionen ausgeführt. Sie kann entweder zum Schließen einer Instanz einer Anwendung verwendet werden oder eine neue Instanz öffnen. Wie so, fragst du? Sehen Sie sich diesen Screenshot an, um Folgendes zu verstehen:

Wenn Sie mit der mittleren Maustaste auf das Symbol klicken, wird eine neue Instanz der Anwendung angezeigt. Wenn Sie mit der mittleren Maustaste auf die Aero-Peek-Miniaturansicht klicken, wird das aktuelle Fenster geschlossen.
Als Administrator ausführen
Um eine Anwendung von der Windows 7-Taskleiste als Administrator auszuführen, klicken Sie mit der linken Maustaste auf das Symbol, während Sie die Umschalt- und die Strg-Taste gedrückt halten. Windows zeigt eine UAC-Eingabeaufforderung an, in der Sie nach Administratorberechtigungen gefragt werden. Sobald Sie dies bestätigen, wird die Anwendung mit erhöhten Rechten ausgeführt. Hinweis: Wenn die Anwendung bereits ausgeführt wird, öffnet Windows einfach eine neue Instanz, erhöht jedoch nicht die vorhandene Instanz (technisch nicht möglich)..
Ändern Sie die Größe der Aero-Peek-Miniaturansichten
Für den nächsten Trick ist ein Download erforderlich. Er ist jedoch kostenlos, winzig, und Sie müssen ihn nur einmal ausführen. Es handelt sich um eine Anwendung namens Windows 7 Taskbar Thumbnail Customizer, mit der Sie eine Reihe von Parametern festlegen können, die sich auf die Miniaturansichten der Taskleiste auswirken:

Für mein eigenes System habe ich mich einfach für größere Thumbnails entschieden. Ich finde sie sehr praktisch, vor allem, wenn ich etwas weiter als gewöhnlich von meinem Monitor entfernt bin. Windows Taskbar Thumbnail Customizer erfordert keine Administratorrechte, ist mobil und kostenlos. Wenn Sie es einmal ausführen und die Parameter nach Ihren Wünschen einstellen, können Sie es sogar von Ihrem System entfernen.
Deaktivieren Sie Aero Peek für den Desktop
Vor einigen Tagen hat ein Freund von mir (der ein Windows 7-Neuling ist) eine interessante Beschwerde eingereicht. Bei der Arbeit an ihrem Laptop verschwanden ab und zu alle Fenster. Sie tippte nur fröhlich dahin, und plötzlich ging die Puffscheibe zu den Fenstern, und alles verschwindet. Unnötig zu sagen, dass sie frustriert war. Dann schaute ich auf ihr Setup und das Rätsel wurde gelöst. Sie benutzte eine externe Maus und stieß sie beim Tippen manchmal mit dem Handgelenk an.
Der Cursor befand sich in der Nähe des rechten unteren Bildschirmbereichs, wo sich der Aero Peek-Hotspot für den Desktop befindet. Wann immer die Maus über diesem Hotspot schwebte, würden tatsächlich alle Fenster dies tun “verschwinden” (transparent werden), und der Desktop würde durchscheinen. Es war ihr nicht klar, wo sich der Cursor befand, weil er praktisch nicht auf dem Bildschirm war.
Wenn so etwas passiert, können Sie den Aero-Peek für den Desktop einfach deaktivieren:

Dies ist der rechte untere Bereich der Taskleiste (der in meinem Fall vertikal ist). Klicken Sie einfach mit der rechten Maustaste auf den Aero Peek-Hotspot für den Desktop. Ein Menü wird geöffnet, in dem Sie es deaktivieren können. Deaktivieren Sie einfach “Schauen Sie auf den Desktop“, und du bist gut zu gehen. Die Fenster werden jetzt angehalten “verschwinden”.
Du bist dran
Welche wichtigen Windows 7-Taskleistentricks habe ich vermisst? Was ist das Erste, was Sie Ihren neuen Freunden zeigen, wenn sie mit Windows 7 arbeiten? Lass es uns in den Kommentaren wissen!
Erfahren Sie mehr über: Windows 7, Windows-Taskleiste.


