Schritte zum Herunterladen und Verwalten Ihrer Podcasts mit dem Zune-Client
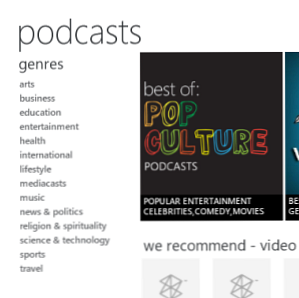
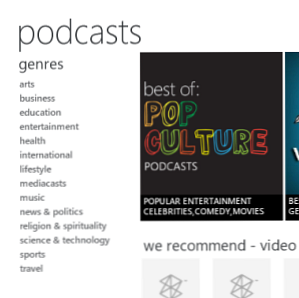 Haben Sie jemals Probleme mit der Verwendung von iTunes oder einer anderen App zum Herunterladen von Podcasts gehabt, die besorgt ist, dass sie entweder zu viel tun oder eine Weile zu laden scheinen? Vielleicht verwenden Sie Windows Media Player oder eine andere Desktop-Anwendung und haben nach einer Alternative gesucht? Möglicherweise verwenden Sie sogar ein Windows Phone und sind bereits vertraut mit Zune, um Daten zu synchronisieren, das Betriebssystem zu aktualisieren und Musik zu hören.
Haben Sie jemals Probleme mit der Verwendung von iTunes oder einer anderen App zum Herunterladen von Podcasts gehabt, die besorgt ist, dass sie entweder zu viel tun oder eine Weile zu laden scheinen? Vielleicht verwenden Sie Windows Media Player oder eine andere Desktop-Anwendung und haben nach einer Alternative gesucht? Möglicherweise verwenden Sie sogar ein Windows Phone und sind bereits vertraut mit Zune, um Daten zu synchronisieren, das Betriebssystem zu aktualisieren und Musik zu hören.
Wussten Sie jedoch, dass Zune auch zur Verwaltung von Podcasts verwendet werden kann? Fügen Sie einfach RSS-Feeds zur App hinzu, klicken Sie auf spezielle Schaltflächen auf Websites, auf denen Podcasts gehostet werden, oder indem Sie die dedizierte Podcast-Bibliothek in der Anwendung verwenden.
Warum Zune verwenden??
Es gibt zwar allen Grund, iTunes zu nutzen - was natürlich der ist de facto Mediensynchronisierungstool für viele - Die Verwendung von Zune ist eine großartige Alternative, die speziell für die Ausführung unter Windows entwickelt wurde. Einige mögen argumentieren, dass iTunes für Windows ähnlich engagiert ist, aber es gibt auch viele Benutzer, bei denen Leistungsprobleme auftreten.
Da Zune kostenlos ist und für Benutzer von Windows Phone erforderlich ist, ist dies eine sinnvolle Option, insbesondere als Ersatz für Windows Media Player. Es ist auch sehr einfach zu bedienen und wunderschön gestaltet, mit einer Version der Metro-Benutzeroberfläche, die auf der Xbox 360 und Windows Phone zu finden ist.
Hinzufügen von Podcasts zu Zune
Es gibt drei Möglichkeiten, Podcasts zu Zune hinzuzufügen: Über einen RSS-Feed können Sie auf einen intelligenten Link auf einer Webseite klicken oder ihn in der Zune-Bibliothek suchen.
Um einen Podcast zu Zune hinzuzufügen und mit dem Herunterladen der letzten Podcasts zu beginnen und sie mit Ihrem Telefon zu synchronisieren, suchen Sie zunächst den RSS-Feed für den Podcast. Sie finden dies möglicherweise auf der Website, die den Podcast hostet.

Öffnen Sie dann Zune und in Sammlung> Podcasts wählen Fügen Sie einen Podcast hinzu und in der Abonnieren Fügen Sie die RSS-Feed-URL ein. Zune überprüft dann den Link und beginnt mit dem Herunterladen von Podcasts.

Die Verwendung eines Smartlinks für eine Website ist noch einfacher - achten Sie einfach auf das charakteristische Zune-Logo auf Webseiten, auf denen Podcasts gehostet werden, und klicken Sie darauf, um es Ihrer Sammlung hinzuzufügen.

Die dritte Option ist wahrscheinlich die einfachste. In Zune aufmachen Marktplatz> Podcasts, Finden Sie den gesuchten Podcast und verwenden Sie den Abonnieren Schaltfläche, um es hinzuzufügen.
Kein Podcast-Link? Kein Problem!
Aufgrund von Lokalisierungsproblemen können einige Länder (wie Großbritannien und Australien) die Podcast-Ansicht in Zune nicht finden. Glücklicherweise kann dies mit einem Registrierungseditor wie dem Windows-Registrierungseditor behoben werden.

Geben Sie zunächst ein Regedit Klicken Sie im Windows-Startmenü auf und drücken Sie die Eingabetaste, um den Registrierungseditor zu laden.
Als nächstes erweitern HKEY_CURRENT_USER \ Software \ Microsoft \ Zune, Klicken Sie im rechten Fensterbereich mit der rechten Maustaste und wählen Sie Neu> Schlüssel und nenne es FeaturesOverride.

Sie können nun die Anweisung zur Registrierung hinzufügen, um die Anzeige des Podcast-Bibliotheksmenüs in der Marktplatz-Ansicht von Zune zu erzwingen. Tun Sie dies mit einem Rechtsklick FeaturesOverride und auswählen Neu> DWORD, es benennen Podcasts.
Sie sollten dann auf diesen Eintrag doppelklicken und die Option festlegen Messwert zu 1, dann klick OK und schließen Sie den Registrierungseditor.

Jetzt müssen Sie nur noch Zune öffnen. Dort finden Sie Podcasts, die dem Marketplace-Menü hinzugefügt wurden!
Anpassen Ihrer Podcast-Einstellungen
Nachdem Sie Ihren ausgewählten Podcast zu Zune hinzugefügt haben, müssen Sie einige Dinge überprüfen. Erstens ist Ihre aktuelle Synchronisierungseinstellung, die bestimmt, welche Daten an Ihr Telefon oder Media Player gesendet werden.

Um dies einzustellen, öffnen Sie Einstellungen> Software> Sammlung und gegen Podcasts schlagen Sie die Verwalten Klicken Sie auf diese Schaltfläche, um den korrekten Speicherort für Podcasts festzulegen, in die heruntergeladen werden soll. In dem Telefon Tab, gehen Sie zu Synchronisierungsoptionen und gegen Podcasts sehen Sie zwei Möglichkeiten: Alles und Artikel, die ich auswähle.

Mit Ihrer bevorzugten Wahl endlich offen Einstellungen> Software> Podcasts und legen Sie die Anzahl der gewünschten Episoden und die Wiedergabereihenfolge fest (neueste zuerst / letzte).
Das ist es - Ihre Podcasts werden hinzugefügt und konfiguriert! Wenn Sie Ihr Telefon oder Ihren Media Player das nächste Mal synchronisieren, werden diese auf Ihr Gerät übertragen, damit Sie sie hören können - oder Sie können sie einfach auf Ihrem PC genießen.
Fazit
ITunes ist natürlich das marktführende Instrument für die Synchronisierung von Musikbibliotheken und Podcasts. Wenn Sie jedoch nach einer Alternative suchen, die schick aussieht und die Immobilien auf dem Bildschirm gut ausnutzt, könnten Sie viel schlimmer machen als Zune.
Selbst wenn Sie feststellen, dass einige erwartete Funktionen fehlen, können diese wiederhergestellt werden und die Verwaltung Ihrer Podcast-Feeds und Downloads ist äußerst einfach. Solange ein Gerät mit der Software synchronisiert ist, können Sie diese Podcasts überallhin mitnehmen!
Erfahren Sie mehr über: Microsoft Zune, Podcasts.


