Show, sag es nicht! Erstellen Sie interaktive Datenvisualisierung mit Tableau Public
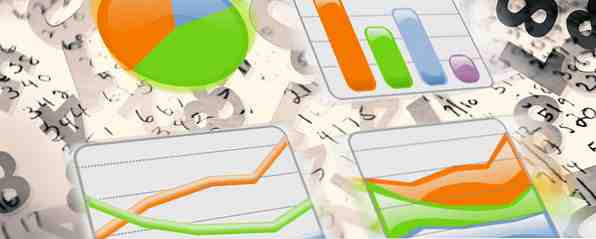
Niemand mag es, eine mit rohen Zahlen gefüllte Tabelle zu betrachten und herauszufinden, was das alles bedeutet.
Mit Tableau Public, kostenlos für Windows und Mac, können Sie XLS- oder TXT-Daten importieren und in aussagekräftige Visualisierungen wie Diagramme und Diagramme umwandeln.

Wir haben uns mit Tableau Public überlegen, wie Sie mit Tableau Public einfach fantastische Diagramme und Grafiken erstellen. Erstellen Sie mit Tableau Public problemlos weitere Diagramme und Diagramme, um Visualisierungen zu erstellen. In diesem Artikel erfahren Sie jedoch Schritt für Schritt, wie Sie diese mithilfe der Population selbst erstellen können Daten, die ich von der Weltbank heruntergeladen habe. Fühlen Sie sich frei, es auch herunterzuladen und folgen Sie ihm!
Fertig machen
Formatieren Sie Ihre Daten
Möglicherweise müssen Sie Ihre Daten vor dem Start formatieren, so wie ich es mit dem von mir getesteten Datenblatt tun musste. Stellen Sie sicher, dass die erste Zeile Ihrer Tabelle die Namen der Variablen oder Indikatoren enthält. Die Daten sollten in der nächsten Zeile beginnen.
Jede Zeile sollte auch nur ein Datenelement enthalten. Das Excel Plugin von Tableau könnte für die Umwandlung Ihrer Daten hilfreich sein, wenn Sie beispielsweise Daten für jedes Jahr in einer eigenen Spalte haben, die Sie neu formatieren müssen. Ich habe es verwendet, um die Bevölkerungsdaten aus meinem Probensatz in separate Zeilen zu transponieren. (Laden Sie den formatierten Gesamtbevölkerung-Datensatz herunter, wenn Sie gerade erst anfangen möchten.)
Wenn Sie Tableau Public heruntergeladen und Ihre Daten hochgeladen haben, werden Sie feststellen, dass Tableau Ihre Daten nach Blatt getrennt hat.

Ziehen Sie ein Blatt, mit dem Sie arbeiten möchten, in das Feld "Ziehen Sie Ihre Blätter hierher", und die Daten werden im Blatt angezeigt. In Tableau Public werden die Datentypen angezeigt, mit denen Sie arbeiten.

Klicken Sie anschließend auf die große orangefarbene Schaltfläche "Gehe zum Arbeitsblatt" und geben Sie Tableau einige Sekunden, um Ihre Daten zu verarbeiten.

Wenn Sie Ihr Arbeitsblatt betrachten, wählen Sie eine Dimension (qualitative Daten, die normalerweise mit Wörtern beschrieben wird) und eine Kennzahl (quantitative Daten, beschrieben mit Zahlen), die Sie anzeigen möchten. Ziehen Sie beispielsweise die Dimension "Jahr" und die Ländernamen in Spalten und "Bevölkerung" in Zeilen. Es ist noch nicht visuell nützlich, aber es kommt dorthin.

Es muss gefiltert werden, da sich dieser Datensatz derzeit in der Einkommensstruktur mit Kontinenten, Ländern mit der ganzen Welt und anderen Ländergruppen vermischt.
Sie können Ihre Daten filtern, indem Sie den Ländernamen in das Feld Filter ziehen.

Ich war neugierig auf die Bevölkerung der Länder, die derzeit Mitglieder des Sicherheitsrates der Vereinten Nationen sind, und filterte mein Set auf:
- Volksrepublik China
- Frankreich
- Russische Föderation
- Großbritannien
- Vereinigte Staaten
- Argentinien
- Australien
- Tschad
- Chile
- Jordan
- Litauen
- Luxemburg
- Nigeria
- Republik Korea
- Ruanda
Sie können auch nach Jahr filtern, sodass nur der Zeitrahmen, für den Sie sich interessieren, in Ihrer Visualisierung abgedeckt wird.
Arten von Visualisierungen
Mit einem Datensatz wie dem in diesem Artikel beschriebenen können Sie eine Vielzahl von Visualisierungen erstellen. Das Schöne an Tableau Public ist, dass Sie sich die Möglichkeiten nicht einmal selbst vorstellen müssen - es gibt eine Funktion namens "Show Me", mit der einige der Optionen hervorgehoben werden, die für Ihre Datentypen interessant sein könnten.

Mit dem Liniendiagramm können Sie zeigen, wie sich eine Variable wie die Population im Laufe der Zeit ändert.

Mit dem Werkzeug "Gefüllte Karte" können Sie geografisch anzeigen, wo sich die Farbintensität von größeren und kleineren Populationen befindet.

Wenn Sie jedoch nur die relative Größe der Populationen mitteilen möchten, können Sie immer Packed Bubbles verwenden, wobei natürlich die Population umso größer ist, je größer die Bubble ist.

Speichern und exportieren
Sie können einzelne Arbeitsblätter speichern oder "Geschichten" speichern, die mehrere Arbeitsblätter zusammenfassen, um zu zeigen, wie die Daten aussehen, wenn sie auf unterschiedliche Weise visualisiert werden. Um eine Story zu erstellen, gehen Sie im oberen Menü auf Story> New Story.
Geben Sie Ihrer Geschichte einen Namen, der die Gesamtbotschaft darstellt, die Sie übermitteln möchten - was ist der Sinn des Grafiksatzes?

Ziehen Sie als Nächstes ein Blatt von links (Dashboards und Arbeitsblätter) in den Bereich "Blatt hierher ziehen" und geben Sie ihm eine Beschriftung.

Jedes Blatt wird wie eine Seite, auf die sich Ihr Leser wenden kann, um einen anderen Aspekt Ihres Datensatzes anzuzeigen.
Wenn Sie nur ein Bild Ihrer Visualisierung benötigen, können Sie immer nur einen Screenshot erstellen. 4 Beste Tools zum Erstellen von Screenshots im Vergleich 4 Beste Tools zum Erstellen von Screenshots im Vergleich STRG + UMSCHALT + 4. Drei Tasten - das ist alles, was Sie für perfekte Screenshots benötigen. Es muss kein Ärger sein! Probieren Sie diese fortschrittlichen Tools zur Bildschirmaufnahme aus, und Sie werden nie zurückschauen. Lesen Sie mehr darüber, was Sie erstellt haben. Wenn Sie jedoch die Interaktivität beibehalten möchten, benötigen Sie ein Konto bei Tableau, um im Web speichern zu können.
Endgültige Visualisierung

Sie können die von mir erstellte Visualisierung testen. Es ist interaktiv, so dass Sie verschiedene Ansichten sehen und den Cursor auf das Land richten können, an dem Sie interessiert sind, um weitere Informationen zu erhalten.
Brauche mehr?
Wenn Sie nach Inspiration für zu visualisierende Daten suchen, sollten Sie sich die Galerie von Tableau ansehen, die mit Beispielen aus der Community gefüllt ist.
Es gibt wirklich kein Ende für die Art von Visualisierungen, die Sie erstellen können. Google Analytics gab sogar eine Tweet-Bestätigung für Tableau, um Visualisierungen Ihrer Website-Statistiken zu erstellen.
Tolles von @tableau: Mit Tableau und Google Analytics schöne, nützliche Karten erstellen http://t.co/9dcI4u2LEc / von @conrock_media - Google Analytics (@googleanalytics) 15. August 2014
Wenn Sie Daten in mehr Formaten als nur .xls und .txt anzeigen oder Dateien lokal speichern müssen, bietet Tableau andere Produktangebote, die diese Anforderungen abdecken. Sie können auch viel mehr über Tableau durch ihr Online-Training erfahren.
Tableau ist nicht die einzige Möglichkeit, Daten dort draußen zu visualisieren. Sehen Sie sich also einige Ihrer anderen Optionen an. 10 der besten Werkzeuge zum Erstellen von Infografiken 10 der besten Werkzeuge zum Erstellen von Infografiken Die Geschichte dieser visuellen Wissenschaft (oder Kunst) und Erzählungen Wir sind der Meinung, dass Infografiken keineswegs eine Erfindung der digitalen Kultur sind. Der einzige Unterschied zwischen damals und heute ist die Menge an Informationen… Weitere Informationen zur Visualisierung und Infografik-Erstellung.
Abschließende Gedanken
Jeden Tag werden Daten über die Welt und sich selbst gesammelt. Ein Teil davon wird verwendet, um Marketingentscheidungen zu treffen, die einem wohlhabenden Unternehmen helfen, mehr Wohlstand zu erlangen. Ein Teil davon wird verwendet, um gewöhnlichen Menschen zu helfen, die Welt besser zu verstehen, um den sozialen Wandel zu motivieren, oder Politikern dabei zu helfen, Städte besser zu machen, oder Designern, die die Bedürfnisse verstehen ihrer Kunden besser.
Haben Sie großartige Datenvisualisierungen gesehen, die Ihnen wirklich geholfen haben, eine komplexe Situation zu verstehen?? Welche Fragen haben Sie, die Sie mit datengesteuerten Visualisierungen erklären möchten?? Teilen Sie sie in den Kommentaren mit!
Erfahren Sie mehr über: Visualisierungen.


