Bildschirmfreigabe 101 Freigeben, was sich auf Ihrem Desktop befindet, mithilfe der systemeigenen Windows-Tools
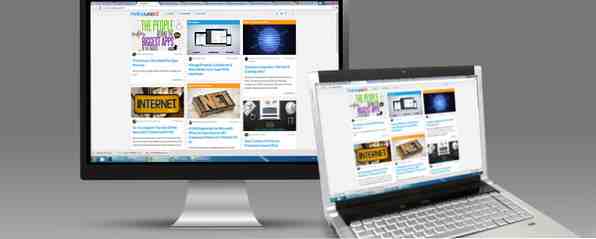
Windows verfügt über viele versteckte Funktionen. 5 Windows 7-Funktionen, die Sie nicht wussten. 5 Windows 7-Funktionen, die Sie nicht wussten. Vorhandene Funktionen Windows 7 enthält viele wenig bekannte Funktionen. Hier stellen wir die eindrucksvolleren vor, die Ihre Produktivität steigern und Ihre Liebe zu Windows 7 vertiefen könnten. Weitere Informationen für Poweruser.
Obwohl Sie möglicherweise die einzige Person sind, die sich physisch vor Ihrem Bildschirm befindet, bedeutet dies nicht, dass die Ansicht auf Ihrem Monitor auf sich selbst beschränkt sein muss. Mit einer Reihe hervorragender nativer Windows-Tools können Sie teilen, was Sie sehen.
In diesem Handbuch erfahren Sie, wie Sie genau das teilen können, was auf Ihrem Bildschirm angezeigt wird. Die Zeit, Ihren Monitor zu zeigen, kann kommen, wenn Sie technische Unterstützung geben oder erhalten, eine Demonstration durchführen möchten oder eine Aufzeichnung benötigen, wie etwas aussah - und eine ganze Reihe anderer Gründe!
Machen wir uns auf den Weg, um herauszufinden, wie Sie Screenshots, Screencasts und Bildschirmschonerbilder erstellen können, ohne zusätzliche Anwendungen herunterladen zu müssen.
Die Grundlagen von Screenshots
Schauen Sie auf Ihre Tastatur und versuchen Sie herauszufinden, welche Taste genau das erfasst, was auf Ihrem Bildschirm angezeigt wird. Okay, also wussten Sie wahrscheinlich schon die Antwort, ohne hinzusehen: Print Screen.
Damals, als Betriebssysteme in Befehlszeilen funktionierten, schickte die Taste Print Screen den Text auf dem Bildschirm buchstäblich an den Drucker. Heutzutage wird das Capture in der Zwischenablage gespeichert. Hold That Thought: 5 Gründe, aus denen Sie einen Zwischenablage-Manager benötigen: Hold That Thought: 5 Gründe, aus denen Sie einen Zwischenablage-Manager benötigen Wenn Sie darüber nachdenken, ist das Kopieren / Einfügen etwas komisch. Du kopierst Sachen, aber es gibt keine Möglichkeit, es zu sehen. Und wenn Sie das, was Sie hatten, kopieren, ist es weg - für immer. Lesen Sie mehr (auf dieselbe Weise wie Text, wenn Sie auf "Kopieren" klicken). Dies bedeutet, dass er direkt in Programme wie Photoshop, Word und Skype eingefügt werden kann.

Dies ist wirklich die grundlegendste Methode für die Remote-Freigabe Ihres Desktops, aber für einige ist dies vielleicht alles, was Sie brauchen. Diese Screenshots können dann in einem Bildbearbeitungsprogramm weiter bearbeitet werden. 10 kostenlose Foto-Editor-Werkzeuge, um das Beste aus Ihren Aufnahmen zu machen 10 kostenlose Foto-Editor-Werkzeuge, um das Beste aus Ihren Aufnahmen zu machen Was geschah mit all Ihren Schnappschüssen, die Sie in der Vergangenheit gemacht haben? Wenn Sie Pläne und Ideen haben, finden Sie hier einige großartige Windows- und plattformübergreifende Tools, mit denen Sie diese bearbeiten können. Lesen Sie mehr, um Dinge wie Beschneiden oder Hervorheben zu ermöglichen.
Es ist jedoch möglich, etwas fortgeschrittener zu werden. Drücken Alt + Druckbildschirm erfasst nur das aktive Fenster, während Sie drücken Win + Print Screen Unter Windows 8 wird das Bild auf Ihrem Laufwerk gespeichert.
Wie man bessere Screenshots macht
Es kann vorkommen, dass Sie einen Schritt weiter gehen möchten, als dies die Tastaturbefehle bieten. Dies ist, wo ein Windows-Dienstprogramm namens Snipping Tool 8 versteckte Tools in Windows 7 Sie wissen möglicherweise noch nicht über 8 versteckte Tools in Windows 7 wissen Sie möglicherweise noch nicht wissen, Windows 7 ist auf keinen Fall ein neues Betriebssystem. Deshalb war ich doppelt überrascht, als ich feststellte, dass es in Windows 7 noch einige verborgene Tools gibt, von denen ich nichts wusste. Auch wenn… Lesen Sie mehr nützlich. Dies ist eine Anwendung, mit der Sie Ihren Screenshot aufnehmen, bearbeiten und speichern können. So nehmen Sie fantastische Screenshots in Windows 7 auf So machen Sie fantastische Screenshots in Windows 7 Grundsätzlich ist das Erstellen eines Screenshots sehr einfach. Mit der richtigen Technik können Sie sich jedoch viel Zeit und Mühe sparen und das Aussehen Ihrer Screenshots erheblich verbessern. In diesem Artikel habe ich… Weiterlesen .
Das Snipping-Tool ist unter Windows Vista und höher verfügbar. Sie können damit bestimmte Bereiche Ihres Bildschirms erfassen und den Screenshot sofort mit Stiften und Textmarkern versehen. Diese Screenshots können dann in die Zwischenablage kopiert, gespeichert und per E-Mail gesendet werden - alles innerhalb des Programms.

Es ist immer noch ein ziemlich grundlegendes Werkzeug im Schema, beschleunigt jedoch den Screenshot-Vorgang, wenn nur bestimmte Bereiche der Anzeige erfasst werden müssen. Nicht nur das, aber auch weniger geübte Benutzer finden es möglicherweise einfacher als die Bearbeitung in Tools wie Photoshop Photoshop CS6: Ihre ultimative Übersicht Photoshop CS6: Ihre ultimative Übersicht Ob Sie nun das Beste aus Ihrer CS6-Kopie herausholen oder sich fragen, ob es sich lohnt Beim Upgrade werden Sie mit dieser ultimativen Übersicht alle Tricks und Tools kennen lernen. Weitere Informationen oder das benutzerfreundliche Paint.NET Paint.NET: Der beste verfügbare Bildeditor, den Sie herunterladen sollten Paint.NET: Der beste verfügbare Bildeditor, den Sie herunterladen sollten Wir alle bearbeiten Bilder in gewissem Maße. Egal, ob es sich um einen einfachen Zuschnitt oder eine Größenänderung handelt oder vielleicht nur Text hinzufügt, es ist schön, einen Bild-Editor zu haben, der zuverlässig, schnell, einfach zu navigieren und… Weiterlesen .
Rekorder für Problemschritte
Für Benutzer von Windows 7 und 8 ist dies ein Lebensretter, wenn Sie sich mit anderen durch die Verfahren auf dem Computer unterhalten müssen.
Führen Sie eine Systemsuche nach durch psr und klicken Sie auf das Ergebnis. Dadurch wird der Problem Steps Recorder gestartet. Schlagen Aufnahme starten und dann zu demonstrieren. Das Programm erfasst alles, z. B. Dinge, die Sie anklicken oder hervorheben, und Sie können auch Kommentare zu bestimmten Teilen des Bildschirms hinzufügen.
Wenn Sie fertig sind, klicken Sie auf Aufzeichnung stoppen und speichern Sie die Datei. Es wird eine ZIP-Datei ausgegeben. Was ist die beste Dateikomprimierungsmethode? MakeUseOf testet Zip, RAR und mehr. Was ist die beste Methode zur Komprimierung von Dateien? MakeUseOf Tests Zip, RAR und mehr Die Dateikomprimierung ist eine wichtige und häufige Aufgabe, die Benutzer häufig von ihren Computern abfragen. Durch die Reduzierung der Dateigröße können E-Mails einfacher oder auf einem Flash-Laufwerk abgelegt werden. Es reduziert auch die Bandbreitennutzung und… Read More, die eine MHT-Datei Ihrer Schritte enthält. Es ist kein Video, sondern eine Seite mit kommentierten Screenshots zu jeder von Ihnen durchgeführten Aktion. Dies ist besonders für technische Supportteams hilfreich, da sie alles, was Sie getan haben, buchstäblich sehen können, ohne dass Sie alles im Detail erklären müssen.

Der Problem Steps Recorder kann auch für diejenigen hilfreich sein, die technische Hilfe für Familie und Freunde sind. Anstatt ein kompliziertes Verfahren erklären zu müssen, können Sie dieses Tool verwenden und es den Anweisungen folgen lassen.
Obwohl sich dieses Handbuch auf native Windows-Tools bezieht, können Benutzer, die Windows XP und Windows Vista verwenden und nach einem ähnlichen Tool suchen, das Dienstprogramm Spotlight von TechNet verwenden.
Windows-Remoteunterstützung
Wir haben statische Bilder Ihres Bildschirms behandelt, aber was ist, wenn Sie teilen möchten, was Sie in Echtzeit sehen? Das ist kein Problem, da Sie mit einem Tool namens Windows Remote Assistance (Systemsuche nach dem Namen für die Ausführung) überdeckt sind. Es ist in irgendeiner Form seit Windows XP gewesen. Es ist erwähnenswert, dass dies nicht das Gleiche ist wie ein Remote Access Utility. So verwenden Sie den Fernzugriff effizient, sicher und sicher. So verwenden Sie den Fernzugriff effizient, sicher und sicher. Weitere Informationen finden Sie hier .
Wenn das Programm gestartet wird, werden Sie gefragt, ob Sie jemanden einladen möchten, der Ihnen hilft, oder jemandem, der Sie eingeladen hat. Wenn Sie der Erste sind, können Sie entweder eine Einladungsdatei per E-Mail senden oder Easy Connect verwenden, wobei der empfangende Benutzer einen Code zur Verbindung mit Ihrem Computer eingibt.

Die Windows-Remoteunterstützung gibt den Bildschirm des Benutzers frei, der Hilfe benötigt. Die angeschlossene Person kann bei Bedarf mit der Maus und der Tastatur diese andere Maschine steuern. Zum Beispiel könnte der Anteilseigner ein Problem demonstrieren, das er hat, und der Helfer kann ihnen dann zeigen, wie sie es lösen können.
Es gibt ein integriertes Textchat-System, und ein Protokoll der Sitzung kann gespeichert werden, wenn später darauf Bezug genommen werden muss. Dies ist eine einfache und schnelle Möglichkeit, jemandem zu helfen, ohne physisch an seinem Computer anwesend sein zu müssen.
Es ist Zeit zu teilen
Sie kennen jetzt einige der besten Möglichkeiten, um Ihren Bildschirm mit nativen Windows-Anwendungen freizugeben. Egal, ob Sie nur einen kurzen Screenshot versenden, Vorgänge detailliert dokumentieren oder eine Live-Ansicht Ihres Bildschirms freigeben möchten, für diese leistungsstarken und benutzerfreundlichen Anwendungen ist keine Drittanbieter-Software erforderlich.
Es gibt andere Programme zum Erfassen von Screenshots. 4 Beste Tools zum Erstellen von Screenshots im Vergleich 4 Beste Tools zum Erstellen von Screenshots im Vergleich STRG + UMSCHALT + 4. Drei Tasten - alles, was Sie für perfekte Screenshots benötigen. Es muss kein Ärger sein! Probieren Sie diese fortschrittlichen Tools zur Bildschirmaufnahme aus, und Sie werden nie zurückschauen. Lesen Sie mehr und ähnliches. Die Chancen, dass die Betriebssysteme Ihren Job erledigen werden, sind gut.
Haben Sie die Windows-Bildschirmfreigabeprogramme als nützlich gefunden? Oder welche Alternativen bevorzugen Sie??
Bildnachweise: Print Screen von john_hall_associates, lizenziert unter CC BY 2.0
Erfahren Sie mehr über: Screen Capture, Screencast.


