Bei der Behebung von Problemen mit der USB-Geschwindigkeit wurde der Fehler „Dieses Gerät kann schneller ausgeführt“ werden
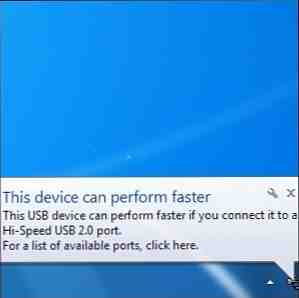
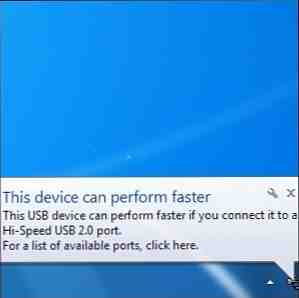 Hast du jemals die gesehen? “Dieses Gerät kann schneller arbeiten” Nachricht, wenn Sie ein USB-Gerät an Ihren Computer angeschlossen haben? Diese Meldung lautet Windows. Das Handbuch zu Windows 7: Ultimate Das Handbuch zu Windows 7: Ultimate Wenn Sie Angst vor einem Upgrade von Vista oder XP haben, weil Sie der Meinung sind, dass es völlig anders ist, als Sie es gewohnt sind, sollten Sie dieses neue Handbuch lesen. Lesen Sie mehr, um Ihnen mitzuteilen, dass Sie die theoretische Geschwindigkeit Ihrer Hardware verpassen, aber es ist möglicherweise nicht klar, wie Sie das Problem beheben können. Wie bei vielen Computerproblemen, insbesondere bei Hardware, kann dieses Problem eine Reihe von möglichen Ursachen und Lösungen haben.
Hast du jemals die gesehen? “Dieses Gerät kann schneller arbeiten” Nachricht, wenn Sie ein USB-Gerät an Ihren Computer angeschlossen haben? Diese Meldung lautet Windows. Das Handbuch zu Windows 7: Ultimate Das Handbuch zu Windows 7: Ultimate Wenn Sie Angst vor einem Upgrade von Vista oder XP haben, weil Sie der Meinung sind, dass es völlig anders ist, als Sie es gewohnt sind, sollten Sie dieses neue Handbuch lesen. Lesen Sie mehr, um Ihnen mitzuteilen, dass Sie die theoretische Geschwindigkeit Ihrer Hardware verpassen, aber es ist möglicherweise nicht klar, wie Sie das Problem beheben können. Wie bei vielen Computerproblemen, insbesondere bei Hardware, kann dieses Problem eine Reihe von möglichen Ursachen und Lösungen haben.
In der Meldung werden Sie aufgefordert, Ihr Gerät an einen USB 2.0-Anschluss anzuschließen. Was ist, wenn es bereits an einen USB 2.0-Anschluss angeschlossen ist? Oder wenn Sie dachten, es wäre bereits an einen USB 2.0-Anschluss angeschlossen - wie können Sie den Unterschied erkennen??
Gerät und Port stimmen nicht überein
Das allererste - zuerst - stellen Sie sicher, dass Ihr Gerät tatsächlich schneller arbeitet. Wenn Sie zum Beispiel ein altes USB 1.1-Flash-Laufwerk graben möchten, müssen Sie nicht mehr nur wichtige Dateien speichern. Sie können damit nicht nur Ihre wichtigen Dateien speichern, sondern auch Programme ausführen und sogar ganze Betriebssysteme. Lesen Sie mehr aus einem Schrank und schließen Sie ihn an einen USB 2.0-Anschluss an. Windows zeigt Ihnen diese Warnmeldung an. Diese Meldung bedeutet nicht notwendigerweise, dass das Gerät selbst schneller arbeiten kann, nur dass der USB-Anschluss selbst mit einer niedrigeren Geschwindigkeit arbeitet, als er unterstützt.
Dieses Problem kann auch auftreten, wenn Sie ein USB 2.0-Gerät an einen USB 3.0 anschließen. USB 3.0: Alles, was Sie wissen müssen USB 3.0: Alles, was Sie wissen müssen, USB 3.0 schlägt USB 2.0 in vielerlei Hinsicht. Hier finden Sie alles, was Sie wissen müssen, warum Sie sich immer für USB 3.x entscheiden sollten. Lesen Sie mehr Port. USB ist abwärtskompatibel, jedoch ist die Geschwindigkeit beeinträchtigt, wenn Sie einen veralteten Port oder ein veraltetes Gerät verwenden.
Treiber
Probleme mit den USB-Treibern Ihres Systems können ebenfalls zu diesem USB-Geschwindigkeitsfehler führen. Um dies zu beheben, können Sie versuchen, die neuesten USB- oder Motherboard-Chipsatz-Treiber von der Website Ihres Computerherstellers (oder der Website Ihres Motherboardherstellers, falls Sie Ihren Computer selbst gebaut haben) herunterzuladen und zu installieren.
Sie können auch versuchen, die USB-Treiber zu reparieren, indem Sie den Geräte-Manager-Typ starten Gerätemanager in das Startmenü und drücken Sie Eingeben. Suchen Sie nach USB-Geräten mit gelben Ausrufezeichen neben den USB-Controllern. Wenn Sie einen Fehler sehen, klicken Sie mit der rechten Maustaste darauf und teilen Sie Windows mit, dass Sie die Treiber aktualisieren oder installieren sollen. Sie können auch versuchen, Treiber für Geräte zu aktualisieren, die kein gelbes Ausrufezeichen haben.

Kabel
Das Problem könnte bei Ihrem USB-Kabel liegen. Wenn das Kabel ursprünglich für USB 1.1-Geräte entwickelt wurde, funktioniert es möglicherweise nicht ordnungsgemäß bei USB 2.0-Geschwindigkeiten. Es kann auch nur ein fehlerhaftes Kabel sein. Wenn Sie Zweifel haben, tauschen Sie das Kabel aus.
Beschädigte Hardware
Schließen Sie Ihr USB-Gerät oder Kabel an einen anderen Anschluss Ihres Systems an. Möglicherweise ist der USB-Anschluss fehlerhaft. So diagnostizieren Sie Hardwareprobleme, wenn sich Ihr Computer nicht einschalten lässt. So diagnostizieren Sie Hardwareprobleme, wenn sich Ihr Computer nicht einschaltet. Letzte Woche habe ich Ihnen einige der einfachsten Reparaturen und Upgrades gezeigt, die Sie durchführen Sie können es selbst tun, aber ein Leser fragte, wie man herausfinden könnte, welche Komponente das Problem war. Heute würde ich gerne laufen… Lesen Sie mehr und funktioniert nicht richtig.
Möglicherweise liegt das Problem auch beim Gerät selbst. Sie können versuchen, Ihr USB-Gerät an einen anderen Computer anzuschließen, auf dem dieser Fehler nicht auftritt. Wenn Sie überall denselben Fehler sehen, liegt das Problem bei Ihrem Gerät, nicht bei Ihrem Computer.

Leistung
Einige Geräte benötigen möglicherweise mehr Strom als über den USB-Anschluss - beispielsweise externe Festplatten Die besten externen Festplatten, die Sie erwägen sollten [Gadget Corner] Die besten externen Festplatten, die Sie erwägen [Gadget Corner] Ah, die externe Festplatte. Dieser unbesungene Held der Gadget-Welt ist auf fast jedem Schreibtisch eines Geeks zu finden, der normalerweise hinter einem Monitor versteckt oder in eine Schublade gesteckt wird. Trotzdem ist es von großartigem… Lesen Sie mehr benötigen Sie mehr als USB-Tastaturen. 5 Mechanische Tastaturen für den Hardcore-Spieler 5 Mechanische Tastaturen für den Hardcore-Spieler Wir haben bei MakeUseOf einiges an Songs und Tänzen über mechanische Tastaturen gemacht. Jetzt, da immer mehr Hersteller auf den Zug steigen, sind sie nicht mehr nur spezialisierte Ausrüstung für die oberen Ränge… Read More, die relativ wenig Energie benötigen. Dies kann häufig der Fall sein, wenn Sie einen USB-Hub verwenden, der keine Stromversorgung liefert. Wenn Sie einen USB-Hub verwenden und diese Meldung angezeigt wird, sollten Sie Ihr Gerät direkt an den Computer und nicht an den Hub anschließen.
Es gibt zwei Arten von USB-Hubs - Hubs, die nur Strom von Ihrem Computer beziehen, und Hubs, die über einen separaten Stromanschluss verfügen. Nur Hubs mit externen Stromanschlüssen können ausreichend Strom liefern, um USB-Geräte mit hohem Strombedarf zu unterstützen. Dies gilt auch für andere Geräte, die als Hub fungieren, z. B. Monitore mit integrierten USB-Anschlüssen. Schließen Sie Ihr USB-Gerät direkt an Ihren Computer oder einen USB-Hub mit eigener Stromversorgung an.
Es ist auch möglich, dass Ihr Computer nicht genügend Strom an den USB-Anschluss leitet. Es ist nicht so, dass USB-Verbindungen funktionieren sollten, aber es ist eine Möglichkeit mit fehlerhafter oder schlecht konstruierter Hardware. Verbinden Sie Ihr Gerät mit einem anderen USB-Anschluss.

BIOS-Einstellungen
Viele BIOS-Computer verfügen über eine Einstellung, die aus Kompatibilitätsgründen zwischen verschiedenen USB-Modi wechseln kann. Während Computer im Allgemeinen mit der optimalen Einstellung ausgeliefert werden, könnte sich diese Einstellung geändert haben.
Um auf das BIOS Ihres Computers zuzugreifen, müssen Sie Ihren Computer neu starten und während des Startvorgangs die auf dem Bildschirm angezeigte Taste drücken (häufig F2 oder Delete). Sobald Sie haben, befinden Sie sich in einem speziellen BIOS-Menü. Suchen Sie nach einer Option für den USB-Modus und stellen Sie sicher, dass die höchstmögliche Geschwindigkeit eingestellt ist. Wenn Ihr Computer beispielsweise USB 2.0 unterstützt, sollte die USB-Modus-Einstellung im BIOS auf 2.0 und nicht auf 1.1 eingestellt werden. Diese Einstellung kann auch so genannt werden “schnelle Geschwindigkeit” USB-Modus, abhängig von Ihrem BIOS.
Deaktivieren der Warnung
Wenn Sie dieses Problem nicht lösen können oder wenn Sie festgestellt haben, dass es sich um ein Problem mit Ihrem Gerät oder Computer handelt, und Sie dabei nicht weiterkommen, können Sie die Blase jederzeit deaktivieren. 5 Ablenkende Desktopbenachrichtigungen und Deaktivierung dieser Probleme [Windows] 5 Ablenkende Desktopbenachrichtigungen und Deaktivierung dieser Benachrichtigungen [Windows] Wenn Sie an einem Computer arbeiten, ist ein gewisser Wille erforderlich, um dem Versuch der Multitaskierung zu widerstehen. Aber selbst wenn Sie es schaffen, sich zurückzuhalten, schaffen es viele Programme, sich einzuspielen. Lesen Sie mehr, wenn Sie ein USB-Gerät an Ihren Computer anschließen. Das Gerät wird immer noch mit einer wesentlich niedrigeren USB-Geschwindigkeit betrieben, als dies theoretisch möglich wäre, aber Windows wird Sie zumindest nicht in Frage stellen.
Öffnen Sie dazu den Geräte-Manager (Typ) Gerätemanager Klicken Sie im Startmenü und drücken Sie die Eingabetaste), klicken Sie mit der rechten Maustaste auf den USB-Hostcontroller unter Universal Serial Bus-Controller, und wählen Sie Eigenschaften. Deaktivieren Sie das Kontrollkästchen Sagen Sie mir, ob mein Gerät schneller arbeiten kann Kontrollkästchen auf der Erweitert Tab.

Bist du auf dieses Problem gestoßen? Wie hast du das behoben? Haben Sie eine Lösung verwendet, die hier nicht erwähnt wurde? Hinterlasse einen Kommentar und lass es uns wissen!
Bildquelle: USB-Anschluss über Shutterstock
Erfahren Sie mehr über: Computerwartung, USB.


