PowerPoint-Art Erstellen eines 3-D-Kreises zur Darstellung eines zyklischen Prozesses
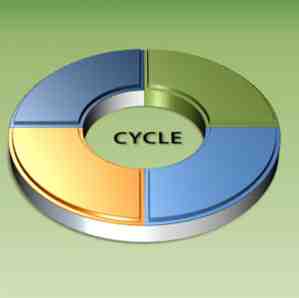
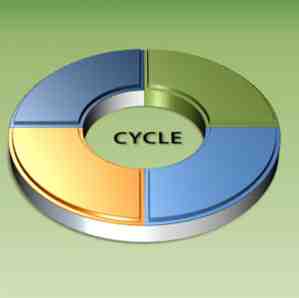 Es ist relativ schwierig, die Aufmerksamkeit eines Publikums zu halten, wenn Sie nur Figuren und Grafiken ausspucken müssen. Ihr Gespräch ist wichtig, wie Sie sprechen, ist wichtiger und das, was Sie auf den PowerPoint-Folien zeigen, könnte das Sahnehäubchen sein.
Es ist relativ schwierig, die Aufmerksamkeit eines Publikums zu halten, wenn Sie nur Figuren und Grafiken ausspucken müssen. Ihr Gespräch ist wichtig, wie Sie sprechen, ist wichtiger und das, was Sie auf den PowerPoint-Folien zeigen, könnte das Sahnehäubchen sein.
Mit jeder verbesserten Ausgabe von PowerPoint haben die Präsentatoren bessere Werkzeuge, mit denen sie herumspielen können. So sehr, dass Sie keinen voll ausgebauten Grafikeditor benötigen, um Ihre Folien magisch zu bearbeiten. Sie können dies in PowerPoint selbst tun. Das folgende Tutorial dient als Beispiel. Die folgenden Schritte zeigen, wie Sie ein dreidimensionales Kreisdiagramm erstellen, das einen Prozess in vier Schritten veranschaulicht. Nachdem Sie den Dreh raus haben, können Sie ihn so ändern, dass mehr als vier Prozesse angezeigt werden. Es ist alles sehr leicht.
Eine Vorschau auf das letzte 3D-Kreisdiagramm
Dies ist, was wir anstreben:

Zeichnen der grundlegenden Kreisform
1. Wir beginnen unser Projekt mit einer leeren Folie und dem Werkzeug Auto Shapes. Sie können die Formen von der erhalten Zuhause Menü (unter der Zeichnung Gruppe) oder aus der Einfügen Speisekarte. Wählen Sie die Form 'Blockbogen' aus.

2. Halten Sie die Umschalttaste gedrückt und zeichnen Sie einen Blockbogen. Mit der Umschalttaste können Sie einen perfekten halbkreisförmigen Blockbogen zeichnen. Als Nächstes können Sie die Linienfarbe der Form entfernen (Rechtsklick - Form formatieren - Linienfarbe - Keine Linie).

3. Um unseren Prozess zu zeigen, müssen wir diesen grundlegenden Bogen nehmen und ihn entsprechend der Anzahl der Prozessschritte replizieren. Wenn wir beispielsweise vier Stufen haben, drücken Sie die Umschalttaste, klicken Sie auf den inneren gelben Anker und ziehen Sie ihn, um die halbkreisförmige Form in ein Viertel zu unterteilen.

4. Drücken Sie die STRG-Taste und ziehen Sie mit der Maus, um eine Kopie der obigen Form zu erstellen. Unter dem Pfeil-Cursor erscheint ein "+" - Zeichen, um die Kopie anzuzeigen. Gehe zu Anordnen - Objekte positionieren - Drehen - Horizontal spiegeln um den Bogen nachzubilden, jedoch in zwei getrennten Teilen.

5. Drücken Sie erneut die STRG-Taste, um eine Kopie des obigen Bogens und aus dem zu erstellen Ordnen Menübefehl, führen Sie eine vertikale Drehung durch, bevor Sie die Zwillingsstücke zu einer vollständigen runden Figur zusammenfügen. Diese Figur hat jetzt vier verschiedene Teile, einen für jede Stufe, die wir im zyklischen Prozess zeigen wollen. Klicken Sie auf jedes Teil und färben Sie es anders (Rechtsklick - Form formatieren - Füllen - Füllen).

6. Wählen Sie alle vier Quartale aus, indem Sie STRG + A drücken. Klicken Sie mit der rechten Maustaste auf den Kreis und wählen Sie Gruppe - Gruppe alle vier Teile zusammenfügen.
Dem Kreis die 3-D-Behandlung geben
7. Klicken Sie mit der rechten Maustaste auf den Kreis und wählen Sie aus Objekt formatieren - 3D-Drehung. Klicke auf Voreinstellungen - wählen Perspektive entspannt aus dem Dropdown.

8. Dadurch wird aus dem flachen zweidimensionalen Bild ein dreidimensionales Bild. Um es realistischer zu machen, gehen wir zu Format - Objekt - 3D-Format - Abschrägung - Oben - Querabschrägung. Um es mit realistischer Tiefe weiter zu verschönern, geben Sie einen geeigneten Wert für ein Tiefe und ändern Sie die Farbe, wenn Sie möchten. Wie im Screenshot wurde die äußere Farbe des Kreises in hellgrau geändert.

Hinzufügen von Glanz und Glanz
9. Sie können verschiedene Effekte hinzufügen, um den Kreis aufzunehmen und ihm einen Hauch von Glanz zu verleihen. Im Dialogfeld Form formatieren können Sie verschiedene Effekte auswählen. Sie können aus den Optionen unter jedes geeignete auswählen Oberfläche.

10. Gehen Sie im selben Dialog zu Schatten und wählen Sie Voreinstellungen - Außen - Versatz Diagonale Unten Rechts. Sie können mit den anderen Werten herumspielen, um Ihrem 3D-Kreis ein natürlicheres Gefühl zu verleihen.

Alles, was bleibt, ist das Hinzufügen von Text und Daten, um die Präsentationsfolie des Prozesszyklus abzuschließen.
Dies ist nur eine der Möglichkeiten, Informationen mithilfe eines 3D-Diagramms kreativ darzustellen. PowerPoint gibt viel Raum für Kreativität. Sie können dieses Diagramm in PowerPoint 2007 und 2010 versuchen. Haben Sie weitere nützliche PowerPoint-Tipps, die Sie weitergeben können? Teilen Sie uns mit, ob Sie dieses Tutorial für Ihre zukünftige Präsentation als hilfreich empfunden haben.
Erfahren Sie mehr über: Zeichensoftware, Microsoft PowerPoint, Präsentationen.


