Modern oder kaputt? Wichtige Tipps zur Problembehandlung von Windows 8-Apps
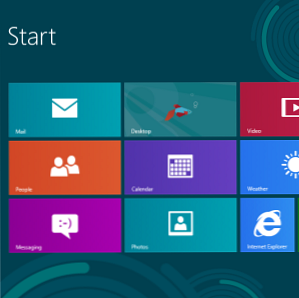
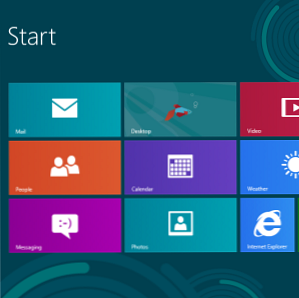 Windows 8 ist glänzend und neu und bietet ein völlig neues und anderes Anwendungsmodell und Ökosystem. Unabhängig davon, wie viel Erfahrung Sie mit der Fehlerbehebung bei früheren Versionen von Windows haben. Die 3 häufigsten Lösungen zur Behebung eines Windows-Computers, der immer einfriert Die 3 häufigsten Lösungen, um einen Windows-Computer zu beheben, der immer einfriert Lesen Sie mehr vollständig vorbereitet, um die Problembehandlung von Windows 8 zu starten, wenn Sie sich zum ersten Mal mit ihm setzen.
Windows 8 ist glänzend und neu und bietet ein völlig neues und anderes Anwendungsmodell und Ökosystem. Unabhängig davon, wie viel Erfahrung Sie mit der Fehlerbehebung bei früheren Versionen von Windows haben. Die 3 häufigsten Lösungen zur Behebung eines Windows-Computers, der immer einfriert Die 3 häufigsten Lösungen, um einen Windows-Computer zu beheben, der immer einfriert Lesen Sie mehr vollständig vorbereitet, um die Problembehandlung von Windows 8 zu starten, wenn Sie sich zum ersten Mal mit ihm setzen.
Abgesehen vom Klassiker “starte deinen Computer neu” Ratschläge für die Problembehandlung von Windows (ernsthaft, versuchen Sie, Ihren Computer neu zu starten. 3 einfache Möglichkeiten, Ihren Computer über das Internet neu zu starten. 3 einfache Möglichkeiten, Ihren Computer über das Internet neu zu starten. Lesen Sie mehr - es löst wirklich eine Menge Probleme mit Windows) Einige Tipps zur Problembehandlung bei der Windows 8-App. Dies ist alles für jeden noch neu, daher ist dies nicht die ultimative Anleitung zur Problembehandlung von Windows 8-Apps. Das wird später kommen.
Überprüfen Sie Ihren Posteingang
Microsoft setzt strikte Regeln für Windows 8-Apps durch. Wenn eine App gegen die Nutzungsbedingungen verstößt - vielleicht enthält sie ausgereifte Inhalte oder verletzt das Urheberrecht in gewisser Weise - entfernt Microsoft sie möglicherweise aus dem Windows Store. Einfach Apps und Spiele in Windows 8 installieren. Einfach Apps und Spiele in Windows 8 installieren. Einer der Hauptvorteile der neuen Windows 8 Consumer Preview ist das Hinzufügen des Windows 8 Store, das in der vorherigen Windows 8 Developer Preview nicht vorhanden ist. Dieses neue Tool optimiert den Prozess und ermöglicht… Lesen Sie mehr. Wenn eine App aus dem Store entfernt wird, funktioniert die App nicht mehr auf Ihrem System.
Microsoft sagt, sie werden Ihnen eine E-Mail senden, wenn dies der Fall ist. Wenn sich eine App nicht ausführen lässt, überprüfen Sie Ihre E-Mail. Möglicherweise finden Sie eine E-Mail mit der Meldung, dass Microsoft die App deaktiviert hat.

Schließen Sie die App und starten Sie sie erneut
Wenn sich eine App nicht ordnungsgemäß verhält, kann ein Neustart hilfreich sein. Es ist nicht sofort ersichtlich, wie Sie eine Windows 8-App schließen, da es keine X-Taste gibt. Wenn Sie von einer Windows 8-App wechseln, wird die Anwendung angehalten. Wenn Sie zurückschalten, wird die App so ausgeführt, als ob Sie nie gegangen wären.
Um eine Windows 8-App zu schließen, drücken Sie Alt + F4, während die App ausgeführt wird, oder klicken Sie im App-Switcher auf die App. Sie können den Mauszeiger auch an den oberen Rand des Bildschirms bewegen, bis er sich in eine Hand verwandelt, greifen Sie die App auf und ziehen Sie sie an den unteren Rand des Bildschirms.
Sie können auch den Task-Manager verwenden. Windows 8 ist fast da - Hier gibt es 5 Gründe für ein Upgrade. Windows 8 ist fast hier - hier gibt es 5 Gründe für ein Upgrade. Die nächste Version des weltweit veränderlichen Betriebssystems von Microsoft bereitet sich darauf vor, in den Handel zu kommen. Ich weiß, was du denkst: "Schon?" Es scheint, als sei Windows 7 gestern das neueste und coolste, aber es ist… Weiterlesen - drücken Sie Strg + Umschalt + Esc, um es zu öffnen. Wählen Sie eine laufende App aus und klicken Sie auf Task beenden, um sie zu schließen. Der Task-Manager zeigt außerdem an, wie viel CPU-, Arbeitsspeicher-, Festplatten- und Netzwerkressourcen jede Windows 8-App verwendet.

Führen Sie die Apps-Problembehandlung aus
Microsoft bietet eine offizielle Problembehandlung an, mit der potenzielle Probleme mit Windows 8-Apps identifiziert werden. Klicken Sie hier, um es herunterzuladen. Führen Sie die Problembehandlung aus, wählen Sie Windows Store Apps aus, und überprüfen Sie, ob die Problembehandlung Probleme mit Ihrem System feststellt. Die Fehlerbehebung versucht, alle gefundenen Probleme zu beheben. Mit etwas Glück wird das Problem dadurch gelöst (oder zumindest identifiziert).

Stellen Sie sicher, dass Ihre Bildschirmauflösung hoch genug ist
Wenn Apps nicht ausgeführt werden, sollten Sie sicherstellen, dass Ihre Bildschirmauflösung hoch genug ist. Die minimale Bildschirmauflösung für die Verwendung von Windows 8-Apps beträgt 1024 × 768. Wenn Ihr Display eine niedrigere Auflösung verwendet, werden moderne Apps nicht gestartet.
Um die Bildschirmauflösung zu überprüfen, klicken Sie mit der rechten Maustaste auf Ihren Desktop und wählen Sie Bildschirmauflösung. Wenn die aktuelle Bildschirmauflösung niedriger als 1024 × 768 ist, versuchen Sie, sie höher einzustellen. Andernfalls ist Ihre Anzeige zu klein. Einige Displays, insbesondere Netbooks mit kleineren Bildschirmen, können keine Windows 8-Apps verwenden.

Beachten Sie, dass die Snap-Funktion, mit der Sie mehrere Apps gleichzeitig verwenden können, eine Mindestauflösung von 1366 × 768 erfordert. Ihr Display muss mindestens 1366 Pixel groß sein, sonst funktioniert der Snap-Modus überhaupt nicht.
Aktualisiere die App
Seien wir ehrlich: Für Windows 8 ist es noch früh, und die meisten Apps im Windows Store sind noch nicht sehr ausgereift. Sie können Fehler enthalten, die meisten Apps werden jedoch häufig aktualisiert. Wenn Sie ein Problem haben, stellen Sie sicher, dass Sie über die neueste Version der App verfügen. Öffnen Sie dazu die Store-App, rufen Sie in der Charms-Leiste den Bereich Einstellungen auf und wählen Sie App-Updates. Verwenden Sie die Schaltfläche Nach Updates suchen, um nach neuen Versionen Ihrer installierten Apps zu suchen und alle verfügbaren Updates zu installieren.
Sie sollten auch prüfen, ob der Store automatisch Updates herunterlädt, um sicherzustellen, dass Sie in Zukunft über die neuesten Versionen verfügen. (Wenn Sie nur über eine begrenzte Bandbreite verfügen, sollten Sie diese Einstellung aktiviert lassen, um Bandbreite zu sparen. Informationen zum Messen und Verwalten der Bandbreitennutzung des Computers So messen und verwalten Sie die Bandbreitennutzung des Computers) Unbegrenzte Bandbreite ist der Traum jedes Geeks, aber leider nicht immer verfügbar. Caps sind eine Möglichkeit für Service Provider, aus vorhandenen Services zusätzliches Geld herauszuschlagen, so dass es viele Versuche gab.

App-Lizenzen synchronisieren
Wenn die Lizenz einer App auf Ihrem Computer nicht synchron ist, funktioniert die App möglicherweise nicht. Durch das manuelle Synchronisieren der Lizenzdaten kann ein Problem behoben werden, das bei einer App auftritt. Verwenden Sie die Schaltfläche Lizenzen synchronisieren im Bildschirm App-Updates, um eine manuelle Synchronisierung durchzuführen.
Installieren Sie die App erneut
Durch die Neuinstallation einer App kann das Problem gelöst werden. Es ist möglich, dass die Dateien einer App beschädigt wurden oder der Installationsprozess ein Problem, das gerade auftritt, möglicherweise nur behebt.
Um eine App vom Startbildschirm aus zu deinstallieren, streichen Sie die Kachel nach unten oder klicken Sie mit der rechten Maustaste darauf und wählen Sie Deinstallieren. Um die App einfach neu zu installieren, öffnen Sie den Store, klicken Sie mit der rechten Maustaste oder streichen Sie vom oberen Bildschirmrand nach unten, und wählen Sie Ihre Apps aus. Suchen Sie die App, die Sie deinstalliert haben, und installieren Sie sie erneut.

Wenden Sie sich an den Entwickler
Wenn Sie ein Problem mit einer App haben und dies direkt an den Entwickler melden möchten, können Sie diese direkt vom Windows Store aus kontaktieren. Öffnen Sie zunächst die Store-App und suchen Sie die Seite für die App. Klicken Sie im Abschnitt Weitere Informationen auf den Link Support. So können Sie E-Mails per E-Mail an Goes Modern senden: Drei Windows 8-E-Mail-Apps E-Mail an Goes Modern: Drei Windows 8-E-Mail-Apps Wenn Ihr glänzendes neues Windows 8-Gerät oder -Upgrade hochgefahren ist und Sie mit blitzenden Kacheln und nützlichen Informationen angestrahlt werden, können Sie eine E-Mail anfordern Einige Momente, um sich umzusehen, bevor Sie die Chance bekommen… Lesen Sie den Entwickler oder bringen Sie zu einer Support-Seite für die App.

Wenn weiterhin Probleme mit Ihrem Computer auftreten, können Sie versuchen, Ihren PC zu aktualisieren, wodurch die Programme und Systemdateien im Auslieferungszustand wiederhergestellt werden, ohne dass dies Auswirkungen auf Ihre Dateien hat. Öffnen Sie dazu die Charms-Leiste, tippen Sie auf Einstellungen und wählen Sie PC-Einstellungen ändern. Im Bereich Allgemein finden Sie die Aktualisieren Sie Ihren PC ohne Beeinträchtigung Ihrer Dateien Möglichkeit.
Wenn Sie weitere Windows 8-Tipps benötigen, laden Sie sich unser kostenloses Handbuch zu Windows 8 herunter. Haben Sie weitere Tipps zur Problembehandlung in Windows 8 oder Lösungen zu Problemen, die Ihnen begegnen? Hinterlasse einen Kommentar und teile sie!
Erfahren Sie mehr über: Computerwartung, Windows 8.


