Metro / moderne Apps instabil? Versuchen Sie diese Tricks
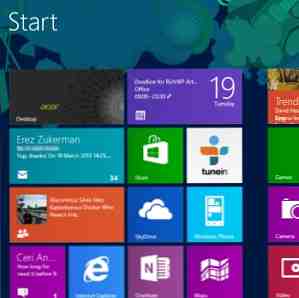
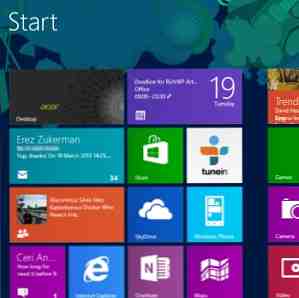 In den letzten Monaten habe ich Windows 8 in seinem idealsten Format auf einem Touchscreen-Gerät in den Griff bekommen. Die Erfahrung war weitgehend günstig, obwohl ich mich bei der neuen Metro / Modern-Benutzeroberfläche eher auf das Tablet-Display beschränke und dabei die traditionellen Computerfunktionen über einen externen Monitor genießen kann. Machen Sie den Windows 8-Startbildschirm für Sie. Machen Sie das Windows 8 Startbildschirmarbeit für Sie So viel wurde über den Windows 8-Startbildschirm in den letzten Monaten geschrieben, dass es manchmal so scheint, als hätten wir jeden Standpunkt und jeden Tweak gesehen. Es scheint jedoch, dass es… Lesen Sie mehr. Dieses Setup funktioniert für mich, so dass ich mit der Arbeit fortfahren kann und Nachrichten, Wetter oder Radio hören kann.
In den letzten Monaten habe ich Windows 8 in seinem idealsten Format auf einem Touchscreen-Gerät in den Griff bekommen. Die Erfahrung war weitgehend günstig, obwohl ich mich bei der neuen Metro / Modern-Benutzeroberfläche eher auf das Tablet-Display beschränke und dabei die traditionellen Computerfunktionen über einen externen Monitor genießen kann. Machen Sie den Windows 8-Startbildschirm für Sie. Machen Sie das Windows 8 Startbildschirmarbeit für Sie So viel wurde über den Windows 8-Startbildschirm in den letzten Monaten geschrieben, dass es manchmal so scheint, als hätten wir jeden Standpunkt und jeden Tweak gesehen. Es scheint jedoch, dass es… Lesen Sie mehr. Dieses Setup funktioniert für mich, so dass ich mit der Arbeit fortfahren kann und Nachrichten, Wetter oder Radio hören kann.
Im Allgemeinen funktioniert dies gut - es sei denn, die Windows 8 Modern / Metro-Apps werden schlecht. Sie sehen, dass diese Vollbild-Apps, die scheinbar nicht viel mehr zu bieten haben als ihre mobilen Alternativen, Abstürze oder Einfrieren ohne Grund sind. Wie Sie sich vorstellen können, kann dies besonders frustrierend sein, insbesondere wenn Sie beispielsweise Radio hören oder Netflix-Zugriff auf Netflix auf fast jeder bekannten Plattform sehen. Zugriff auf Netflix auf fast jeder bekannten Plattform mag keine Horrorfilme. Klassischer Horror, mit dem ich fertig werden kann; Ich mag Alfred Hitchcocks psychologischen Horror zum Beispiel, aber ich bin in der Regel kein Fan von Angst und Schrecken. Meine Frau, auf der… Read More. Aber was kann man tun??
Aktualisieren einer Windows 8-App
Die offensichtlichste Überprüfung ist, ob die App aktualisiert werden muss. Sie können dies überprüfen, indem Sie den Windows 8 Store öffnen und in der oberen rechten Ecke nachsehen. Hier sollte eine Benachrichtigung angezeigt werden, dass Apps aktualisiert werden müssen. Klicken Sie hier, um die Liste anzuzeigen.

Wenn die App, mit der Sie Probleme haben, aufgelistet wird, sind Sie möglicherweise etwas näher an der Behebung des Problems. Wischen Sie nach unten, um auszuwählen (wenn die App nicht bereits ausgewählt ist) und verwenden Sie die Installieren Option, um Windows 8 zum Herunterladen und Installieren der Updates aufzufordern. Es lohnt sich, Windows neu zu starten, bevor Sie die App erneut starten.
App-Lizenz synchronisieren
Eine andere Methode besteht darin, die App-Lizenz zu synchronisieren, wodurch die Synchronisierung mit der Ihres PCs verloren gehen kann. Um dies zu beheben, gehen Sie zum Store und tippen Sie auf die Einstellungen.

Klicken Sie anschließend auf App-Updates und dann Lizenzen synchronisieren. Beachten Sie, dass Sie möglicherweise Ihre Microsoft-Kontodetails angeben müssen.
Die Lizenzsynchronisierung sollte nur einige Augenblicke dauern, und wenn sie abgeschlossen ist, sollte die App ohne Probleme gestartet und ausgeführt werden. Angenommen, das Problem bestand!
Die App erneut installieren
Wie es bei Windows und Software üblich ist, das nicht so funktioniert, wie es sollte, besteht eine Lösung darin, die betreffende App zu deinstallieren und erneut zu installieren. Das geht viel schneller und einfacher als in “alt” Windows.

Beginnen Sie mit dem Öffnen der Start Bildschirm und finden Sie die App. Wischen Sie auf dem App-Kachel nach unten, so dass ein Häkchen in der Ecke und ein Kontextmenü am unteren Rand der Anzeige angezeigt wird. Zapfhahn Deinstallieren, Bestätigen Sie und warten Sie, bis die App entfernt wurde.
Öffnen Sie anschließend den Store, streichen Sie vom oberen Bildschirmrand nach unten und wählen Sie aus Ihre Apps. Finden Sie die problematische App in der Liste und klicken Sie auf Installieren. Wenn die App neu installiert wird, sollten Sie eine deutlich bessere Leistung sehen.
Verbindungsprobleme verursachen Absturz der Apps
Sollte die App, bei der Sie Probleme haben, nicht gestartet werden - oder, schlimmer noch - bei der Verwendung abstürzen - liegt der Fehler möglicherweise in Ihrer Netzwerkverbindung.

Zum Beispiel kann TuneIn Radio gelegentlich abstürzen, wenn der Feed unterbrochen wird. Dies ist besonders bei einer drahtlosen Verbindung wahrscheinlich. Um dies zu vermeiden, sollten Sie sicherstellen, dass Ihre Internetverbindung nicht unterbrochen wird. Verbinden Sie daher Ihren Windows 8-Computer, wenn möglich, über Ethernet und nicht drahtlos mit dem Router.
Wenn die Netzwerkverbindung wiederhergestellt ist, sollten Sie die App erneut starten können, um den Medieninhalt wieder zu genießen.
Laufzeitbroker: Wenn das Management Schurke ist
Im Windows 8-Task-Manager Der Windows 8-Task-Manager: Ein Juwel im Blickfeld versteckt Der Windows 8-Task-Manager: Ein Juwel im Blickfeld Während viele Teile von Windows 8 umstritten sind (vielleicht ist Modern die Zukunft; vielleicht ist es nicht so), Ein Element von Windows 8, das einer umfassenden Überarbeitung unterzogen wurde und es eindeutig unheimlicher machte, ist das… Lesen Sie mehr (klicken Sie mit der rechten Maustaste auf die Taskleiste auf dem Windows-Desktop und wählen Sie Task-Manager). Sie sehen eine neue Registerkarte mit der Bezeichnung Windows Runtime Broker. Dieses Tool sollte zum Verwalten von Ressourcen für Metro / Modern-Apps verwendet werden. Dies funktioniert jedoch nicht immer so, wie es sollte.
Das Ergebnis bei bestimmten App-Typen ist, dass umfangreiche Ressourcen zugewiesen werden, wenn dies nicht der Fall sein sollte.
Bei fast allen Apps, die dieses Problem verursachen, handelt es sich um Apps mit Live-Kacheln, dh solche, die Ihnen Informationen auf dem Startbildschirm anzeigen. Um dieses Problem zu beheben, müssen Sie jede dieser Live-Tile-Apps nacheinander deinstallieren. Sie sollten dann in der Lage sein, die App (s) zu verfolgen, die das Problem verursachen.
Falsche Auflösung oder Videotreiber brechen Apps?
Eine weitere häufige Ursache für Windows 8-App-Ausfälle ist die Bildschirmauflösung Ihres Computers. Glücklicherweise ist dies eine weitere einfache Lösung, hängt jedoch von der maximalen Auflösung Ihres Anzeigeadapters und Monitors ab.

Wenn die Bildschirmauflösung unter 1024 × 768 liegt, müssen Sie dies ändern. Am schnellsten geht es, indem Sie den Desktop öffnen, mit der rechten Maustaste klicken und auswählen Bildschirmauflösung, und dann die Auflösung Dropdown-Box, um die Auflösung auf mindestens 1024 × 768 zu erhöhen.
Wenn Sie feststellen, dass dies nicht möglich ist und Sie sich sicher sind, sollten Sie als nächstes den Grafiktreiber aktualisieren. Dies kann durch Klicken auf die Schaltfläche gemacht werden Erweitert Link in der Bildschirmauflösung Fenster auswählen Adapter> Eigenschaften> Treiber> Treiber aktualisieren… , und befolgen Sie die Anweisungen, um den Treiber online zu finden. Alternativ können Sie den Treiber herunterladen und manuell installieren.
Führen Sie einen Scan aus
Windows 8-Apps können problematisch sein, wenn die Systemdateien Ihres Computers beschädigt oder beschädigt sind. Eine gute Möglichkeit, dies zu beheben, besteht darin, die sfc / SCANNOW Befehl, der das Systemdatei-Überprüfungsprogramm startet. Beachten Sie, dass Sie nach Abschluss dieses Vorgangs möglicherweise Windows neu starten müssen.

Um dieses Werkzeug zu verwenden, drücken Sie Start und Typ cmd. Klicken Sie in der Ergebnisliste mit der rechten Maustaste auf die Option Eingabeaufforderung, und wählen Sie aus Führen Sie als Administrator aus.
Hier eingeben sfc / SCANNOW und warten Sie auf die Ergebnisse. Beachten Sie, dass diesem Befehl verschiedene Schalter zugeordnet sind.
Der Ratgeber für Apps kann helfen
Obwohl einige der Fixes, die der Apps Troubleshooter anwenden kann, bereits weiter oben behandelt wurden, sollten sie dennoch verwendet werden, wenn Sie diese Stufe ohne Erfolg erreicht haben.

Der Ratgeber für Apps kann von dieser Seite heruntergeladen werden. Nach dem Download sollte es ausgeführt werden. Sie müssen nicht zu viel mit dem Tool interagieren, da das Tool Probleme automatisch erkennt, entsprechende Anpassungen vornimmt und die erforderlichen Korrekturen vornimmt, damit Ihre Apps repariert werden können.
Wenn alle Stricke reißen…
Zu diesem Zeitpunkt haben Sie fast alle Möglichkeiten ausgeschöpft. Wenn die App beim Ausführen eines Scans nicht repariert wird, ändert sich die Bildschirmauflösung nicht, und die Synchronisierung der App-Lizenz hatte keine Auswirkungen auf das Aktualisieren und Neuinstallieren. Konnektivitätsprobleme verursachen keine Probleme mit der App. Sie haben nur zwei Möglichkeiten. Die erste besteht darin, sich an den App-Entwickler zu wenden, der in der Lage ist, Licht auf die Fehler zu werfen oder sogar ein Update zu veröffentlichen, das das Problem behebt.
Die zweite ist, die App zu deinstallieren und sie zu vergessen.
Teilen Sie uns in den Kommentaren mit, ob Sie zusätzliche Korrekturen zur Behebung von Problemen mit Metro / Modern-Apps haben, die geschlossen werden und abstürzen.
Erfahren Sie mehr über: Windows 8.


