Machen Sie Windows 8 mit diesen Hintergrund- und Theme-Tweaks sexier
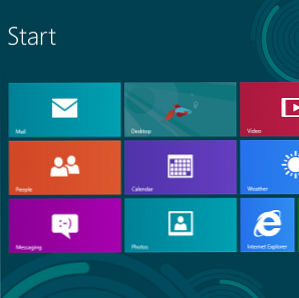
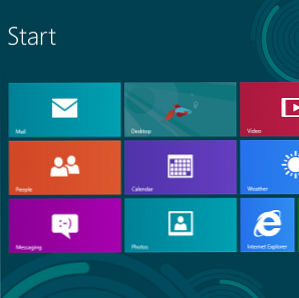 Sieht Ihr Windows 8-System mit den Standardeinstellungen zu unscheinbar aus? Sie können es auf verschiedene Weise anpassen, indem Sie verschiedene Hintergründe und Farben ändern - ob auf dem Startbildschirm, dem Sperrbildschirm oder dem Desktop. Ihr Windows 8-System kann eine gedämpfte Benutzeroberfläche mit dunklen Farben und gedämpften Hintergründen sein, ein Tableau aus hellen Farben und bunten Blumen oder alles dazwischen.
Sieht Ihr Windows 8-System mit den Standardeinstellungen zu unscheinbar aus? Sie können es auf verschiedene Weise anpassen, indem Sie verschiedene Hintergründe und Farben ändern - ob auf dem Startbildschirm, dem Sperrbildschirm oder dem Desktop. Ihr Windows 8-System kann eine gedämpfte Benutzeroberfläche mit dunklen Farben und gedämpften Hintergründen sein, ein Tableau aus hellen Farben und bunten Blumen oder alles dazwischen.
Microsoft hat einige Anpassungseinstellungen weggelassen, vor allem für den Startbildschirm. Es gibt jedoch Tools von Drittanbietern, mit denen wir auf diese Einstellungen zugreifen können. Wie beim fehlenden Startmenü Startmenü, Wie vermisse ich Thee: 4 Möglichkeiten, ein Startmenü unter Windows 8 zu erstellen Startmenü, Wie ich vermisse Thee: 4 Möglichkeiten, ein Startmenü zu erstellen, unter Windows 8 Windows 8 brachte die Axt auf das Startmenü. Dies ist ein Merkmal, das niemand jahrelang besonders beachtet hat, aber sein vorzeitiger Tod hat allerlei Verzweiflung ausgelöst. Drittanbieter-Dienstprogramme geben uns nicht nur die Möglichkeiten, die Microsoft nicht hat.
Ändern Sie den Hintergrund und die Farben des Startbildschirms
Der Startbildschirm von Windows 8 kann angepasst werden. Wenn Ihnen der Standardhintergrund und die Standardfarben von Windows 8 nicht gefallen, können Sie ihn nach Belieben ändern. Öffnen Sie einfach die die Einstellungen charm So beenden Sie Windows 8 So beenden Sie Windows 8 Windows 8 bringt die seit Windows 95 bekannten Änderungen an der bekannten Windows-Benutzeroberfläche mit sich. Die Option "Herunterfahren" befindet sich nicht dort, wo Sie sie erwarten würden - tatsächlich der gesamte Klassiker Startmenü und Start… Lesen Sie mehr (verwenden Sie die Tastenkombination Strg + I, um schnell den Charm „Einstellungen“ zu öffnen) und wählen Sie PC Einstellungen ändern. Wählen Sie im angezeigten Bildschirm mit den PC-Einstellungen die Option Personifizieren Kategorie auswählen Startbildschirm, und wähle ein Hintergrundbild und eine Farbe.
Windows 8 enthält eine Reihe verschiedener Hintergründe und Farbschemata für den Startbildschirm, die gemischt und angepasst werden können. Von einem einfarbigen dunklen Hintergrund bis zu einem hellrosa Hintergrund mit Blumen können Sie alles auswählen.

Legen Sie einen benutzerdefinierten Hintergrund und Farben für den Startbildschirm fest
Beim Anpassen des Startbildschirms werden Sie feststellen, dass Sie keinen benutzerdefinierten Hintergrund oder Farbschema auswählen können. Sie können nur die Microsoft-Produkte auswählen. Glücklicherweise sind einige Tools von Drittanbietern zur Rettung gekommen. Bedenken Sie jedoch, dass sie nur unter Windows 8 funktionieren, nicht unter Windows RT. Windows RT - Was Sie nicht können und was nicht? Windows RT - Was Sie nicht können und was nicht? Die Windows RT Edition wurde etwa eineinhalb Monate lang diskret gestartet mit dem Flaggschiff Microsoft Surface RT Tablet. Obwohl es sich optisch nicht von Windows 8 unterscheiden lässt, gibt es einige wesentliche Unterschiede in Bezug auf… Weiterlesen (was keine Desktopanwendungen von Drittanbietern ausführen kann).
Das glatteste und einfachste Dienstprogramm ist wahrscheinlich Stardock's Decor8, das aus dem gleichen Stardock stammt, das den beliebten Start8-Startmenü-Ersatz für Windows 8 erstellt hat. Es ist 30 Tage lang kostenlos, danach kostet es Ihnen $ 5 - genau wie Start8.
Mit Decor8 können Sie benutzerdefinierte Hintergrundbilder und Farbschemata für den Startbildschirm festlegen, die Microsoft-Einschränkungen aufheben und nach Ihren Wünschen anpassen. Sie können sogar den Hintergrund automatisch ändern und andere Bereiche des Startbildschirms anpassen, z. B. die Anzahl der Kachelreihen und die Animationsstile.

Wenn Sie nach einer kostenlosen Alternative suchen, möchten Sie vielleicht etwas wie Windows 8 Start Screen Customizer ausprobieren, obwohl es sich noch in der Beta-Phase befindet und nicht so gut getestet wurde - es ist möglicherweise nicht so ausgereift und stabil.
Ändern Sie den Sperrbildschirmhintergrund
Der Sperrbildschirm von Windows 8 wird angezeigt, wenn Sie den Computer starten, abmelden oder sperren. Im Gegensatz zum Startbildschirm ist das Hintergrundbild des Sperrbildschirms vollständig anpassbar.
Aus dem gleichen Personifizieren Wählen Sie im Fenster PC-Einstellungen oben die Option aus Bildschirm sperren und wählen Sie ein benutzerdefiniertes Hintergrundbild. Sie können eine der vorinstallierten verwenden oder auf die Schaltfläche Durchsuchen klicken und Ihr eigenes Hintergrundbild auswählen. Sie können auch die Anwendungen anpassen, die schnelle Statusbenachrichtigungen auf dem Sperrbildschirm anzeigen - besonders nützlich für Windows 8-Tablets.

Anpassen der Farben des Desktop-Fensters
Standardmäßig wählt Windows 8 automatisch einen durchgehenden Fensterrahmen und eine Farbe der Taskleiste basierend auf der Farbe Ihres Desktop-Hintergrunds. Sie können jedoch auch eine benutzerdefinierte Farbe auswählen, die stattdessen verwendet wird.
Um eine Fensterrandfarbe auszuwählen, klicken Sie mit der rechten Maustaste auf Ihren Desktop und wählen Sie Personifizieren. Drücke den Farbe Option im unteren Bereich des Personalisierungsfensters und wählen Sie Ihre bevorzugte Farbe. Sie können die Intensität einer ausgewählten Farbe so anpassen, dass sie genau Ihren Wünschen entspricht.

Wie bei Windows 7 können Sie auch einen benutzerdefinierten Desktop-Hintergrund auswählen - sogar eine Diashow mit Desktop-Hintergründen einrichten. 5 Coole Möglichkeiten zum Anpassen Ihres Windows 7-Systems 5 Coole Möglichkeiten zum Anpassen des Windows 7-Systems Weitere Informationen - über das Personalisierungsfenster.
Festlegen der Farben für benutzerdefinierte Desktop-Fensterrahmen
Wenn Sie eine Fensterrahmenfarbe festlegen möchten, die in dieser Liste nicht erwähnt wird, versuchen Sie es mit Aero8Tuner. Hier können Sie eine beliebige Farbe für Ihre Fensterrahmen auswählen, auch solche, die Microsoft nicht in der Liste der Farben angegeben hat, die Sie auswählen können.

Wie haben Sie die Benutzeroberfläche von Windows 8 nach Ihren Wünschen angepasst? Hinterlasse einen Kommentar und teile deine Lieblingstipps und Tricks.
Erfahren Sie mehr über: Windows 8.


