So verwenden Sie Ihren Windows 8 PC überall - ohne es mitzunehmen!
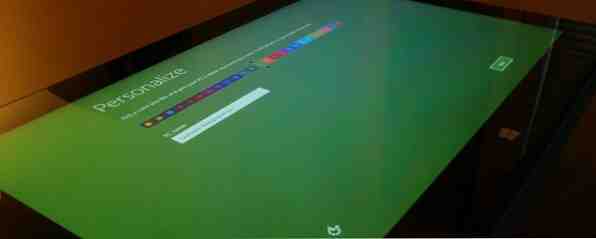
Windows 8 soll die erste Version von Windows sein, die nicht nur an einen PC gebunden ist. Einige der Grundzüge waren mit Windows 8 sichtbar. So synchronisieren Sie Ihre Windows 8-Einstellungen über die Cloud. So synchronisieren Sie Ihre Windows 8-Einstellungen über die Cloud. Wenn Sie sich mit einem Microsoft-Konto bei Ihren Windows 8-Computern anmelden, können Sie auf den Windows Store und andere moderne Apps zugreifen , aber es wird auch verwendet, um Windows 8-Einstellungen mit der Cloud zu synchronisieren. Ihre Einstellungen werden… Lesen Sie mehr, aber Microsoft hat es mit Windows 8.1 noch weiter geschafft. So halten Sie Ihre Dateien mit SkyDrive in Windows 8.1 synchronisiert So bleiben Sie mit SkyDrive in Windows 8.1 synchronisiert Das Remote-Speichern von Daten und das Synchronisieren zwischen den Geräten war noch nie so einfach, besonders wenn Sie Windows 8.1 verwenden. SkyDrive erhielt ein umfangreiches Update, das die Integration mit Windows verbesserte und interessante neue Funktionen hinzufügte. Weiterlesen . Die Vision ist, dass Sie sich an jedem PC anmelden können und Ihre Dateien, Einstellungen und Anwendungen für Sie bereit haben. Sie verwenden dasselbe Konto, um sich bei jedem Windows-PC anzumelden, und es wird nicht nur zur Authentifizierung verwendet - Ihre Mitarbeiter werden Ihnen überallhin folgen.
Verwenden Sie ein Microsoft-Konto
Der Schlüssel zu Microsofts Plan besteht darin, die Benutzer dazu zu bringen, sich mit einem Microsoft-Konto an ihren PCs anzumelden. Wie Microsoft Benutzerkonten in Windows 8 überarbeitet hat Wie Microsoft Benutzerkonten in Windows 8 überarbeitet hat Was ist mit den Benutzerkonten in Windows 8? Es ist nicht kompliziert - Microsoft möchte, dass jeder sich über ein Online-Konto bei seinem Desktop-Betriebssystem anmeldet. Sicher, sie bieten ein Offline-Äquivalent, aber sie… Lesen Sie mehr. Microsoft fordert Sie standardmäßig dazu auf - Sie müssen einige zusätzliche Links anklicken, um sich mit einem lokalen Konto anzumelden. Wenn Sie Ihren PC einrichten oder ein neues Konto erstellen, melden Sie sich einfach mit Ihrem vorhandenen Microsoft-Konto an oder erstellen Sie ein neues. Sie können ein lokales Konto in der App "PC-Einstellungen" auf dem Bildschirm "Konten> Ihr Konto" in ein Microsoft-Konto konvertieren.

Wenn Sie sich an einem anderen PC anmelden möchten, öffnen Sie die PC-Einstellungs-App, navigieren Sie zu Konten> Andere Konten, wählen Sie Konto hinzufügen und fügen Sie Ihr Microsoft-Konto hinzu. Sie können sich nicht einfach an einen PC setzen und sich mit Ihrem Microsoft-Konto anmelden. Der PC-Besitzer muss Sie zum System hinzufügen und Ihnen die Erlaubnis geben, seine Hardware zu verwenden.

Desktop-Einstellungen
Windows 8 und 8.1 verschieben standardmäßig viele Desktop-Einstellungen zwischen Ihren PCs. Dazu gehören kosmetische Einstellungen wie der Desktop-Hintergrund, das Sperrbild, die Kontobilder, die Farben, die Kacheln auf dem Startbildschirm und das Layout. Es funktioniert auch für Desktop-Einstellungen für den Datei-Explorer, für Maus, Tastaturen, Drucker, Eingabemethoden, Sprachen und Tools für den einfachen Zugriff. Diese Einstellungen werden zwischen den Computern synchronisiert, mit denen Sie sich anmelden. Wenn Sie also einen Computer an einem PC ändern, wird er auch auf den anderen PCs geändert.
Um diese Einstellungen anzupassen, öffnen Sie die App zum Ändern der PC-Einstellungen - drücken Sie die Windows-Taste + C oder streichen Sie von rechts nach rechts, um auf die Charms-Leiste zuzugreifen. Tippen Sie auf oder klicken Sie auf Einstellungen und wählen Sie. PC Einstellungen ändern. Navigieren Sie zu OneDrive> Sync-Einstellungen, um diese Einstellungen zu überprüfen und zu konfigurieren.

Dateien
Microsoft möchte außerdem, dass Ihre Dateien auf Ihren PCs nachgeführt werden. Aus diesem Grund ist OneDrive in den Desktop von Windows 8.1 integriert. OneDrive bietet einen speziellen Ordner, auf den Sie im Datei-Explorer zugreifen und ihn von jeder Desktop-Anwendung aus verwenden können. Legen Sie Ihre Dateien hier ab und sie werden in Ihren Online-OneDrive-Speicher hochgeladen. Sie können sich dann auf jedem anderen Windows-PC anmelden und alle Ihre Dateien befinden sich direkt unter OneDrive. Sie können natürlich auch über die OneDrive-Website oder mobile Apps darauf zugreifen.
Es ist wie Dropbox oder Google Drive, aber in das Betriebssystem integriert. Es ist sogar noch intelligenter - anstatt alle Ihre Dateien auf Ihren aktuellen PC herunterzuladen, lädt OneDrive Dateien beim Öffnen nach Bedarf herunter. Dies bedeutet, dass Sie eine große Anzahl von Dateien in Ihrem OneDrive speichern können, ohne sich Gedanken darüber machen zu müssen, ob Sie sie mit jedem verwendeten PC synchronisieren.
Microsoft stellt 7 GB freien Speicherplatz zur Verfügung, obwohl Sie möglicherweise mehr freien OneDrive-Speicherplatz haben. So erhalten Sie den meisten freien Speicherplatz in Dropbox, Box, SkyDrive und mehr - Das vollständige Handbuch Wie Sie den meisten freien Speicherplatz in Dropbox, Box, SkyDrive & erhalten More - The Complete Guide Cloud-Speicherdienste bieten allen Benutzern, die sich anmelden, ein Minimum an freiem Speicherplatz, aber häufig erhalten Sie mehr. Sie können Ihr Cloud-Laufwerk mit Gigabytes und Gigabytes an freiem Speicherplatz erweitern, wenn Sie SkyDrive in der Vergangenheit verwendet haben. Sie können Ihren freien Speicherplatz über OneDrive> Dateispeicher in den PC-Einstellungen anzeigen oder unter OneDrive im Datei-Explorer darauf zugreifen. Speichern Sie Dateien auf OneDrive und sie werden auf jedem PC vorhanden sein, auf dem Sie sich mit Ihrem Konto anmelden.

Fotos und Videos
Fotos und Videos werden ebenfalls mit OneDrive synchronisiert, obwohl dies etwas anders funktioniert. Fotos in Ihrem Ordner Bilder> Kamerarollen werden automatisch synchronisiert. Sie können die Upload-Einstellungen unter OneDrive> Camera Roll in den PC-Einstellungen anpassen.
Der Grund für die Verwendung eines anderen Ordners mit anderen Einstellungen besteht darin, dass OneDrive die Qualität automatisch anpassen kann, wenn Sie möchten. Sie können alle Fotos, die Sie in Ihrem Camera Roll-Ordner aufnehmen, ausgeben und von OneDrive automatisch auf eine gute Größe komprimieren und zum Sichern hochladen, ohne selbst mit diesen zu spielen.

Anwendungen
Die Vision von Microsoft kommt bei Anwendungen langsamer zusammen. Derzeit werden Anwendungen, die Sie aus dem Windows Store installieren, zwischen Ihren Windows-Geräten synchronisiert. Diese Einstellungen werden auch unter OneDrive> Sync-Einstellungen in den PC-Einstellungen ändern gesteuert.
Das Problem ist, dass Sie diese wahrscheinlich nicht verwenden “Apps speichern” auf deinem PC. Aufgrund der Funktionsweise von Desktopanwendungen können sie nicht zwischen Ihren Geräten synchronisiert werden. (Sie können dies jedoch ein wenig umgehen, indem Sie tragbare Desktop-Anwendungen verwenden und in Ihrem OneDrive-Ordner ablegen.)
Langfristig möchte Microsoft uns alle dazu ermutigen, diese Store-Apps zu verwenden. Aus diesem Grund bieten sie die Möglichkeit, diese Apps in Windows auf einem Desktop auszuführen. Ihre Anwendungen folgen Ihnen dann von PC zu Tablet zu PC.

Microsofts Vision
Sie können Windows 8.1 weiterhin wie alte Windows-Versionen verwenden. Sie können sich mit einem lokalen Konto anmelden, den Zugriff auf OneDrive deaktivieren und nur Desktop-Anwendungen verwenden. In diesem Fall würden Sie keine Einstellungen, Dateien oder Anwendungen von PC zu PC verfolgen. Dies funktioniert nur, wenn Sie bereit sind, sich an der Zukunftsvision von Microsoft zu beteiligen.
Dies ähnelt dem, was Chrome mit Browsersynchronisierung und Chrome-Apps bietet, oder mit dem, was jeder Onlinedienst bietet, und der Zugriff auf Ihre Daten im Web von jedem PC aus oder mit einer App auf einem mobilen Gerät ermöglicht. Microsoft holt die Zeit ein - es ist eine Schande, dass Desktop-Anwendungen immer noch in der Vergangenheit stecken.
Bildnachweis: K.G.23 auf Flickr
Erfahren Sie mehr über: Cloud Storage, Microsoft OneDrive, Microsoft SkyDrive, Windows 8.


